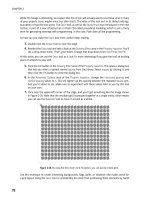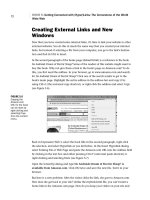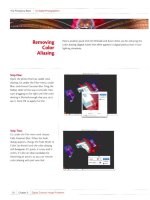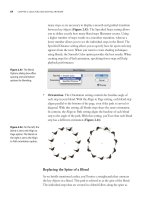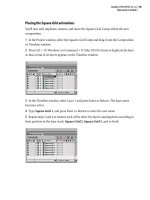iPad BasicsTonya Engst- P4 pps
Bạn đang xem bản rút gọn của tài liệu. Xem và tải ngay bản đầy đủ của tài liệu tại đây (638.86 KB, 5 trang )
26
Power Up (and Down)
How many people does it take to charge and turn on an iPad? If
your answer is “more than one,” then you need to read this section.
We’ll look at the basics of charging the battery and keeping it happy,
and make sure you know how to Turn Your iPad Off and On. You
should get comfortable with the power switch just in case your iPad
freezes with an unfortunate error or crash.
HANDLE THE BATTERY
For those accustomed to short laptop and iPhone battery life, the iPad
is a revelation—Apple claims a 10-hour battery life, and depending on
how you use it, that might even be a conservative estimate. You can
check the battery’s charge by looking at the indicator in the status bar
on the iPad screen.
To ensure that your iPad will work unplugged whenever you want it to,
establish a charging location where you can easily place the iPad when
nobody is using it, For example:
• Set up a spot for the iPad on your night table and plug it into a wall
outlet while you sleep.
• If you work at a desktop or laptop computer for several hours most
days, plug it into the computer’s USB port while you work. (But read
Pick a Powerful Port, next page, if you do this!)
• Set up a plugged-in dock on a shelf in your kitchen, and put your
iPad there when you’re not using it. For more enjoyment, you can
also use your iPad in that location to play music or podcasts, show
recipes, or display photos in Picture Frame mode.
If you want to synchronize certain types of data regularly—such as
calendar events and freshly downloaded podcasts through iTunes,
establishing a regular charging and syncing routine where you dock
your iPad to your computer is important.
Download from Wow! eBook <www.wowebook.com>
27
Another good habit is a monthly discharge/charge cycle. The reason
for this cycle depends on what you read, but Apple says it will help
your battery report accurately on its charge, and I’ve read many
sources that say it will also help your battery maintain its power-
storage capacity. Once per month, you should charge the battery
completely and then run it down completely. You might do this on
the first Saturday of every month, for instance.
Tip: You may find it handy to have extra charging cables, perhaps
one on each floor of your house and one in your office. Note that
you can use an iPhone or iPod touch charging cable with an iPad.
Keep reading to learn more about managing your battery.
Pick a Powerful Port
If your iPad seems to charge too slowly—or not at all—when connected
to a computer, you could have one (or both) of two problems:
• The computer must be on, and it may need to be awake. For
instance, my 2008 MacBook must be awake in order to charge my
iPad.
• If the iPad is connected to an older Macintosh, most Windows PCs,
and most USB hubs (powered and unpowered)—the iPad battery
may drain, not charge at all, or charge slowly. If this proves prob-
lematic for you, use the wall adapter for charging. For details, read
this Macworld article:
This problem could conceivably be avoided with a powered dock
that let the iPad connect to iTunes while charging from a wall outlet.
I hope that such a device will become available in 2010.
Tip: Apple offers suggestions for maximizing battery life at
TURN YOUR iPAD OFF AND ON
Most of the time, you won’t power your iPad down—your iPad will
either be awake or asleep, as I described just previously. If you do want
to turn it off—perhaps because you are experiencing weird behavior
and you want a fresh start, or because you don’t plan on using it for a
Download from Wow! eBook <www.wowebook.com>
28
while and want to maintain as much battery charge as possible—you
can: press the physical Sleep/Wake button (Figure 3, p. 19) and hold
the button down until the screen darkens. Then, slide the “slide to
power off” slider that appears.
To turn the iPad on, press the Sleep/Wake button once again, holding
it down until the Apple logo appears on the screen.
If your iPad won’t turn off: Instead of the procedure described
just above, try resetting it. To do so, press and hold the Sleep/Wake
button and the Home button at the same time for (as Apple puts it) “at
least 10 seconds.” Regardless of how long it takes, release the buttons
when the Apple logo appears. (I imagine that if it takes more than
30 seconds, your iPad has a more serious problem.)
If your iPad won’t turn on: Most likely, the problem is extremely
low power. Plug your iPad into a good source of power, ideally a wall
outlet. If it still won’t turn on, wait 10 minutes or so before you try
again. If waiting doesn’t help, try resetting the iPad, as described in
the above paragraph. And although you may feel foolish if this is the
case, if you are wearing polarized sunglasses, take them off or rotate
your iPad and see if the problem goes away—polarized sunglasses
can make the iPad’s screen look completely black.
Tip: If thinking about how your iPad could crash or break makes
you wonder about how to make a backup of your personal data
on the iPad, note that I cover that topic ahead, in Know Backup
Basics.
Download from Wow! eBook <www.wowebook.com>
Download from Wow! eBook
<www.wowebook.com>
29
Learn the Interface
Interacting with an iPad is more direct than interacting with many
other electronic devices. For example, shaking it (like a salt shaker
or Etch A Sketch) is not only permitted, it’s expected! In this sec-
tion, I walk you through the basic navigation gestures (movements
with your fingers), plus share a few tips to help you become more
comfortable with your iPad. (For help with the physical buttons
located on the edge of the iPad, see Find Buttons and Ports, earlier.)
UNLOCK THE LOCK SCREEN
The first screen that you’ll see after turning on (or waking up) an iPad
is the Lock screen (Figure 8).
Figure 8: Here is my Lock screen, customized with a personal photo.
Notice the “slide to unlock” slider (bottom, center) and the Picture
Frame button (lower right).
Download from Wow! eBook <www.wowebook.com>
30
Don’t worry if your Lock screen has a different image from the one
in Figure 8, or from other iPads that you’ve seen, because the image
is customizable. However, the bottom of the screen displays two
important interface elements: the slider for unlocking the device and
the Picture Frame button.
Slider
To operate the slider, touch the right-pointing arrow with your finger
and keep your finger down while dragging the arrow to the right. Once
the arrow reaches the right edge of the slider, lift your finger.
By default, the iPad responds by showing the Home screen, which I
explain below, in Go Home. However, if a passcode lock has been
created for the iPad, the iPad instead shows a screen in which you can
tap in the passcode (see Secure Your iPad, later).
Picture Frame Button
The Picture Frame button (Figure 8) has a flower icon on it. Tap the
Picture Frame button to enter Picture Frame mode, a mode that makes
the iPad act like a digital picture frame. Set Up Picture Frame Mode,
near the end of this book, explains how to make a photo slideshow that
plays in this mode.
Customize Your Lock Screen Image
To customize the image on the Lock screen, tap Settings >
Brightness & Wallpaper, tap the Wallpaper well, and select an
image from the available pictures. In the preview of the image
that appears, tap Set Lock Screen.
GO HOME
The Home screen on your iPad has a series of up to 11 pages that
contain icons for your apps (Figure 9). If you are not on the Home
screen, you go there by pressing the Home button.
Download from Wow! eBook <www.wowebook.com>