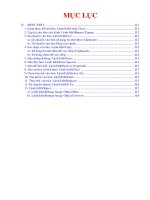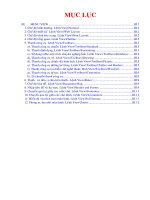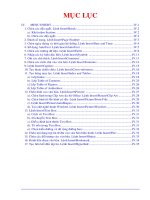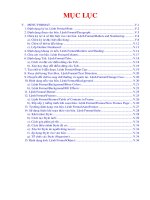Giáo trình tin học trung học phổ thông - Bài 8 ppsx
Bạn đang xem bản rút gọn của tài liệu. Xem và tải ngay bản đầy đủ của tài liệu tại đây (1.56 MB, 23 trang )
1
Buôn Ma Thuột
TRƯỜNG TRUNG HỌC PHỔ THÔNG
BÀI 8
Ñaëng Höõu Hoaøng
THIẾT KẾ SƠ ĐỒ TỔ CHỨC
TRONG POWERPOINT 2003
BÙI VĂN TiẾN
Saturday, July 17, 2010
2
CHÈN MỘT BIỂU ĐỒ
Cách 1: Trường hợp chọn mẫu bố cục có sẵn trong Slide Layout
Click đúp để chèn
bảng biểu mới
Xuất hiện hộp Diagram Gallery
Saturday, July 17, 2010
3
Cách 2: Trường hợp chọn mẫu bố cục là trang trắng
* Trên thanh menu, chọn Insert Diagram
Click
Xuất hiện hộp Diagram Gallery
Saturday, July 17, 2010
4
LÀM VIỆC VỚI ORGANIZATION CHART
Trong hộp Diagram Gallery, chọn Organization Chart
Xuất hiện Organization Chart và sơ đồ mẫu
Chọn
Click đúp
Saturday, July 17, 2010
5
Sau khi click chọn Organization Chart, trong vùng làm việc xuất hiện
Sơ đồ tồ chức mẫu
Thanh Organization
Chart
Click vào để nhập tên
Saturday, July 17, 2010
6
Thanh Organization Chart, chọn Insert Shape
Chọn
Tạo một ô con với ô
chọn
Tạo một ô đồng cấp
với ô chọn
Tạo một ô phụ với ô
chọn
Saturday, July 17, 2010
7
Thanh Organization Chart, chọn Layout
Chọn
Bố trí chuẩn
Bố trí kiểu treo trái
Bố trí kiểu treo phải
Bố trí kiểu treo
Saturday, July 17, 2010
8
Thanh Organization Chart, chọn Select
Chọn
Chọn mức
Tất cả đường nối
Chọn nhánh
Saturday, July 17, 2010
9
Thanh Organization Chart, chọn Fit Text (Chữ khít với ô)
Chọn
Saturday, July 17, 2010
10
Thanh Organization Chart, chọn Autoformat
Chọn
Chọn các kiểu
Chọn
Saturday, July 17, 2010
11
LÀM VIỆC VỚI CYCLE DIAGRAM
Trong hộp Diagram Gallery, chọn Cycle Diagram
Xuất hiện thanh Diagram và sơ đồ mẫu
Chọn
Click đúp
Saturday, July 17, 2010
12
Sau khi click chọn Cycle Diagram, trong vùng làm việc xuất hiện
Sơ đồ tồ chức mẫu
Thanh Diagram
Click vào để nhập tên
Saturday, July 17, 2010
13
Thanh Diagram, chọn Insert Shape
Chọn
Saturday, July 17, 2010
14
Thanh Diagram, chọn Move Shape Backward
Chọn
Thanh Diagram, chọn Move Shape Forward
Chọn
Saturday, July 17, 2010
15
Thanh Diagram, chọn Reverse Diagram
Chọn
Saturday, July 17, 2010
16
Thanh Diagram, chọn Layout
Chọn
Sơ đồ khít với
nội dung
Đưa sơ đồ trở về
kích thước ban đầu
Mở rộng sơ đồ
Saturday, July 17, 2010
17
Thanh Diagram, chọn AutoFormat
Chọn
Chọn các kiểu
Chọn
Saturday, July 17, 2010
18
Thanh Diagram, chọn Change to
Chọn
Dạng tia
Dạng giao
Dạng chóp
Dạng bia
Saturday, July 17, 2010
19
LÀM VIỆC VỚI RADIAL DIAGRAM
Trong hộp Diagram Gallery, chọn Radial Diagram
Chọn
Click đúp
Xuất hiện thanh Diagram và sơ đồ mẫu
Saturday, July 17, 2010
20
LÀM VIỆC VỚI PYRAMID DIAGRAM
Trong hộp Diagram Gallery, chọn Pyramid Diagram
Chọn
Click đúp
Xuất hiện thanh Diagram và sơ đồ mẫu
Saturday, July 17, 2010
21
LÀM VIỆC VỚI VENN DIAGRAM
Trong hộp Diagram Gallery, chọn Venn Diagram
Chọn
Click đúp
Xuất hiện thanh Diagram và sơ đồ mẫu
Saturday, July 17, 2010
22
LÀM VIỆC VỚI TARGET DIAGRAM
Trong hộp Diagram Gallery, chọn Target Diagram
Chọn
Click đúp
Xuất hiện thanh Diagram và sơ đồ mẫu
Saturday, July 17, 2010
23
Hết bài 8.
Chúc thành công!!!
Bài 9: CHÈN ÂM THANH VÀ PHIM
Website: />Email:
Saturday, July 17, 2010