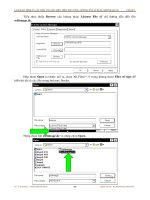Cấu hình main servẻ bằng cách tạo FTP Site dùng User Isolate
Bạn đang xem bản rút gọn của tài liệu. Xem và tải ngay bản đầy đủ của tài liệu tại đây (510.15 KB, 11 trang )
Tài liệu hướng dẫn giảng dạy
Học phần 3 - Quản trị mạng Microsoft Windows Trang 400/555
Tạo FTP Site dùng User Isolate.
- Trong IIS Manager, Bấm chuột phải vào FTP Sites folder | New | FTP Site.
- Cung cấp các thông tin về “FTP Site Description” và “IP Address and Port Settings”, chọn Next.
- Chọn Isolate users, chọn Next (tham khảo hình 2.21).
Hình 2.21: Tạo FTP sử dụng Isolate Users.
- Sau đó ta chỉ định thư mục gốc của FTP, quyền hạn truy xuất thư mục, sau cùng chọn Finish để
hoàn tất quá trình.
- Nếu ta cho phép User Anonymous truy xuất vào FTP Site này thì trong thư mục gốc của FTP
Site ta tạo một thư mục con có tên LocalUser (hoặc tên miền (tên domain) trong trường hợp máy
chủ là domain controller), sau đó tạo LocalUser\Public
(hoặc domain_name\Public) để
anonymous truy xuất vào thư mục này.
- Nếu cho phép mỗi người dùng cục bộ truy xuất vào FTP thì ta tạo thư mục con của thư mục FTP
Root với tên LocalUser và LocalUser\username.
- Nếu cho phép mỗi người dùng trong domain truy xuất vào FTP thì ta tạo thư mục con của thư
mục FTP Root với tên <domain_name> và thư mục con <domain_name>\username.
Tạo FTP Site dùng Isolate
User với Active Directory.
Khi ta cấu hình FTP Server để cô lập các người dùng (isolate users) với Active Directory, khi tạo ta
cần hiệu chỉnh hai thông số:
- FTPRoot: Chỉ định thông số UNC (Universal Naming Convention) của máy chủ chia sẻ tài
nguyên (ví dụ \\servername\sharename), tuy nhiên ta cũng có thể chỉ định FTP root trên ổ đĩa
cục bộ.
- FTPDir: Chỉ định đường dẫn thư mục cho từng user trong Active Directory.
Với
Windows 2003 family hoặc Windows 2003 enterprise Để chỉ định hai thông số FTPRoot và
FTPDir ta có thể vào Properties của từng người dùng hiệu chỉ hai thông số msIIS-FTPRoot, msIIS-
FTPDir (trên windows 2003 standard không tồn tại cơ chế hiệu chỉnh này, ta phải dùng dòng lệnh để
định nghĩa). Ta cũng có thể dùng lệnh iisftp.vbs để thay đổi hai thông số này.
Cú pháp lệnh như sau:
Định FTP Root:
<cmd_prompt>iisftp.vbs /SetADProp <username> FTPRoot <Local_dir>
Định FTP Dir:
Tài liệu hướng dẫn giảng dạy
Học phần 3 - Quản trị mạng Microsoft Windows Trang 401/555
<cmd_prompt>iisftp.vbs /SetADProp <user_name> FTPDir <sub_FTPRoot>
Sau đây là các bước tạo FTP User Isolate với Active Directory:
- Bấm chuột phải vào FTP Sites folder | New | FTP Site.
- Cung cấp các thông tin về FTP Site Description, chọn cụ thể địa chỉ IP trong hộp thoại “IP
Address and Port Settings”, chọn Next.
- Trong hộp thoại “FTP User Isolation”, ta chọn “Isolate users using Active Directory”, chọn
Next.
- Cung cấp thông tin về username, password, domain name, sau đó chọn Next để xác nhập lạ
i
mật khẩu của người dùng (tham khảo Hình 2.22 ta FTP cho hv03)
Hình 2.22: FTP User Isolation.
- Sau đó cấp quyền truy xuất cho user, sau cùng ta chọn Finish.
- Dùng lệnh:
<cmd_prompt>iisftp.vbs /SetADProp <username> FTPRoot <Local_dir>
<cmd_prompt>iisftp.vbs /SetADProp <user_name> FTPDir <sub_FTPRoot>
- Ví dụ:
iisftp.vbs /SetADProp hv03 FTPRoot c:\ftproot
iisftp.vbs /SetADProp hv03 FTPDir \hv03
- Trong đó \hv03 là thư mục con của c:\ftproot.
III.2.8 Theo dõi và cấu hình nhật ký cho FTP.
Mặc định FTP lưu lại một số sự kiện như: Địa chỉ của FTP Client truy xuất vào FTP Server, thời gian
truy xuất của máy trạm, trạng thái hoạt động của dị
ch vụ,… để hỗ trợ cho người quản trị có thể theo
dõi quản lý hệ thống hiệu quả hơn.
- Tất cả các sự kiện này lưu trữ trong các file trong thư mục
%systemroot%\system32\LogFiles\MSFTPSVnnnnnnnn, trong đó nnnnnnnn là số ID của FTP
Site.
- Để hiệu chỉ lại thông tin ghi nhận nhật ký (logging) của dịch vụ ta chọn properties của FTP Site |
Tab FTP Site | Properties (tham kh
ảo hình 2.23).
- New log schedule: Chỉ định ghi nhận theo lịch biểu, kích thước tập tin.
Tài liệu hướng dẫn giảng dạy
Học phần 3 - Quản trị mạng Microsoft Windows Trang 402/555
- Log file directory: Chỉ định thư lưu trữ log file.
Hình 2.23: Thay đổi nhật ký.
- Tab Advanced để cho phép ta có thể chọn một số tùy chọn theo dõi khác như: Username,
service name, server name, server IP…(Tham khảo hình 2.24)
Hình 2.24: Tùy chọn logging.
- Để xem thông tin nhật ký trên ta mở các tập tin trong thư mục
%systemroot%\system32\LogFiles\MSFTPSVCnnnnnnnn, ví dụ ta xem tập tin nhật ký
ex050531.log (dùng notepad để mở) (tham khảo hình 2.25).
Tài liệu hướng dẫn giảng dạy
Học phần 3 - Quản trị mạng Microsoft Windows Trang 403/555
Hình 2.25: Xem tập tin nhật ký.
III.2.9 Khởi động và tắt dịch vụ FTP.
Ta có thể dùng trình tiện ích IIS bằng cách bấm chuộc phải vào FTP Site chọn Stop để dùng dịch vụ
và chọn Start để khởi động dịch vụ. Tuy nhiên ta có thể sử dụng dòng lệnh để khởi động và tắt dịch vụ
FTP:
<command_prompt>
net <stop/start> msftpsvc
Hoặc có thể dùng lệnh iisreset để restart lại dịch vụ này:
< command_prompt >iisreset
III.2.10 L ưu trữ và phục hồi thông tin cấu hình.
Sau khi ta cấu hình hoàn tất các thông tin cần thiết cho FTP Site ta có thể lưu trữ thông tin cấu hình
này dưới dạng tập tin *.xml, sau đó ta có thể tạo mới hoặc phục hồi lại cấu hình cũ từ tập tin *.xml này.
- Lưu trữ thông tin cấu hình vào tập tin *xml ta bấm chuột phải vào FTP Site
cần lưu thông tin cấu
hình, chọn All Task | Save Configuration to a File…(Tham khảo hình 2.26)
Hình 2.26: Lưu trữ thông tin cấu hình.
- Chỉ định tên tập tin và thư mục lưu trữ thông tin cho FTP server.
- Encrypt configuration using password: Sử dụng mật khẩu để mã hóa thông tin cấu hình (mặc
định tùy chọn này không được chọn).
Tài liệu hướng dẫn giảng dạy
Học phần 3 - Quản trị mạng Microsoft Windows Trang 404/555
Hình 2.27: Chỉ định tên tập tin cấu hình.
- Phục hồi thông tin hoặc tạo mới FTP site từ tập tin cấu hình *.xml.
Hình 2.28
- Sau đó ta chọn nút Browse… để chọn tập tin cấu hình và chọn nút Read File, sau đó chọn tên mô
tả trong hộp thoại Location, chọn OK.
Hình 2.29: Import file cấu hình.
- Sau đó chọn OK để đồng ý import file theo cách tạo mới site hay thay thế site hiện tại đã tồn tại.
Hình 2.30