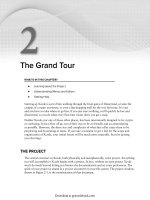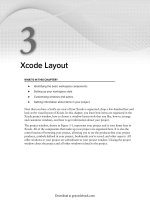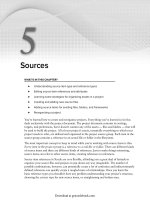Lập trình Wrox Professional Xcode 3 cho Mac OS part 1 potx
Bạn đang xem bản rút gọn của tài liệu. Xem và tải ngay bản đầy đủ của tài liệu tại đây (2.33 MB, 8 trang )
1
Installing Xcode
WHAT'S IN THIS CHAPTER?
Installing the Xcode Developer Tools
Choosing the install location and packages
Upgrading Xcode
Removing Xcode
Xcode is part of the Xcode Developer Tools suite developed and distributed by Apple. If you
haven ’ t installed it already, read this chapter to fi nd out how to do so. If the tools are already
installed, you can skip to the next chapter.
If you ’ ve already installed Xcode, be aware that the default installation choices
do not include all Xcode components. Features described in some chapters may
require you to reinstall the omitted packages before you can use them. Return
to this chapter to reinstall, upgrade, or remove the Xcode Developer Tools in
your system.
The Xcode Developer Tools encompass a huge amount of material: dozens of applications,
scores of utilities, hundreds of sample projects, and thousands of pages of documentations.
Despite its scope, the developer tools team at Apple has made it remarkably easy to install this
wealth of tools in only a few minutes.
➤
➤
➤
➤
c01.indd 1c01.indd 1 1/7/10 11:33:47 AM1/7/10 11:33:47 AM
Download at getcoolebook.com
2
❘
CHAPTER 1 INSTALLING XCODE
THE XCODE INSTALLER
To install the Xcode Developer Tools, you must be running Mac OS X and have access to an Xcode
Developer Tools installer. At the time this book was published, the current version of Xcode was
3.2, which requires that you be running Mac OS X 10.6 (aka Snow Leopard) or later. This entire
book was written with, and assumes you are using, Xcode version 3.2 or later. Although the tools
require Mac OS X 10.6 or later to run, you can develop code that ’ s compatible with systems as
old as Mac OS X 10.4. Some development packages, like the iPhone SDK, may have additional
hardware or operating system requirements. The Xcode Developer Tools installer is available from
many sources. Many fl avors of the Mac OS X operating system installer include a copy of the Xcode
Development Tools. Updated versions are occasionally included in the monthly Apple Developer
Connection (ADC) DVD for download. First check to see whether you have a recent version of the
Xcode developer tools already.
The latest version of the Xcode Developer Tools can always be downloaded from the Apple
Developers Connection at
. Anyone with an ADC account can
download the latest development tools, software development kits, and example code directly from
Apple. Online ADC accounts are free and require only that you create an ADC account and agree
to the nondisclosure agreement that covers all Apple development technologies. Student, Select,
and Premier accounts can be purchased and include many additional benefi ts. One of these is the
monthly ADC mailing, mentioned earlier, which includes regular updates to tools and reference
material. Other perks include discounts on hardware used for development and direct access to
Apple engineers for technical questions. If you are serious about developing software for Mac
OS X or the iPhone OS, you should invest in a paid membership. If you plan to sell your iPhone
applications through Apple ’ s App Store, you must have a paid iPhone developer account.
Apple has never made incremental updaters for Xcode. Every version of Xcode
ever released has included a complete copy of the entire suite. As such, there
is nothing to be gained by installing an earlier version of Xcode and then
upgrading it to a later version. Just install the latest version.
As of this writing, the Xcode developer tools installer is available in two forms. The Xcode
download from the Mac Dev Center includes Xcode and all of the resources needed to develop
applications for Mac OS X. The iPhone SDK from the iPhone Dev Center includes the entire Mac
OS X suite plus additional tools and frameworks for developing iPhone applications. Installing
using the vanilla Xcode download enables you to develop applications for Mac OS X. Installing the
iPhone SDK enables you develop both Mac OS X applications and iPhone applications.
c01.indd 2c01.indd 2 1/7/10 11:33:56 AM1/7/10 11:33:56 AM
Download at getcoolebook.com
RUNNING THE INSTALLER
To start the installation process, open the XcodeTools or iPhone SDK package. You can fi nd the
XcodeTools package in the Optional Installs folder of the Mac OS X install DVD, as shown on
the left in Figure 1 - 1. The iPhone SDK package is in the iPhone SDK disk image, as shown on the
right in Figure 1 - 1. Opening the package launches the installer utility.
FIGURE 1-1
The installer presents a greeting screen. Click the Continue button. It next presents the software
licensing agreement that accompanies the use of the developer tools provided by Apple, and possibly
additional licensing agreements for iPhone and other SDKs. The pop - up menu at the top of the
window may allow you to read the licensing agreement in other languages. Review the document
using the scroll bar. If you like, you can print or save the agreement for review or for your records
by clicking the Print or Save button.
After you click the Continue button, a dialog box asks you to confi rm that you agree to the terms of
the license. Click the Agree button.
If this is your fi rst installation, the installer may prompt you to choose the volume to install. Choose
your startup volume. The Custom Install screen, shown in Figure 1 - 2, selects the packages you want
installed and where. By default, the bulk of the Xcode package is installed in the
/Developer folder
of the startup volume. Unless you have a compelling reason to change the installation location,
accept the default /Developer folder.
Running the Installer
❘
3
c01.indd 3c01.indd 3 1/7/10 11:34:07 AM1/7/10 11:34:07 AM
Download at getcoolebook.com
4
❘
CHAPTER 1 INSTALLING XCODE
Beginning with Xcode 3.1, the Xcode tools, documentation, and frameworks can be installed in an
alternate location, allowing you to install several different versions of Xcode simultaneously. For
example, you may need to keep a copy of Xcode 2.2 or 3.0 in order to maintain legacy projects. To
install Xcode in an alternate location, select the pop - up button in the location column and choose
a different volume or folder:
/Xcode3.1 , for example. Note that the UNIX Developer Support
package is always installed in the /usr/bin directory, and WebObjects is always installed in
/Developer .
The installer will present a default set of packages to install. Alter the set of installation packages
by checking, or unchecking, each one in the list. Select a package to display a brief description of its
contents.
The following table explains the contents and usefulness of the various Xcode Developer Tools
packages.
FIGURE 1-2
PACKAGE DESCRIPTION
Developer Tools Essentials This package contains the core set of development tools, including
the Xcode IDE and all of the Mac OS X SDKs. You must install this
package.
iPhone SDK Includes the compilers, header fi les, libraries, frameworks,
documentation, and emulation tools used to develop iPhone
applications.
c01.indd 4c01.indd 4 1/7/10 11:34:08 AM1/7/10 11:34:08 AM
Download at getcoolebook.com
PACKAGE DESCRIPTION
System Tools Installs standalone system analysis tools such as Shark and DTrace
components. These can be used independently or from within the
Xcode IDE. You should install this package.
UNIX Development Support Installs a set of compilers and other command-line tools in
the
/usr/bin directory. Note that these are duplicates of the
compilers installed by the Developer Tools Essentials. Install this
package if you intend to write shell scripts that perform builds or
use makefi les that expect UNIX development tools to be in their
traditional location.
Mac OS X 10.4 Support Installs the compilers and SDKs compatible with Mac OS X 10.4.
Install this only if you must produce code that runs on Mac
OS X 10.4.
After you choose what you want to install, click the Continue button to start the installation
process, shown in Figure 1 - 3. You will have to supply the account name and password of an
administrator when asked.
FIGURE 1-3
The bulk of the installation occurs in the /Developer folder, or whatever alternate location you
chose, shown in Figure 1 - 4. Here you will fi nd all of the Xcode applications, command - line tools,
example code, and documentation. I recommend that you add the Xcode IDE application to your
dock now.
Running the Installer
❘
5
c01.indd 5c01.indd 5 1/7/10 11:34:08 AM1/7/10 11:34:08 AM
Download at getcoolebook.com
6
❘
CHAPTER 1 INSTALLING XCODE
Do not attempt to move or rename this folder or any of its
contents. The installer places support fi les in the system - wide
/Library/Application Support folder. It installs some special
development frameworks, resources, and a few patches into
the /System folder. UNIX tools and man pages are installed
in the /usr folder.
After the installer is fi nished, check out any “ About ” documents
installed for an overview of the developers tools and for any late -
breaking news, additions, or corrections.
Congratulations, you ’ ve installed Xcode! If you like, you can now
skip to Chapter 2.
UPGRADING XCODE
If you already have an older version of Xcode installed, you ’ ll
fi nd some subtle differences when you run the installer again. The
installer automatically detects the version of any package that
you have previously installed. The packages, shown in Figure 1 - 5,
show which packages will be upgraded, installed, or skipped. An
upgrade indicates that the installer has a newer version of the package to install. The size indicates
the estimated amount of additional disk space required to upgrade the package. Skipped packages
will not be upgraded or installed. If a package is disabled, Xcode has determined that the existing
package does not need to be, or cannot be, upgraded. This is typically because you already have the
most current, or a later, version installed. The Xcode installer will never “ downgrade ” a package by
attempting to install an older version over a newer one.
FIGURE 1-4
FIGURE 1-5
c01.indd 6c01.indd 6 1/7/10 11:34:09 AM1/7/10 11:34:09 AM
Download at getcoolebook.com
After you select the packages you want upgraded, click the Continue button. The installer runs
much as it does when installing for the fi rst time.
Typically you won ’ t have any problems using your upgraded tools as soon as the installer is
fi nished. However, if you immediately start using some of the performance analysis tools or attempt
distributed builds, you may run into problems. These facilities use daemons and system frameworks
that may need to be reloaded. Restart your system after upgrading your Xcode tools.
REMOVING AND REINSTALLING XCODE
The Xcode Developer Tools provide the means for completely eradicating itself — the entire suite of
tools, support fi les, libraries, and frameworks — from your system. One really good reason to do
this is to perform a clean installation of the tools. Apple often makes pre - release versions of Xcode
available to ADC members. As a general rule, you cannot install a release version over a pre - release
version even when that release version is newer. You may also have some need to downgrade your
installation, something the regular installation process won ’ t allow.
To remove your installation of Xcode, open a Terminal window and enter the following command:
sudo /Developer/Library/uninstall-devtools mode=all
If you installed Xcode in a location other than /Developer , adjust the path accordingly. If this fi le is
not present — earlier versions of Xcode used different scripts stored in different locations — refer to
the “ About ” document for the currently installed version to fi nd the appropriate script.
The script must be run from an administrator ’ s account. The sudo command prompts you for the
password to that account.
The script uses the receipts left by prior installations of Xcode to surgically remove everything that
was previously installed. It also takes care of a few special cases, such as removing symbolic links
that get created during the post - installation process.
The - - mode argument has four possible values, listed in the following table.
Removing and Reinstalling Xcode
❘
7
MODE DESCRIPTION
all Removes all tools and directories installed by Xcode.
systemsupport Removes only the UNIX support fi les (utilities, man pages, and so on) from the
startup volume.
unixdev Removes the compilers and other command-line tools installed by the UNIX
Development Support package, described in the previous table.
xcodedir Removes only the /Developer folder, or its alternative parent location.
Equivalent to dragging the /Developer folder to the trash.
c01.indd 7c01.indd 7 1/7/10 11:34:09 AM1/7/10 11:34:09 AM
Download at getcoolebook.com
8
❘
CHAPTER 1 INSTALLING XCODE
After the old copy of the developer tools is removed, you can reinstall whatever version of Xcode
you want. The installer treats this as a new installation, installing fresh copies of everything.
After you reinstall the tools, you may need to restart your system. The uninstall - devtools
script stops processes like the distributed build daemon, but the installer may not restart them
again. Removing system frameworks and then replacing them with altered versions can seriously
confuse the operating system. Restarting your computer causes all of these resources to be reloaded,
reinitialized, and restarted properly.
SUMMARY
You ’ re probably eager to start exploring Xcode, but installing the software fi rst is a necessary evil.
As you ’ ve seen, the process is relatively painless and quick.
Now, on to the grand tour.
c01.indd 8c01.indd 8 1/7/10 11:34:10 AM1/7/10 11:34:10 AM
Download at getcoolebook.com