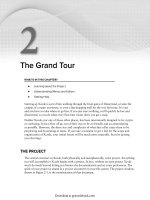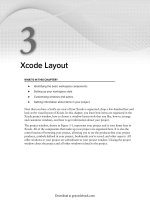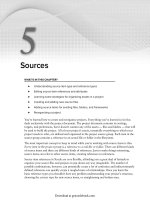Lập trình Wrox Professional Xcode 3 cho Mac OS part 3 pdf
Bạn đang xem bản rút gọn của tài liệu. Xem và tải ngay bản đầy đủ của tài liệu tại đây (2.12 MB, 6 trang )
3
Xcode Layout
WHAT'S IN THIS CHAPTER?
Identifying the basic workspace components
Setting up your workspace style
Customizing windows and panes
Getting information about items in your project
Now that you have a bird ’ s eye view of how Xcode is organized, drop a few hundred feet and
look at the visual layout of Xcode. In this chapter, you learn how items are organized in the
Xcode project window, how to choose a window layout style that you like, how to arrange
and customize windows, and how to get information about your project.
The project window, shown in Figure 3 - 1, represents your project and is your home base in
Xcode. All of the components that make up your project are organized here. It is also the
central means of browsing your project, allowing you to see the products that your project
produces, symbols defi ned in your project, bookmarks you ’ ve saved, and other aspects. All
other windows in your project are subordinate to your project window. Closing the project
window closes the project and all other windows related to the project.
➤
➤
➤
➤
c03.indd 19c03.indd 19 1/22/10 12:11:07 PM1/22/10 12:11:07 PM
Download at getcoolebook.com
20
❘
CHAPTER 3 XCODE LAYOUT
Project content (source fi les, property lists, details, log output) is presented in individual windows or
in one or more panes that share a single window. Some windows are always organized into multiple
panes, like the project and debugger windows. Other windows, like editing windows, usually
consist of a single pane, but can often be split into multiple panes if you like. You learn more about
this later in this chapter and in Chapter 6.
Broadly, content presented in Xcode can be divided into fi ve categories: the project window, editing
panes, Info windows, fl oating windows, and utility windows.
The project window is unique. It contains the Groups & Files pane and the details pane. These
panes do not appear in any other window. Depending on your project layout style, the project
window can also include editing panes and present the content of other utility windows.
Editing panes edit the content of source fi les, and are where you will be spending much of your time
during development. Editing panes are often contained in their own window.
Info windows display detailed information about an item in your project. This is where you examine
the details and options for each item. You can usually open an Info window by choosing Get Info,
either by clicking the toolbar button or choosing View ➪ Get Info. Info windows vary depending on
the type of item being inspected. Figure 3 - 2 shows a typical Info window for the project.
FIGURE 3 - 1
c03.indd 20c03.indd 20 1/22/10 12:11:15 PM1/22/10 12:11:15 PM
Download at getcoolebook.com
Xcode also presents transient information in fl oating windows and tool tips. These include
suggested code completions, API documentation, detailed error descriptions, and variable
inspectors. An example of a Quick Help window is shown in Figure 3 - 3.
FIGURE 3 - 2
FIGURE 3 - 3
Xcode Layout
❘
21
c03.indd 21c03.indd 21 1/22/10 12:11:16 PM1/22/10 12:11:16 PM
Download at getcoolebook.com
22
❘
CHAPTER 3 XCODE LAYOUT
Utility windows are the catch - all category for all of the other kinds of windows that appear in
Xcode. There are windows for browsing the documentation, building your project, debugging your
executable, searching multiple fi les, and so on.
PROJECT LAYOUT
Xcode provides three different strategies for organizing your windows and panes, called a layout
style . You can change the layout style as often as you like. It doesn ’ t have any material effect on the
content or functionality of your project; it just defi nes its visual organization and navigation. You
should have a basic understanding of the layout styles offered by Xcode, because they infl uence how
the project window is organized and where information about its content is displayed. It also affects
Xcode ’ s use of separate windows for various tasks.
Xcode saves your layout preferences — open windows, window position, list
order, table columns, and other display options — in a per - user, per - layout
preference fi le stored in the project ’ s document. The window positions and
display options you establish in one layout will be ignored by other layout styles.
Similarly, your view preferences will be independent of those of other users
working on the same project (assuming they have a different POSIX account
name).
Choosing a Layout
Xcode offers the following three layout styles:
STYLE DESCRIPTION
Default
All of the project groups and items are in a single browser
shared with a combination details and editor pane. Source fi les
may be edited here, or in separate windows. Build, debug, and
other tasks open in separate windows.
Condensed
The project window contains only the project groups and
items. All tasks, including editing, are performed in separate
windows. There is no details pane.
All - In - One
The project and most tasks are confi ned to a single window.
The Default layout style, which was shown in Figure 3 - 1, is the traditional Xcode windowing style. The
project window contains all of the groups and items in a single browser. The window shares a split pane
with item detail and editing panes on the right side. You can view and edit source fi les immediately in
the right pane, or you can open them in separate windows. Build, Debugging, and other tasks appear in
their own window. This is a good choice for general development on a moderate - sized screen.
The Condensed layout style, shown in Figure 3 - 4, could also have been named the “ Everything - In -
A - Separate - Window ” style. The project window contains only the project ’ s group and items. The
c03.indd 22c03.indd 22 1/22/10 12:11:17 PM1/22/10 12:11:17 PM
Download at getcoolebook.com
groups are further subdivided by a tab control at
the top of the window. The tab selects between the
source groups, the target groups, and all other types
of smart groups. This chapter shows you how you can
customize this organization a little later. Everything
else you work with, or open, appears in a separate
window. This is a good style for complex projects and
for developers with large monitors.
The descriptively named All - In - One layout style,
shown in Figure 3 - 5, is essentially the opposite of the
Condensed style. The project, editing, and all tasks
(build results, multifi le searches, source control) are
contained in a single window. You can switch which
view you are working with using one of several tab
controls. The tab control in the upper - left corner
of the window switches the entire window between
the project and debugger views. While in the project
view, another tab control above the right editor pane
switches the upper portion of the pane between the
Detail, Project Find, SCM Results, and Build Results.
This is a good style for developers with small monitors or those who want to avoid the clutter
of having many different windows open. It can be particularly useful when you ’ re working with
multiple projects at the same time — it ’ s often diffi cult to identify to which project an auxiliary
window belongs. This problem is explained in more detail in the “ Opening One or More Projects ”
section in Chapter 4.
FIGURE 3-5
FIGURE 3-4
Project Layout
❘
23
c03.indd 23c03.indd 23 1/22/10 12:11:32 PM1/22/10 12:11:32 PM
Download at getcoolebook.com
24
❘
CHAPTER 3 XCODE LAYOUT
Despite its name, the All - In - One style does not force everything into a single window. You can still
cause selected source fi les to open in separate windows for more convenient editing. Additionally,
Info and Quick Help windows are always separate, regardless of the layout style you are using.
Changing the Layout
Xcode ’ s layout style is global. After you have set it, it applies to all projects that you open. To
change Xcode ’ s layout style, choose Xcode ➪ Preferences, and click the General (leftmost) icon at
the top of the window (see Figure 3 - 6).
FIGURE 3-6
The global layout style is selected with the Layout pop - up menu. Other options control the behavior
for edit panes, whether projects are automatically reopened when Xcode is launched again, and
whether open windows are restored when a project is reopened.
The layout style cannot be changed while there are any open windows that
are infl uenced by Xcode ’ s layout style. If the Layout option in the preferences
window is disabled, close all projects and utility windows until it becomes
enabled.
The next few sections explain the details of the project window and how the layout styles infl uence
their layout and navigation.
GROUPS & FILES
All of the components of your project are represented as icons in the Groups & Files pane of your
project window. Icons with a small grey expansion triangle next to them indicate a group of items.
Groups contain items and sometimes other groups.
c03.indd 24c03.indd 24 1/22/10 12:11:33 PM1/22/10 12:11:33 PM
Download at getcoolebook.com