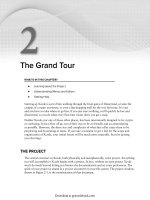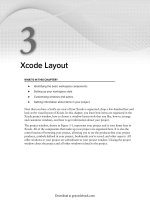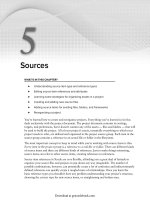Lập trình Wrox Professional Xcode 3 cho Mac OS part 26 potx
Bạn đang xem bản rút gọn của tài liệu. Xem và tải ngay bản đầy đủ của tài liệu tại đây (2.08 MB, 6 trang )
Snapshots
WHAT'S IN THIS CHAPTER?
Taking snapshots of your entire project
Reviewing snapshots and comparing them with your working fi les
Managing and restoring snapshots
If you ’ re like me, you hate to throw away code. Most code, especially the stuff that works,
is a hard - won commodity that represents time, effort, expertise, and creativity. The best
way to improve your code, however, is to experiment with new approaches — which often
means abandoning or discarding the code you ’ ve already written. Making copies of your
source fi les or saving snippets of old code as comments is both awkward and time consuming.
Enter snapshots. Snapshots let you have it both ways: you can keep your existing code while
simultaneously replacing it with new, experimental code.
In simple terms, a snapshot is an archived copy of the source fi les in your project. It quickly
preserves their current state so you are free to make changes to your project — even radical
ones — secure in the knowledge that you can always revert back to the saved version at
any time. You can make as many snapshots as you like. You can easily see what changes
you ’ ve made, as shown in Figure 11 - 1, by comparing your working project fi les to those in a
snapshot. You can revert your changes to any previous snapshot on a change - by - change basis,
by fi le, or perform a wholesale restore of the entire project.
➤
➤
➤
11
c11.indd 201c11.indd 201 1/21/10 3:23:41 PM1/21/10 3:23:41 PM
Download at getcoolebook.com
202
❘
CHAPTER 11 SNAPSHOTS
Snapshots encourage experimentation by making it easy to save and contrast existing code with new
code. There ’ s very little risk in rewriting a collection loop to improve performance when Xcode will
preserve the previous implementation. Take a snapshot, rewrite the loop, and test its performance. Is
it an improvement? Keep the new code. Not an improvement? Restore the saved snapshot and move
on or try a different approach. It ’ s that simple.
Snapshots resemble a source control system, but shouldn ’ t be treated as one. Each snapshot is
(conceptually) a complete and independent copy of your entire project. Snapshots are not deltas,
so they won ’ t preserve a history or audit trail of your changes — although you can compare two
snapshots. Snapshots are cached on your local fi lesystem; they cannot be transferred to another
user, nor is any snapshot information preserved in the project itself. Snapshots are intended to be
a spontaneous method of marking your progress. Snapshots can be used independently of, or in
addition to, the source control management features. See the “ Source Control vs. Snapshots ” section
of Chapter 21 about issues that can arise when mixing snapshots and source control operations.
TAKING SNAPSHOTS
You have four ways of taking a snapshot:
Choose the File ➪ Make Snapshot (Control+Command+S) command
Add a snapshot from the snapshot window
Take a snapshot via the refactoring tool
Restore a snapshot
➤
➤
➤
➤
FIGURE 11 - 1
c11.indd 202c11.indd 202 1/21/10 3:23:44 PM1/21/10 3:23:44 PM
Download at getcoolebook.com
Snapshots occur immediately; there are no dialogs or other overt indications that a snapshot
was taken. Each snapshot has a name and an optional description; but when initially added all
snapshots are given a generic name that describes how the snapshot was made (menu command,
snapshot window, refactor transformation, or restore) and the date. If you want to make a snapshot
memorable, rename it or add a comment to the freshly created snapshot in the snapshot window
(File ➪ Snapshots).
When Xcode takes a snapshot, it preserves the project source fi les contained
within your project folder. If you have added source items to your project whose
fi les are located outside of your project folder, those fi les will not be included
in the snapshot. If you want resources outside of your project folder (like other
projects) to be included in your snapshots, consider relocating your project’s
root folder (see Chapter 21) or use the snapshot feature of the organizer (see
Chapter 22).
The minimal user interaction is intended to make snapshots a seamless part of your development
workfl ow, not another interruption to it. On modern computer systems, snapshots are fast and
inexpensive. Get into the habit of taking a snapshot before starting any atomic change to your
project. Taking snapshots should become second nature, just as many developers save their fi les at
strategic times. You will want to visit your snapshots occasionally to dispose of old and intermediate
snapshots.
MANAGING SNAPSHOTS
Snapshots are managed in the snapshot window (File ➪
Snapshots). The snapshot window is typically collapsed
and shows only the summary of snapshots, as shown in
Figure 11 - 2. Click the Show Files button in the toolbar to
display change information that was shown in Figure 11 - 1.
The snapshot window is the central interface for browsing,
commenting, examining, comparing, and deleting your
snapshots. These actions are explained in the following
sections.
Commenting on Snapshots
Snapshots are initially named by the method they were
taken (via the main menu, before a refactoring, and so on)
FIGURE 11-2
Managing Snapshots
❘
203
c11.indd 203c11.indd 203 1/21/10 3:23:44 PM1/21/10 3:23:44 PM
Download at getcoolebook.com
204
❘
CHAPTER 11 SNAPSHOTS
and when. If you want to give a snapshot a more memorable
name, or make some notes about it, select the snapshot and
edit the information as shown in Figure 11 - 3.
Remember that the snapshot represents the project as it
was before you make any additional changes. Make your
comments from the perspective of how the project was (for
example, “ Performance baseline before any optimization ” ),
not how it will be (for example, “ Adding new slider
animation ” ). That way, the comments will make
more sense later.
Examining Snapshots
You can examine the differences between a snapshot and the current state of your project by
selecting a snapshot and expanding the snapshot window, as was shown in Figure 11 - 1.
The right side of the snapshots window will contain one or two panes:
A list of fi le changes
A differences browser
When you select a snapshot, the fi les that have been changed, added, or removed to the project
since that snapshot was taken are listed on the right. Selecting a fi le in the list presents a differences
viewer pane that shows the specifi c changes that were made. Both are shown in Figure 11 - 4.
➤
➤
FIGURE 11-4
FIGURE 11-3
c11.indd 204c11.indd 204 1/21/10 3:23:49 PM1/21/10 3:23:49 PM
Download at getcoolebook.com
When you select a single snapshot, the differences shown are all the changes that have occurred
since that snapshot was taken.
If you select exactly two snapshots, as shown in Figure 11 - 5, the fi le list shows the differences
between those two snapshots.
FIGURE 11-5
Restoring Changes
You can discard your changes and recover your original code from a snapshot in one of three ways.
Restore Individual Changes
To recover an individual change, locate the change by selecting the snapshot and a fi le. Locate
the original text in the differences browser. The original (snapshot) version will be on the left and
your current version will be on the right, although you can change this in the Xcode preferences.
Select and copy the original code to the clipboard, open the fi le in your project, and paste over the
modifi ed code.
The differences viewer can normally update the fi les directly, exchanging or
combining changes directly. For some reason, this feature is disabled in the
snapshots window.
Managing Snapshots
❘
205
c11.indd 205c11.indd 205 1/21/10 3:23:50 PM1/21/10 3:23:50 PM
Download at getcoolebook.com
206
❘
CHAPTER 11 SNAPSHOTS
Restore Individual Files
To restore all of the changes made to an individual fi le, and this includes adding and removing
a fi le, select the snapshot, select one or more fi les in the fi le list, and click the Restore button
in the toolbar.
The snapshot fi les immediately replace those in the project. If the change entailed removing a fi le,
that fi le is added back to the project. If the change was adding a fi le, that fi le is deleted and removed
from the project.
Restore an Entire Project
To restore an entire project, select the snapshot, but don ’ t select any fi les. Clicking the Restore
button restores the entire project and all fi les to the state preserved in the snapshot.
Undoing a Restore
If restoring your entire project from a snapshot — without any warning or confi rmation — sounds
hazardous, it ’ s not. Every restore fi rst creates a pre - restore snapshot of your project, forming a
sort of redo stack. If you performed any kind of restore by mistake, fi nd the pre - restore snapshot
and restore that. Yes, this will create another pre - restore snapshot. To discard your changes
permanently, restore from a snapshot and then delete the pre - restore snapshot created by the restore.
DELETING SNAPSHOTS
Deleting a snapshot is the one truly destructive
snapshot action. To delete one or more snapshots,
select them in the list and click the Delete button
in the toolbar. Xcode confi rms that you want to delete
the selected snapshots, as shown in Figure 11 - 6.
If you want to delete all snapshots for every project
at once, follow these steps:
Quit Xcode
Locate and discard the fi le ~/Library/
Application Support/Developer/Shared/
SnapshotRepository.sparseimage
SUMMARY
Taking snapshots encourages experimentation, spontaneously illustrates your changes, and reduces
the chance of errors should you decide to revert to a previous incarnation of your code. Using
snapshots is easy and fast, and should become a regular part of your workfl ow.
The next chapter looks at the many ways of browsing and searching through the huge amount of
documentation that Xcode includes.
➤
➤
FIGURE 11-6
c11.indd 206c11.indd 206 1/21/10 3:24:03 PM1/21/10 3:24:03 PM
Download at getcoolebook.com