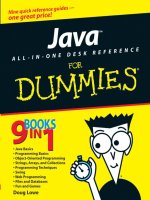Laptops All-in-One Desk Reference For Dummies- P16 doc
Bạn đang xem bản rút gọn của tài liệu. Xem và tải ngay bản đầy đủ của tài liệu tại đây (420.62 KB, 10 trang )
Using Windows Easy Transfer
124
✦ Internet favorites
✦ E-mail settings
✦ E-mail contacts and address books
✦ E-mail messages
What can’t you transfer? In a word, software. Okay, a few more words: And
the operating system.
Software and the operating system can’t be automatically transferred by
Windows for two pretty good reasons:
✦ It’s dangerous. You could end up moving a corrupted or outdated ver-
sion of programming to an otherwise unsullied machine. And your new
machine may be organized differently than the old machine (different
labels for hard disk drives, different folder names, a different file attrib-
ute system).
Some third-party software programs (not from Microsoft) promise to move
software from one machine to another. I’ve even seen them work. But I can’t
guarantee 100 percent success with them, especially as software makers
move to sophisticated validation schemes for their offerings.
✦ It’s unseemly. The license for your software or operating system may not
allow transfer to a different machine without the manufacturer’s permis-
sion. Like it or not, software makers are becoming more insistent on
treating their work as if it were a physical object; you can move it from
one place to another (with permission) but you can’t clone it so it exists
in two places at the same time.
Some software makers offer multiple-machine licenses that permit installa-
tion of their products on two or more machines. That’s a pretty good deal
for a laptop if you want to have the same program on your laptop as you
have on your desk.
Using Windows Easy Transfer
Microsoft lays it on the line with the name of their utility in Windows Vista.
Easy Transfer is supposed to be an automated tool that does all the heavy
lifting of bits and bytes and transfers them to a new machine. And to a great
degree, what they say is what you get.
Access to the transfer program is one of the choices on the Welcome Center
screen that insists on popping up every time you start Windows Vista . . . until
you uncheck the little box at the bottom of the screen to tell it not to do it again.
The other way to find the transfer utility is this:
12 140925-bk02ch03.qxp 4/8/08 12:37 PM Page 124
Book II
Chapter 3
Transferring
Settings, E-mail,
and Documents
Using Windows Easy Transfer
125
1. Choose Start ➪ Control Panel.
2. Open the System and Maintenance folder.
Choose the System folder if you’re using Classics Menu.
3. Choose Getting Started with Windows.
The Windows Welcome Center is resurrected.
Revving up your transfer
Before you can proceed with a transfer, you must shut down all running pro-
grams (except for Windows and — in most cases — your antivirus program).
If you forget to do this, the program reminds you in midstream and waits for
you to clear the decks.
You should always run an up-to-date antivirus program on all of your
machines. I recommend conducting a full system scan of your old machine
before you begin transferring files and settings to a new one; otherwise,
viruses and spyware will happily hitch a ride over to your new machine.
Windows Easy Transfer works if you’re seeking to move files and settings
from a computer running Windows XP or Windows Vista to another machine
running Windows Vista. If your old computer is running Windows 2000, you
can transfer files but not settings. See Figure 3-1.
Figure 3-1:
The process
for using
Windows
Easy
Transfer is
spelled out
step-by-step
on
successive
screens.
12 140925-bk02ch03.qxp 4/8/08 12:37 PM Page 125
Using Windows Easy Transfer
126
One exception: Windows XP Starter, a version of that operating system intended
for use in third-world nations and certain other developing markets, doesn’t
work with Windows Easy Transfer. If you somehow have a copy of that limited
operating system, you have to manually copy files you want to transfer and
move them using a CD, DVD, flash disk drive, or other media.
If your source machine is running a version of Windows older than Windows
2000 (including Windows Me, Windows 98, or Windows 95), you should be
able to purchase a third-party transfer program at a computer retailer.
Your first choice when using Windows Easy Transfer is between the following:
✦ Start a new transfer. You can select files and settings to move to a new
system.
✦ Continue a transfer in progress. This allows you to resume a transfer
where you’ve already made your selections.
The program asks if the machine where you’re working is your new com-
puter (the destination for the transferred files and settings) or your old com-
puter (the source). The recommended procedure calls for starting the
process on the new machine.
Getting from here to there: Means of moving
You have three ways to move settings and data from one machine to another.
✦ Easy Transfer cable. Easy Transfer cable is the Microsoft moniker for a
specialized USB cable that connects two machines; it differs from a regu-
lar USB cable because it has a large A connector at each end, instead of
the typical large A computer end and small B device end.
Start Windows Easy Transfer on the new (destination) laptop and plug in
the cable only when you’re instructed to do so. You may need to use the
Windows Vista installation disc on your old (source) computer to install
the Easy Transfer utility there; the onscreen instructions walk you
through the process.
✦ Direct transfer over a network. You must properly configure both
source and destination computers and connect them to the same wired
or wireless network. Start Windows Easy Transfer on your new (destina-
tion) computer. To transfer the files from the source computer, you’re
directed to obtain a key from the program on the new machine and then
enter that key on the old (source) machine. The key serves as a pass-
word to protect files and settings moving over a shared network.
12 140925-bk02ch03.qxp 4/8/08 12:37 PM Page 126
Book II
Chapter 3
Transferring
Settings, E-mail,
and Documents
Using Windows Easy Transfer
127
✦ Removable media. Copy files to a USB flash drive, a CD or DVD, or an exter-
nal hard disk drive and then bring the media from the source to the destina-
tion for transfer. See Figure 3-2. As part of the process, Windows Easy
Transfer estimates how much space is needed on a removable medium.
• A standard DVD can hold about 4.7GB of data.
• A dual-layer DVD can hold about 8.4GB.
• A CD has smaller capacity, usually between 600 and 800MB.
• Flash memory devices are now available in sizes up to 16GB (and
you’ll probably see them go much higher).
Another option is to copy the files you want to transfer to an external hard
disk drive and then bring that drive from the source to the destination
computer. The utility can split the files into as many groups as necessary,
spreading data across more than one CD or DVD, or allowing you to use a
flash drive as many times as needed to move all the files and settings.
Figure 3-2:
A flash
memory
drive is an
easy way to
transfer
settings
from one
machine to
another.
This avoids
setting up a
wired or
WiFi
network
connection
between
machines
before
settings
have been
moved.
12 140925-bk02ch03.qxp 4/8/08 12:37 PM Page 127
Using Windows Easy Transfer
128
Feeling choosy about files to transfer
Sometimes you want to bring over everything from your old computer, and
sometimes you want to have a nearly fresh start. Windows Easy Transfer
offers three options.
✦ All user accounts, files, and settings. This choice is recommended if you
want to essentially clone one machine to another (except for the operating
system and software applications). All users need to create a new password
the first time they log on to their account on the new computer.
If you’ve already created user accounts on the new computer, you can
match the new accounts to the source accounts. (The new account
names can be the same, or you can make changes in the process of
matching settings from one machine to another.)
You must have administrative privileges on both machines to use the All
User Accounts option. Administrative privileges are used mostly in large
office settings where the computer department seeks to maintain consis-
tency (and control) over all machines.
If you haven’t yet created user accounts on the new computer, you can
establish them as part of the transfer process. And again, they can be
the same user accounts as existed on the source machine, or you can
create new ones and match the data as you wish.
✦ My user account, files, and settings only. If you will be the only user of
your new laptop, or if you do not intend to set it up with separate
accounts for other occasional users, you can choose to transfer only the
information that is associated with your personal user account on the
source computer. You need to create a new password the first time you
log on to the new computer.
✦ Advanced options. If you want to get choosy, transferring some user
accounts but not others, or certain folders or program settings but not
all, then come here. (See Figure 3-3.) This is called advanced because,
well, it’s not for newbies. If you’re not certain which files or folders you
need, or the nature of settings files, consult the Help section for each
program (and Windows) for assistance.
Revealing the secret beauty of a settings transfer
If you really want to be a cautious and very smart computer user, you can
use Windows Easy Transfer (or the similar File and Settings Transfer Wizard
of Windows XP) to make backup copies of your settings and configurations —
and even your files.
12 140925-bk02ch03.qxp 4/8/08 12:37 PM Page 128
Book II
Chapter 3
Transferring
Settings, E-mail,
and Documents
Windows XP Files and Settings Transfer Wizard
129
Pretend you’re setting up a new computer and gather all the files from the
source machine onto a removable medium such as an external hard drive,
DVD, or flash memory key. Then put the medium on the shelf and leave it there.
In case of disaster, you can reconstruct all your essential settings and the files —
as of the date you made the copy — for reinstallation on any machine.
Windows XP Files and Settings Transfer Wizard
If your new machine is running Windows XP, you have a utility called the
Files and Settings Transfer Wizard (that performs similarly to the Windows
Vista Easy File Transfer utility). The wizard isn’t magical (a bit less polished
than the latest and greatest) but still allows most users to migrate their set-
tings and files from one machine to another.
If your new (destination) machine is running Windows Vista, use the Easy
File Transfer program that comes with that operating system. The installation
disc for Vista includes a utility that you’re asked to load onto your older
machine to automate the process.
Figure 3-3:
The
advanced
options of
Windows
Easy
Transfer let
you choose
specific
types of
programs
and
settings.
12 140925-bk02ch03.qxp 4/8/08 12:37 PM Page 129
Exporting Outlook Express or Windows Mail Contacts
130
The file wizard works with any operating system from Windows XP back in
time through Windows Me, Windows 98, and Windows 95. You can transfer
data from machine to machine over a
✦ Network cable
✦ PC-to-PC USB cable
✦ Special form of serial cable called a null modem that can be purchased at
computer stores; some software utilities designed for file transfer
include this cable
Note that most modern machines no longer offer serial ports. You can,
though, purchase converters that make a USB port act like a standard serial
connection, or that add a USB connector to a standard serial cable. In some
designs and applications, these serial conversions operate much slower
than either standard serial or newer USB ports.
To run the wizard, follow these easy steps:
1. Connect the two machines by cable.
2. Click Start ➪All Programs ➪Accessories ➪ System Tools ➪Files and
Settings Transfer Wizard.
Unlike the design of the Windows Vista utility, under Windows XP you can
start the transfer process at either end — the source or the destination. You
need either your original Windows XP installation disc or to create a transfer
floppy diskette (blast from the past) or use a flash memory key or other
portable medium.
Exporting Outlook Express or Windows Mail Contacts
If you run your life by e-mail (guilty as charged, dear reader) maintaining
schedules, receipts, and confirmations in the folders of your mail client, you
may want to spend the time every week or so backing up your address
books and mail.
For most Windows XP users (as well as those people using outdated but recent
versions of the operating system including Windows Me, Windows 98, and
Windows 95) the most common e-mail client is Outlook Express, which is
provided free as part of Windows. You may also choose to use a third-party
e-mail client such as Eudora. Another option is Microsoft Outlook, which is a
full-featured e-mail, calendar, and contact-management software package sold
as part of various Microsoft Office packages. For simplicity’s sake, I recommend
Outlook Express.
12 140925-bk02ch03.qxp 4/8/08 12:37 PM Page 130
Book II
Chapter 3
Transferring
Settings, E-mail,
and Documents
Exporting Outlook Express or Windows Mail Contacts
131
With the introduction of Windows Vista, Microsoft differentiated between
Outlook and its basic Outlook Express. Within Vista, the free e-mail client is
called Windows Mail; that program is a slightly more polished version of
Outlook Express.
As you explore in Book VIII, two common mail protocols in use on personal
computers have an important difference.
POP3
POP3, the current version of an older Post Office Protocol (POP) that dates
back to the early days of PCs, downloads copies of all mail from wherever
the messages are located and places them in a folder on your computer.
That’s good, in a way, because you’ll know you have a copy. But that’s bad if
your hard disk drive or the computer itself dies. And it isn’t all that great for
laptop users if you download e-mail onto your desktop machine and then hit
the road without copies. And if you pick up mail while on the road, you may
need to export copies to your desktop from the laptop.
IMAP
Internet Message Access Protocol (IMAP or sometimes referred to as IMAP4)
works differently than POP3. E-mail that comes into your Internet service
provider’s server stays there, on that server. Each time you sign on to look
at your mail, a copy of the header (the subject, sender, date, time, and other
information) is sent to your computer. To read a message’s details, you
instruct your e-mail client to download the message; however, your desktop
and laptop keep no copy unless you instruct your computer to store it in a
local folder.
Why is IMAP a better way?
✦ It adds a layer of protection against viruses and spyware; you can look
at the e-mail headers sent your way and delete them from the server
before they download to your laptop. (And most e-mail or Internet
providers also scan messages at their end, identifying most viruses and
other would-be intrusions; depending on your instructions to the
provider, the nasty bits may be removed from the message, the entire
message may be discarded, or the message may be marked as Spam or
Virus to warn you of its content before you touch it.)
✦ Of particular value to laptop users is that any messages you receive while
you’re traveling also show up on your desktop when you return home.
(That is, unless you move the message to a local folder on your laptop.)
12 140925-bk02ch03.qxp 4/8/08 12:37 PM Page 131
Exporting Address Books or Business Cards
132
If you’re given a choice when setting up your e-mail client (most commonly
Outlook Express on Windows XP, or Windows Mail on Windows Vista) I rec-
ommend choosing IMAP. If you’re not given a choice, contact the Internet
provider and ask them to assist you in establishing an IMAP account.
Exporting Address Books or Business Cards
For some users, even more important than the mail itself is the address book
associated with an e-mail program. Here’s where you store (or allow the
computer to automatically store) the names, e-mail addresses, and other
information about the people with whom you correspond.
Moving a contacts list with you is valuable when you move from machine to
machine. You might also want to donate your list to a coworker or family
member; make sure you think that gift all the way through before going
ahead, though.
The process is simple.
1. Export the address book (the term used in Outlook Express) or con-
tact list (as is called in Microsoft Mail) to a file and store it on your
computer.
2. Move a copy to the new machine.
Do so over a network or by copying it to a removable media such as a
CD, DVD, external hard drive, or flash memory key.
3. Import the file into the destination e-mail program.
Windows Mail and Outlook Express support exporting the following types of
address books:
✦ Microsoft Exchange Personal Address Book
✦ Text File (Comma Separated Values)
Windows Mail and Outlook Express support importing the following types of
address books:
✦ Eudora Pro or Light Address Book (through v3.0)
✦ LDIF - LDAP Data Interchange Format
✦ Microsoft Exchange Personal Address Book
✦ Microsoft Internet Mail for Windows 3.1 Address Book
✦ Netscape Address Book (v2 or v3)
12 140925-bk02ch03.qxp 4/8/08 12:37 PM Page 132
Book II
Chapter 3
Transferring
Settings, E-mail,
and Documents
Exporting Address Books or Business Cards
133
✦ Netscape Communicator Address Book (v4)
✦ Text File (comma-separated values)
✦ Business Card (vCard)
Exporting and importing with Outlook Express
From within Outlook Express you can export address book data for use with
another installation of the same program or to the full-featured Outlook pro-
gram. The file you create can also be converted for use by Microsoft Mail
and by many third-party e-mail programs.
1. Choose Tools ➪ Address Book.
2. Choose File ➪ Export.
To export an address book, follow these steps:
1. Click the address book you want to export.
2. Click Export.
3. Follow the instructions on the wizard.
4. Store the file in the location of your choice.
To export a business card, follow these steps:
1. Click the desired .vcf file.
2. Click Save.
Importing works the same, only backwards:
1. Open Outlook Express.
2. Choose the Tools menu and click Address Book.
3. From the File menu, point to Import.
4. Browse to the location of the file you want to use.
Exporting and importing with Windows Mail
To export or import with Windows Mail, you have two choices (and one
minor name change). With this program, the address book is called contacts.
To export, do one of the following:
1. Choose File ➪ Export ➪ Windows Contacts.
or
12 140925-bk02ch03.qxp 4/8/08 12:37 PM Page 133