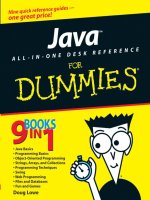Laptops All-in-One Desk Reference For Dummies- P39 doc
Bạn đang xem bản rút gọn của tài liệu. Xem và tải ngay bản đầy đủ của tài liệu tại đây (339.53 KB, 10 trang )
Going Old School with Address Book
354
Exporting address information
from Windows Contacts
To export addresses from Windows Contacts, click the Export button from
the program’s main screen. This saves information in either CSV or vCard
format. (Note that no built-in function directly saves Contacts files in
Windows Address Book format; you have to export in one of the supported
formats and use the conversion function available as part of Windows XP.)
Some third-party programs — commercial as well as freeware — promise to
convert files of one type to another. Some programs can import an Excel file.
Going Old School with Address Book
If you’re still working with Windows XP or earlier editions of the Windows
operating system, you will find the similar Address Book available —
although hidden a bit deeper.
You can open the Windows Address Book several ways, including going to
the command line prompt and entering WAB.EXE. For most users, though,
an easier route is this:
1. Open Outlook Express.
2. Click Tools ➪ Address Book.
Windows Address Book is delivered as a companion piece to Internet
Explorer; Windows Contacts comes as part of the Windows Vista operating
system. Either way, Windows users are likely to find one or the other on
their machine.
The Windows Address Book is similar to the newer Windows Contacts utility,
although it hues much closer to the concept of a just-the-address book. It
lacks some of the features available to Windows Vista users, including
recording digital IDs, notes, birthdays, and photo posting.
You can add names to the address book manually, or you can automatically
record the address of someone who sends you an e-mail. Here’s how to
simplify that process:
1. Open an e-mail message from someone you want to add to the
Address Book.
2. Right-click the user’s name.
3. Click Add to Address Book.
23 140925-bk04ch04.qxp 4/8/08 12:47 PM Page 354
Book IV
Chapter 4
Checking Your
Calendar
Going Old School with Address Book
355
If you have more than one e-mail address for a single individual or
organization, you have to identify one as the default address; unless
you instruct the e-mail client to use one of the alternate addresses, all
outgoing mail goes to the default address.
4. With the book open, click the Name tab.
5. Add any information you choose.
You can tell the system to automatically add an e-mail address to your
Address Book anytime you reply to a message. This assumes that you con-
sider the person or organization worthy of inclusion in your book:
1. Click the Tools menu in Windows.
2. Click Options.
3. Click the Send tab.
4. Select Automatically Put People I Reply to in My Address Book.
To send a message to someone in your address book, you have two options:
✦ Start typing in the first few characters of the person’s name. The system
attempts to fill in the rest of the address from the book. The more
characters you enter, the more specific your instruction can be.
✦ Open Outlook Express (or another e-mail client that works in a similar
manner) and, in the To field, click the small icon that looks like an open
book. You also can get to addresses for the Cc: and Bcc: fields.
Importing contacts into your
Windows XP Address Book
The standard format for data stored in a Windows Address Book (WAB) is a
.wab file. You can export a WAB’s contents on one machine as a .wab file and
import it into a WAB on another machine. It’s as easy as it sounds . . . right?
You also can bring in data from other programs that use data storage
formats that Windows Address Book can convert:
✦ Netscape Communicator
✦ Microsoft Exchange Personal Address Book
✦ Eudora Pro
✦ Eudora Light Address Book (through version 3.0)
✦ LDIF-LDAP data interchange format
✦ Any text file saved as a .csv (comma-separated values) file or other
similar format
23 140925-bk04ch04.qxp 4/8/08 12:47 PM Page 355
Watching It Fly
356
Going the other way, if you’re using a third-party address book program, see
if it can export its information to a .wab or .csv format. If so, perform that
step, save the file in a particular location, and then import the file into the
Windows Address Book.
Once Windows Address Book is open, here’s how to import a file:
1. Click File ➪ Import.
2. Click Address Book (WAB) option.
This brings in a file saved in that format.
Or, click Other Address Book to display a list of alternate formats.
3. Click the name of the address book format you want to import.
4. Click Open.
Exporting contacts from your
Windows XP Address Book
To output a file that can be used by other Windows Address Book programs
or by third-party software that can accept data from it, do the following:
1. Open Windows Address Book.
2. Click File ➪ Export.
3. Click Address Book (WAB) option.
This saves a copy of a file saved in the .wab format.
Or, click Other Address Book to save a copy in either the Microsoft
Exchange Personal Address Book format or as a .csv text file.
4. Select where you want to store the file.
5. Click Save.
Watching It Fly
Your laptop’s clock function is one of those things you can pretty much
count on working all by itself; it doesn’t need winding, automatically
corrects for Daylight Savings Time, and can even be instructed to check
its time against the mothership at Microsoft.
When you install Windows, or when you configure a new laptop fresh from
the store, one of the important questions that even a computer can’t figure
out is this: What time zone is it in? (Yes, I’m certain the next generation of
23 140925-bk04ch04.qxp 4/8/08 12:47 PM Page 356
Book IV
Chapter 4
Checking Your
Calendar
Watching It Fly
357
laptops will include built-in GPS functions, but for the moment you’ve got to
tell the machine where you’ve brought it for activation.)
However, once you turn your machine on and install and activate Windows
Vista (or Windows XP), it is pretty capable of keeping time. Microsoft has
included a function that automatically adjusts for leap year and Daylight
Saving Time when appropriate, and if you enable it, your machine can
go out onto the Internet and synchronize its clock with a highly accurate
reading at a Microsoft facility or an official time-keeping laboratory (such
as the National Institute of Standards and Technology).
With the introduction of Windows Vista, Microsoft added the ability to
have as many as three clocks available for display in the taskbar; configure
them by double-clicking the clock in the taskbar and selecting settings for
one, two, or three displays. One can be the “normal” time where you laptop
usually resides, while a second can be the current time at a branch office
anywhere in the world, and the third can be set to be the local time where
you are anytime you travel. See Figure 4-5.
Figure 4-5:
The clock
function in
Windows
Vista has
been
expanded to
permit the
display of as
many as
three
different
times of day
in different
parts of the
world.
23 140925-bk04ch04.qxp 4/8/08 12:47 PM Page 357
Book IV: Using Common Applications
358
23 140925-bk04ch04.qxp 4/8/08 12:47 PM Page 358
Book V
Playing with
Multimedia
24 140925-pp05.qxp 4/8/08 12:48 PM Page 359
Contents at a Glance
Chapter 1: Walking Through Windows Media Player . . . . . . . . . . . .361
Sounding Out Windows Media Player 362
Rip It Good 372
Managing Rights 375
Chapter 2: Feeling the Music, Seeing the Stream . . . . . . . . . . . . . . . .377
What You See Is What You’ve Got 378
Working Around Audio Insufficiencies 378
Adding Capture Software 380
Plugging into External Speakers and Headphones 381
Poring Over Streaming Media 382
Chapter 3: Hamming It Up for the Webcam . . . . . . . . . . . . . . . . . . . . . .387
Casting about for Hardware 388
Camera Assistant Software 388
Upgrading Your Laptop to Add a Webcam 392
Chapter 4: Gaming with a Laptop . . . . . . . . . . . . . . . . . . . . . . . . . . . . . .395
Stuffing a Wild Laptop 395
24 140925-pp05.qxp 4/8/08 12:48 PM Page 360
Chapter 1: Walking Through
Windows Media Player
In This Chapter
ߜ The master of all media
ߜ Playing a CD or DVD
ߜ Ripping music from a disc
ߜ Managing digital rights
T
he first personal computer, and the first laptop computers, were about
as communicative (to humans) as the beeps and squawks uttered by the
famed “Star Wars” robot hero R2D2. My first IBM PC was capable of little
more than monotone beeps: You had your short beep, your long beep, and
your combination short-long or long-short beeps.
The original IBM PC of 1981 was intended as a tool for small business, and
the idea of a computer as a musical instrument, a music player, a video
recorder, or a video player wasn’t even a pipe dream. The purpose of the
tiny speaker in the computer was primarily to give audio cues during the
system boot and to provide a few beeps for the primitive early games.
Remember (if you can) that even the VCR was a hot new product at the
time; Sony first came to market with its Betamax system in 1975 and the
competing (and ultimately triumphant) VHS format arrived a year later. It
took until about 1988 before computer manufacturers began to consider
giving the PC a voice. Early companies in the field included Creative Labs,
which continues as a premier device maker; it was only within the past
few years that motherboard manufacturers began adding sound circuitry
as a basic component.
Today nearly every laptop computer comes with a set of chips that can
reproduce music, voices, and effects in a range of quality that runs from
mediocre to superb. Laptops suffer one significant disadvantage in compari-
son to desktop computers: There is little room to install decent-quality
speakers in a system where engineers have worked for years to trim every
possible inch and ounce out of the box.
25 140925-bk05ch01.qxp 4/8/08 12:48 PM Page 361
Sounding Out Windows Media Player
362
Modern laptops have moved past the beeps and boops. Computers can
talk to you, reading text or delivering messages. They can play music from
a CD. As noted, most laptops today include built-in circuitry to add sound
features to the motherboard. A relatively small number of machines have a
sound adapter card slot, and there are options for external sound adapters
that attach to a USB port or plug into a PC Card or Express Card slot.
I discuss a few hardware options later in the chapter, but first I deal with
the software side of the equation. And let me begin by introducing an all-
encompassing word adopted by Microsoft that seems to apply to all things
that aren’t numbers or words: They call it media and it’s the centerpiece of
the Windows Media Player.
What is media? Today’s definition includes music, sounds, digital images,
digital video, and streaming (imported) versions of sound, music, and video
that arrive in your laptop over the Internet or through an external device
(such as an electronic musical instrument, a video or audio player, a camera,
or a microphone).
Windows Media Player (WMP) has plenty of alternatives, including Apple’s
QuickTime and Real Network’s RealPlayer. All of them work well, and
more or less in the same way. In this chapter, I concentrate on Microsoft’s
WMP since that software is delivered as a component of Windows XP or
Windows Vista.
Sounding Out Windows Media Player
The essence of Windows Media Player is an electronic control panel to
organize and play digital media files. Beyond that it lets you
✦ Burn CDs with copies of music stored on your laptop
✦ Rip music from a CD to store the files on your machine
CDs and DVDs to PCs
Compact disc technology was introduced a few
years after the first PC and it took a while
before the technology was adapted to deliver
data in a computer. The first DVDs (an acronym
for one of two almost-forgotten names:
digital
video disc
or
digital versatile disc
) were deliv-
ered to home market in the late 1990s, moving
over to computers a few years later.
25 140925-bk05ch01.qxp 4/8/08 12:48 PM Page 362
Book V
Chapter 1
Walking Through
Windows Media
Player
Sounding Out Windows Media Player
363
✦ Sync (pronounced sink) your digital media files from your laptop to a
portable music player like an iPod
And you can spend money within the program with a link to online stores.
There you can buy digital media content and download it to your laptop.
Playing an audio or video file
Windows Media Player can play any digital media file stored in one of
its accepted file formats; the media can be located in your Player library,
elsewhere on your computer, in a folder on a machine on a local area
network, on a folder on a machine accessible over the Internet.
Is your audio or video file too fast, too slow, or distorted? The first step in
troubleshooting quality problems in files processed by Windows Media
Player is to determine if your system is using the most appropriate, current
drivers for its sound card or sound chips. See the manufacturer’s web site or
check for driver updates on the Windows Update web site (www.windows
update.microsoft.com).
Playing a file from your Library
Follow these steps to play a file stored in your WMP Library:
1. Click an icon in the upper-left corner of the WMP window.
This chooses a media category. When you click, the icon changes to
indicate your selection:
• A pair of musical eighth notes for music
• A tiny framed image for pictures
• A frame of film for video
• A small television for recorded TV
• A combination of a musical note and a small picture to indicate
other media
WMP keeps your last selection the next time you return to the program.
2. Click the Library tab at the top of the window.
3. Browse or search for the item you want to play.
4. Click + drag the item(s) to the List pane.
You can drag
• Individual items (a song, a sound, a video clip)
25 140925-bk05ch01.qxp 4/8/08 12:48 PM Page 363