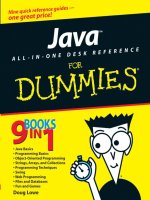Laptops All-in-One Desk Reference For Dummies- P46 doc
Bạn đang xem bản rút gọn của tài liệu. Xem và tải ngay bản đầy đủ của tài liệu tại đây (429.74 KB, 10 trang )
Adapting to Plane and Car
424
Powering up down on the ground
We used to call a car’s power outlet a “cigarette lighter,” back when they
held circular devices that glowed red hot after a few moments of power, long
enough to light a tube of tobacco that the user then inhaled. It all sounds so
barbaric, doesn’t it? Today, many cars come with several outlets for use with
adapters to power or charge cell phones, music players, GPS receivers, and
laptops.
Like an airline DC source, an automobile DC power outlet can generally deliver
enough juice to run an electrical device like a laptop, but takes a long time to
recharge batteries. And there is a chance of overloading the car system if you
try to draw too much power; the vehicle’s electrical system is protected by
fuses that can shut off the charger (or the engine, if you really overdo it).
One other option is an AC power inverter, which converts the DC power from
your car into 100 volts of AC, which can provide voltage to an AC adapter
for your laptop (which then reconverts the power to DC). If that sounds like
a fair amount of wasted power and possible danger from overheating, that’s
because all of that is true. For most laptop users, a better solution is to use a
direct DC connection.
31 140925-bk06ch02.qxp 4/8/08 12:49 PM Page 424
Chapter 3: Power-Management
Utilities
In This Chapter
ߜ Turning down the power
ߜ Making a power plan and checking it twice
ߜ Customizing your personal battery demands
C
ar makers have faced a perplexing contradiction for many years:
People want big, fast, and feature-filled vehicles . . . but they also want
their vehicles to sip very daintily from the gas tank. It’s the same thing with
laptop computers: You want large screens, fast microprocessors, and all
sorts of doodads including DVD drives, WiFi communication, and much
more . . . and you want your batteries to last for weeks between recharges.
The answer, and I’m back to laptops now, is in two parts: proper hardware
design (to minimize battery power demands) and software that manages the
system intelligently. On modern laptops, the software is usually a combina-
tion of specific tools offered by the manufacturer plus more general manage-
ment as part of Windows XP or Windows Vista.
Using Power-Management Utilities
On my current Toshiba Satellite, the hardware interacts with the Windows
Vista operating system to offer three preconfigured power plans. (In Windows
XP these were called power schemes, which sounds a bit sinister, but means
the very same thing.) You can also customize the settings; see Figure 3-1. The
standard choices follow:
✦ Balanced. This setting tries to make everyone happy. It provides full per-
formance when you need it and reduces power draw during inactivity.
Microsoft rates it like this: Battery life ***, Performance ***.
✦ Power saver. If you really need to squeeze the most out of your battery
(say you’re on a long airplane trip), this setting reduces power usage by
slowing down system performance. In addition to adjusting hardware,
power saver may also turn off some power-grabbing features of Windows
Vista such as the flashy Aero interface. Battery life *****, Performance **.
✦ High performance. This plan maximizes system performance and
responsiveness and has no conscience when it comes to devouring elec-
tricity. If you’ve got important work to do in a short period of time, this
is your sprinter. Battery life **, Performance ******.
32 140925-bk06ch03.qxp 4/8/08 12:49 PM Page 425
Using Power-Management Utilities
426
You can also customize the settings within each plan or scheme, and you
can create your own group of settings. See Figure 3-2.
Figure 3-2:
Customize
each power
setting to
meet your
needs; make
the biggest
impact by
adjusting
display
brightness
and length
of time
before the
display turns
off during
inactivity.
Figure 3-1:
The Power
Options
window
on the
Windows
Vista Control
Panel
includes
a choice
among three
laptop
power
plans. Some
manufacture
rs offer
their own
versions of
this utility.
32 140925-bk06ch03.qxp 4/8/08 12:49 PM Page 426
Book VI
Chapter 3
Power-Management
Utilities
Advanced Power Settings
427
Charging up Your Battery Options
The most current CPUs and associated chipsets include advanced features
that minimize the power draw when your machine is running on batteries.
Some directly reduce the draw by shutting down or slowing components,
while others indirectly save power by doing things like reducing the amount
of generated heat.
Available options include
✦ Setting the computer to go to sleep after a particular period of inactivity.
✦ Customizing the laptop’s reactions to presses of the power or sleep but-
tons, or what happens if you close the running machine’s lid. Among the
options are automatic sleep or hibernation modes or a shutdown of the
system.
✦ Adjusting the LCD brightness. Bright screens burn more power; you
may get by with a dimmer display, especially if you’re on an airplane and
can use the overhead lamp to deliver some reflective light.
✦ Turning off the LCD after a period of inactivity. The system can sense
that the keyboard or mouse or other devices have not been used and
shut off the display; flicking a finger at the touchpad or the keyboard will
bring it back to life.
✦ Shutting down the hard disk drive when you’re not using it. If you’re
reading a screen or working on a document that is loaded from RAM
instead of the hard drive, the system may be able to turn off the hard
disk drive motor to save power. When you need it again, it may take a
second or two to spin back to full speed.
Be sure to consult your laptop’s instruction manual or onscreen help screens
for advice on the best way to use your machine’s power-saving features.
If you choose to switch between available power plans, try to think ahead.
For example, change over from High Performance to Power Saver while the
machine is running on AC power in your office, hotel, or the airport lounge.
That way you lose less power in booting up on the plane or elsewhere away
from wall current.
Advanced Power Settings
Many major laptop manufacturers offer an amazing panoply (that means a
whole bunch) of customizations for your computer’s power demands. These
advanced settings are available:
✦ From a separate Control Panel item
32 140925-bk06ch03.qxp 4/8/08 12:49 PM Page 427
Advanced Power Settings
428
✦ A specialized utility program on the taskbar
✦ As an additional window added to the Edit Plan Settings window shown
in Figure 3-2
On the Toshiba Satellite P205 I use as a sample machine, Toshiba allows me to
choose between high-performance or more modest (and less power-draining)
battery-optimized settings for components (including the cooling system, the
hard disk drive, the WiFi adapter, selective shutdown of inactive USB ports,
display brightness, and half a dozen other options). See Figure 3-3.
On the computing side, you can instruct the computer not to waste power
performing automatic disk indexing while the laptop is running on batteries
(a good idea). And you can even turn down the standard speed for your
laptop’s CPU when it needn’t rev at full speed.
If you’re sharing a laptop with someone else, or if the IT department set
things up, you may need to get administrator rights to make changes to
preconfigured plans.
Figure 3-3:
On the
Toshiba
Satellite
P205 sample
machine, the
manufac-
turer has
included
advanced
power saver
settings for
many
individual
components.
32 140925-bk06ch03.qxp 4/8/08 12:49 PM Page 428
Book VII
Upgrading Your
Laptop
33 140925-pp07.qxp 4/8/08 12:49 PM Page 429
Contents at a Glance
Chapter 1: Adding RAM . . . . . . . . . . . . . . . . . . . . . . . . . . . . . . . . . . . . . .431
Knowing How Much Is Enough 431
Using Your Brain When Buying Memory 435
Cramming Some RAM in a Laptop 439
Flashing for ReadyBoost Memory 443
Using ReadyBoost 444
Chapter 2: Adding or Replacing a Drive:
Internal, External, CD, or DVD . . . . . . . . . . . . . . . . . . . . . . . . . . . . . . . .447
Going Tiny, Laptop Style 448
Hiring, Firing, and Wiring 451
Replacing a Laptop Hard Drive 451
Configuring the BIOS and the Drive 456
Super-sizing Simply with External Drives 457
Giving Your Optical Drive a New Look 458
Chapter 3: Changing Your Input and Output Options . . . . . . . . . . . . . .459
Survival of the Fittest: USB Adaptations 459
Playing with FireWire 462
Pushing SATA out of the Box 463
Chapter 4: Going External with Printer, Network, and
Special Peripherals . . . . . . . . . . . . . . . . . . . . . . . . . . . . . . . . . . . . . . . . .465
Connecting to a Printer 466
Connecting to a Scanner 467
Faxing from Your Lap 468
Adding an External Mouse or Keyboard 469
Knowing Which Network You’re With 470
33 140925-pp07.qxp 4/8/08 12:49 PM Page 430
Chapter 1: Adding RAM
In This Chapter
ߜ Tagging memory to GUI
ߜ Purchasing more memory power
ߜ Preparing for ReadyBoost
I
t’s time for analogy-orama. If the microprocessor is management and the
hard disk is the warehouse, then memory is the receiving, sorting, and
shipping department.
I use this particular analogy because I want you to think of Random Access
Memory (RAM) as the place where work actually gets done and where activity
ceases when the lights are turned out. And I also want you to consider this:
Once you have a laptop with a reasonably fast and capable microprocessor,
the best way to get the most out of your machine is to give it a large amount
of memory.
I used to say that all memory was erased when the power was turned off . . .
and that remains true for most RAM . . . but a few new technological wrinkles
are in the area, which I get to later in this chapter.
Let me put this another way: If you have a choice between a laptop with an
adequate microprocessor and a full load of memory, or a machine with a
supercharged CPU and insufficient RAM, go for more memory. (And, as I
discuss in this chapter, if your machine is under-equipped in the memory
department, you can almost always fix that if you spend some money on the
problem.)
Knowing How Much Is Enough
Why do today’s laptops require so much memory? The answer is a GUI one.
My original PC used only text and commands; today’s machines are almost
entirely based on graphics and commands initiated through the graphical
user interface most people call Windows. The price for that convenience is
the need for lots of money; the good news is that the price of memory has
plummeted over the years to a tiny fraction of what it once was.
34 140925-bk07ch01.qxp 4/8/08 12:50 PM Page 431
Knowing How Much Is Enough
432
More memory is better than less memory . . . up to a point. Giving your
machine more work space means speeding up all the applications running
on it, and making it easier to have more than one program open at a time.
However, the sky isn’t the limit: Each motherboard and chipset design has
an optimum, or maximum. If you exceed that amount of RAM, you could actu-
ally end up slowing down your laptop: The processor may have too many
places to manage data efficiently. Another downside to excess memory: It
draws power from the battery and generates heat, which also uses power
because it makes internal fans run longer and harder.
Today, the recommended minimum amount of memory for a Windows Vista-
based machine is 1GB of RAM (about 60,000 times more working space than
the original PC), and I think that is insufficient by half: Go with 2GB. (If you’re
running a laptop with Windows XP, the realistic minimum is 512MB, but I rec-
ommend 1GB or 2GB.)
Defining your terms
Let me define a few critical terms in the context of this book:
✦ Memory: A chip or other form of hardware that can hold information.
✦ Random access memory (RAM): A form of that device that allows the
processor to jump directly to a particular bit of data.
A brand new, unshuffled deck of playing cards is arranged in a specific order:
ace, two, three, four, and so on up to jack, king, and queen in each of four
suits. In this new, unshuffled deck, if you wanted to get to the three of hearts,
you would probably have to make your way through the 13 cards in the
clubs suit, then the 13 in the diamonds suit, and then past the ace and deuce
of hearts. Depending on the data’s complexity, it can take a long time to get
past all the wrong data before getting to what you want.
Memory for money
I’ve bragged (or complained) about my personal
history with the personal computer. But here is
a point of reference: The first IBM PC, intro-
duced in 1981, had a basic model that included
just 16K of RAM. That was barely enough to hold
the original Disk Operating System (DOS) and a
few pages of text or numbers. I was among the
first to buy one of the machines, and I was smart
enough to shell out a whole bunch more money
to equip my machine with a whopping 256K. (My
cost? About $5,000.)
34 140925-bk07ch01.qxp 4/8/08 12:50 PM Page 432
Book VII
Chapter 1
Adding RAM
Knowing How Much Is Enough
433
Now consider opening that same deck of cards and laying them out face up
on a desk. You could see at a glance where the three of hearts was sitting
and you could reach right in and grab it without having to move past all the
other cards. This is a form of random access memory.
✦ Storage: On your laptop, storage includes your hard disk drive; you might
also store files on an external hard disk drive, on a recordable CD or DVD,
or even on a flash memory key.
Then imagine stuffing the deck of cards in a file cabinet along with ten other,
older, shuffled decks as well as copies of every electricity, water, and cable
bill you’ve ever received. In computer terms that is storage.
Most storage, including standard hard disk drives and CD or DVD discs, isn’t
as quickly accessible as RAM because a disk drive’s read/write head must wait
for the sector on the spinning disk to move into position. And if the queen of
hearts is located just past the three of clubs, the drive has to make one com-
plete revolution to allow the system to pick them up in that particular order.
✦ Volatile: Retained only for as long as the memory chips receive regular
supplies of electricity. When the power is turned off, the memory
disappears.
✦ Non-volatile: Whatever is written to a hard disk, a CD or DVD, or other
similar forms of storage is more or less permanent. It will stay there even
when the power is turned off. (Why do I say “more or less permanent”? If
the disk is purposely or accidentally erased, or damaged, the data can go
away.)
Finally, think of memory as temporary or transitory. Those face-up cards
could be blown away by a gust of wind. More to the point, the standard form
of laptop RAM is volatile. By contrast, storage is non-volatile.
I talk about storage on hard disk drives, optical drives including CDs and
DVDs, and other devices in Book VII, Chapter 3 of this book.
The odd numbers of computer math
A majority of people are lucky enough to have been born with an evenly
divided set of ten fingers, and for that reason ancient mathematicians devel-
oped a counting system based on tens. You call that the decimal system,
from the Latin decimal meaning one-tenth.
Quickly, class: 10 times 10 is 100, and 10 times 100 is 1,000. Easily done, right?
Now the Greeks also worked with groups of ten in their math, but their lan-
guage is Greek to them . . . not Latin. The Greek word (or prefix) kilo, abbrevi-
ated as K, stands for 1,000; the word mega stands for 1 million; giga stands for
1 billion. So far, I’m speaking a familiar language: If I say I was paid two
34 140925-bk07ch01.qxp 4/8/08 12:50 PM Page 433