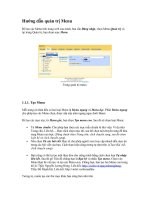hướng dẫn quản trị website của ttv
Bạn đang xem bản rút gọn của tài liệu. Xem và tải ngay bản đầy đủ của tài liệu tại đây (836.54 KB, 18 trang )
HƯỚNG DẪN QUẢN TRỊ WEBSITE CỦA TTV
A. Để vào trang quản trị ta đánh địa chỉ đăng nhập vào thanh địa chỉ:
http:// /CP
Trong dấu …… chính là tên miền của website. Ví dụ website là :
thì link vào quản trị sẽ là : .Website
là : thì link vào quản trị là :
1. Cổng bảo mật hay chức năng đăng nhập
Người quản trị đăng nhập nhằm cập nhật nội dung website nên phải qua cổng bảo
mật. Đây vốn là một chương trình kiểm tra tính hợp lệ của Tên đăng nhập và Mật
khẩu.
Tên đăng nhập và Mật khẩu này TTV sẽ cung cấp sau khi bàn giao website cho
Khách hàng. Và Khách hàng nên thay đổi Mật khẩu để đảm bảo tính an toàn
Nhập tên truy cập và mật khẩu sau đó nhấn “ Đăng nhập” để truy cập vào hệ thống.
Nếu nhập sai tên truy cập hoặc mật khẩu chương trình sẽ báo lỗi.
Đăng nhập thành công thì chương trình sẽ chuyển về trang tác vụ.
2. Màn hình tác vụ
Từng biểu tượng tương ứng với các chức năng khác nhau.
Mô tả
STT Đồi tượng
Hình ảnh
Miêu tả
1. Quản lý
Quản lý các dữ
liệu đưa lên
website như:
- Bài Viết
- Sản phẩm
- Quảng cáo /
Liên kết
- Dự án
- Liên hệ
2. Hệ thống
Đây là nơi quản
trị hệ thống
website
3 Giao diện
Quản lý Giao
diện. Mẫu giao
diện của website
4 Cá nhân
Liên kết đến
trang quản lý
thông tin người
quản trị
B. Nguyên tắc cập nhật dữ liệu, Hiện thị thông tin
Ban đầu phải tạo Chuyên mục. Sau đó tiến hành Nhập dữ liệu vào Chuyên mục
vừa tạo ( Ví dụ : Tin tức, Sản phẩm, Dự án… ). Sau đó vào Giao diện Trang để
quản lý việc hiện thị các khối dữ liệu đó lên website
1. Tạo Chuyên mục
Vào Hệ thống Chuyên mục để tạo
Chuyển sang Giao diện
Ớ đây có các Danh mục lớn và tương ứng loại Danh mục. Loại Danh mục được quy
định ngay từ ban đầu khi ta tạo Danh mục đó. Ví dụ : Danh mục Tin tức là loại
ARTICLE. Danh mục Quảng cáo loại Adv . Danh mục Sản phẩm là loại
PRODUCT. Danh mục Hình ảnh là loại Gallery …
Để tạo Các chuyên mục hiển thị lên website ta chọn Danh mục tương ứng.
Ví dụ : Tạo chuyên mục nhằm đưa nội dung là Tin tức ta thực hiện trong Danh mục
tin tức. Tạo chuyên mục nhằm đưa nội dung là Sản phẩm ta thực hiện trong Danh
mục Sản phẩm. Tạo các chuyên mục để đưa ảnh Banner, ảnh quảng cáo, các đối
tác ta thực hiện trong Danh mục Quảng cáo
Thực hiện thao tác thêm chuyên mục là Tin tức
Trong mỗi Chuyên mục bao gồm các chức năng : Thêm mới , Sửa , Xóa, Duyệt, Bỏ
duyệt, Sắp xếp để ta có thể Thêm, Sửa, Xóa , Cho hiện, Cho ẩn, và Thay đổi vị trí
các chuyên mục
Ví dụ để tạo 1 chuyên mục mới , chọn “Thêm”
Bạn nhập Tên chuyên mục. Và lựa chọn Chuyên mục Cha của chuyên mục cần
tạo hoặc chọn Root nếu nó là chuyên mục cấp cao nhất. Sau đó chọn Lưu
2. Nhập dữ liệu
Để nhập liệu nội dung ( Bài viết, Sản phẩm, Quảng cáo,… ) Ta thao tác Quản lý
Bài viết / Sản phẩm / Quảng cáo - Liên kết
Thêm bài viết mới : Quản lý Bài viết . Chọn chuyên mục cần thêm bài viết mới ,
rồi chọn Thêm
- Tiêu đề : Nhập tiêu đề bài viết
- Tóm tắt : Nội dung tóm tắt
- Nội dung : Nội dung đầy đủ
- Hình minh họa : Chính là hình ảnh nhỏ mô tả bên ngoài cùng nội dung tóm tắt. Kick
Chọn ảnh để lấy ảnh đã có sẵn trên server or đưa ảnh lên server và chọn
Thêm File : Lấy File hình ảnh từ máy tính
Tải File : Tải ảnh đó lên server
Sau khi điền đầy đủ thông tin thì : Lưu
Thêm Sản phẩm mới : Tương tự như thêm Bài viết
Thêm Quảng cáo / Liên kết :
Chọn Chuyên mục cần thêm rồi chọn Thêm
Các chuyên mục quản lý như : Banner (quản lý ảnh Banner của website), Logo (ảnh
Logo của công ty) , Đối tác, Link liên kết , Quảng cáo trái, Quảng cáo phải ……….
Tùy với từng website mà có cách xử lý linh hoạt
Thao tác Sửa, Xóa tương tự
Trường hợp bạn đã đưa vào quản trị mà không muốn hiển thị trên website có thể
chọn Bỏ duyệt
Sau mỗi thao tác là Lưu thay đổi và Xóa Cache để cập nhật thông tin mới
3. Quản lý hiện thị
Bạn đã tạo được kho chứa dữ liệu ( Chuyên mục ) và đã đưa dữ liệu ( Tin bài, Sản
phẩm, … ) vào kho. Việc tiếp theo bạn cần làm là chọn nhóm dữ liệu hoặc dữ liệu để
hiện thị ra ngoài. Để thao tác việc này ta chọn : Giao diện Trang
Tại đây bạn có các ví trị hiển thị chính là : Menu Top ( Nơi quy định hiển thị của
Menu ngang. Menu Left (Hiển thị Menu bên trái). Và Module (Các module còn lại
như: Tìm kiếm, Đăng kí, Đăng nhập………)
Click vào Menu top
Đây chính là tên Menu cấp 1 của thanh Menu ngang
Để thêm mới một Menu : Click chuột vào Thêm
Tạo Trang có tên giống như Chuyên mục đã tạo và Liên kết đến chuyên mục đó để
lấy dữ liệu cho hiển thị lên website
- Tên trang : là tên hiển thị của Menu trên website (điền giống tên Chuyên mục
mới tạo)
- Mã : không cần điền (Tự sinh theo tên). Lưu ý : Tất cả các mã này không
được trùng nhau
- Mẫu giao diện : Chọn mẫu hiển thị cho Trang bạn đang tạo
- Chức năng : Căn cứ vào thông tin là dạng gì thì ta chọn chức năng tương
ứng. (Là Tin tức thì chọn MO : Tin tức ; Là Sản phẩm chọn MO : Sản phẩm)
- Liên kết chuyên mục : Link đến chuyên mục để lấy dữ liệu
- Trang cha : Chọn trang cha của trang đó.
Điền đầy đủ các thông tin : Chọn Lưu Xóa Cache
Menu Left : Hiển thị các Menu ở bên trái.Thao tác tương như như các Menu ở
Menu Top
4. Quản lý Mẫu giao diện
Quy định cách hiển thị lên website của từng Trang mà ta đã chọn
Ở đây, Trang chủ và từng trang con đã được tạo sẵn các Mẫu giao diện. Ta có thể
vào để chỉnh sửa theo ý muốn
Ví dụ : Mẫu giao diện Trang chủ :
Kick vào Trang chủ Chọn Thiết kế giao diện
Tại đây ta có thể thay đổi cách hiển thị của Trang chủ :
- Thay đổi vị trí : Lên, xuống
- Thêm :
- Sửa : Chọn các chuyên mục hiển thị khác
- Xóa :
- Lựa chọn xong thì chọn Save :
Sau đó chọn Lưu Xóa cache
5. Quản lý ngôn ngữ
Vào Hệ thống Ngôn ngữ : Tại đây quản lý thông tin Header (Trên cùng của
website) ; Footer (Thông tin dưới chân trang) ; Support (Hỗ trợ trực tuyến); Và các
từ khóa (nếu có)
Thao tác : kick trực tiếp vào nội dung cần chỉnh sửa. Sửa Mã, Giá trị. Sau đó Lưu
Xóa Cache
6. Lưu ý
Với các website có nhiều ngôn ngữ khác nhau thì việc quản trị các ngôn ngữ khác
cũng tương tự như ngôn ngữ Tiếng Việt
Mỗi khi vào thay đổi nội dung nào đó của ngôn ngữ khác, ta phải chọn Ngôn ngữ
trước
C. Một số quy định và mô tả chung
1. Biểu tượng : Thêm mới , Sửa , Xóa và Sắp xếp vị trí
- Chức năng: các biểu tượng trên cho phép người quản trị thêm mới. sửa, xóa
và thay đổi vị trí các thông tin trên website
- Thao tác: bấm và chọn các biểu tượng trên
2. Biểu tượng chọn lượng tin/1 trang trong trang quản trị:
- Hình ảnh:
- Chức năng: Chọn số tin bài trên 1 trang trong hệ quản trị của website
- Thao tác: bấm và chọn số lượng tin bài
3. Biểu tượng chèn hình ảnh trong bài viết:
- Hình ảnh:
- Chức năng: chèn ảnh vào phần nội dung tin bài
- Cách thực hiện: Bấm chọn biểu tượng và chọn ảnh
3.1: Biểu tượng chọn ảnh trên máy server
- Hình ảnh:
- Chức năng: chọn ảnh trực tiếp trên máy sever
- Cách thực hiện: trên các thư mục ảnh
3.2: Biểu tượng chọn ảnh không nằm trên máy sever
- Hình ảnh:
- Chức năng: chọn ảnh đưa lên website từ các hệ thông khác ngoài máy sever
như: internet, từ các máy tính nội bộ ( có mạng LAN)…
4. Biểu tượng hỗ trợ khi copy nội dung từ word
- Hình ảnh:
- Chức năng: Hỗ trợ quá trình lấy dữ liệu từ word
-Cách thực hiện: Copy nội dung từ word sau đó bấm chọn biểu tượng và
paste vào cửa sổ hiển hành => Ok
5.Chèn file ảnh flash
- Hình ảnh:
- Chức năng: chèn ảnh flash vào nội dung website
- Cách thực hiện: bấm chọn biểu tượng sau đó chọn flash
6. Biểu tượng đặt công cụ link
- Hình ảnh:
- Chức năng: đặt link từ, câu, trang nội dung website
- Cách thực hiện: chọn nội dung muốn đặt link sau đó bấm chọn biểu tượng
và thực hiển thao tác đặt link
7. Biểu tượng chèn ký tự vào nội dung tin đăng:
- Hình ảnh:
- Chức năng: chèn các ký tự đặc biệt vào nội dung
- Cách thực hiện: bấm vào biểu tượng chọn ký tự muốn chèn
8. Biểu tượng chọn file đính kèm:
- Hình ảnh:
- Chức năng: đưa file đính kèm lên website
- Cách thực hiện: bấm vào biểu tượng chọn file đính kèm
5. Một số tính năng khác
STT Module Mô tả Hình mô tả
1 Hệ thống
Quản lý
nhóm người
sử dụng
Nơi quy định
các nhóm
quyền & Tạo
các quyền
Thêm mới,
Xem, Sửa,
Xóa tới từng
module và
Chuyên mục
2 Hệ thống
Quản lý
người sử
dụng
Nơi quản lý
người sử
dụng. Mỗi
người sẽ
thuộc một
nhóm với các
tính năng quy
định sử dụng
khác nhau
3 Hệ thống ->
Nhật ký
đăng nhập
Nơi lưu dấu
những người
sử dụng đăng
nhập vào hệ
thống quản trị
8 Cá nhân
Thay đổi mật
khẩu
Cá nhân
Thay đổi
thông tin
Nơi quản lý
thông tin
người quản trị
viên
9 Quản lý
Liên hệ
Quản lý các
liên hệ đến
thông qua
form liên hệ
của website
Thông tin liên hệ hỗ trợ :
CÔNG TY CỔ PHẦN ĐẦU TƯ PHÁT TRIỂN CÔNG NGHỆ TRÍ TUỆ VIỆT
: Văn phòng Hà Nội: Tầng 22, Tháp B, Tòa nhà Hà Thành Plaza, 102 Thái Thịnh,
Quận Đống Đa, Thành phố Hà Nội
: Văn phòng Sài Gòn: 26/27 Phan Văn Vĩnh, Quận Tân Bình, TP Sài Gòn - Hotline
: 09166 22 555
(+844) 6. 27.646.02 / 03 (+844) 6. 27.646.01 0903 24 9669 ( Mr Hiếu )
Website: www.ttv.vn