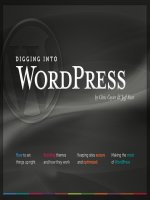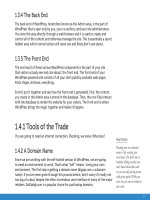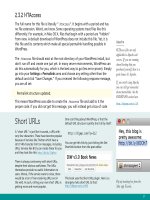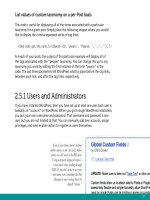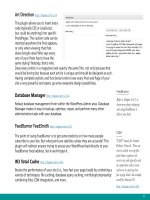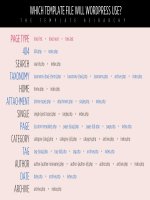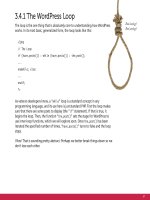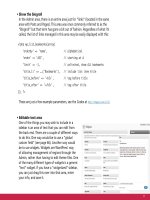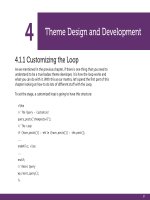Tìm Hiểu về Wordpress - part 4 pdf
Bạn đang xem bản rút gọn của tài liệu. Xem và tải ngay bản đầy đủ của tài liệu tại đây (2.35 MB, 10 trang )
17
1.3.4 The Back End
The back end of WordPress, heretofore known as the Admin area, is the part of
WordPress that is seen only by you, your co-authors, and your site administrators.
You view this area directly through a web browser and it is used to create and
control all of the content and otherwise manage the site. This is essentially a secret
hidden area which normal visitors will never see and likely don’t care about.
1.3.5 The Front End
The end result of these various WordPress components is the part of your site
that visitors actually see and care about: the front end. The front end of your
WordPress-powered site consists of all your site’s publicly available web pages.
Posts, Pages, Archives, everything.
So let’s put it together and see how the front end is generated. First, the content
you create in the Admin area is stored in the database. Then, the core files interact
with the database to render the website for your visitors. The front end is where
WordPress brings the magic together and makes it happen.
1.4.1 Tools of the Trade
You are going to need an internet connection. Shocking, we know. What else?
1.4.2 A Domain Name
Since we are working with the self-hosted version of WordPress, we are going
to need an environment to work. That’s what “self” means – bring your own
environment. The first step is getting a domain name (digwp.com = a domain
name). If you’ve never gone through this process before, don’t worry it’s really not
too big of a deal, despite the often horrendous user-interface of many of the major
retailers. GoDaddy.com is a popular choice for purchasing domains.
Real Estate
Owning your own domain
name is like owning your
own house. You don’t have a
landlord telling you that you
can’t knock down that wall
or you can only put up posters
with poster putty. With your
own site, you can do whatever
you want.
18
1.4.3 Web Host / Server
Owning a domain name is half of the equation. Now you need a web server to
point that domain toward. The web server will then do its thing and serve up your
website. You don’t need to buy your domain and hosting at the same place, and
in fact, we advise against it. For example, a hosting company doesn’t have a whole
lot of incentive to offer you support in moving your hosting to a different server,
should that ever become necessary.
Hosting is more expensive than domain names, but for low to medium traffic sites,
even basic hosting plans are adequate. Digging into WordPress served 150,000
pageviews per month at the time of this writing. It is hosted on a $20/month Media
Temple plan alongside many other sites, runs great, and will for a while to come.
19
1.4.4 Text / Code Editor
Your FrontPage / Dreamweaver days are over. WYSIWYG editors will be of no use
to you while building dynamic, WordPress-powered websites. You are better than
that anyway. We are going to get our hands dirty with real code, so you need to be
using a real code editor.
Here is a summary of some of the better code editors currently available:
Mac TextMate $59
/>Mac TextWrangler Free
/>PC UltraEdit $49
/>PC Notepad++ Free
/>Both jEdit Free
/>1.4.5 FTP Program
To connect to your web server and transfer files back and forth from your
computer, you’ll need some FTP software. If the program transfers files, you are
good to go, but some also have swell features you may be interested in. You make
the call.
Mac Transmit $29
/>Mac Fetch Free
/>PC WS_FTP $34
/>PC AutoFTP Free
/>Both FileZilla Free
/>Both FireFTP Free
/>Double Cool
Coda for the Mac is an FTP
client and code editor rolled
into one. It also has a built-in
terminal, reference manuals,
code sharing via Bonjour, and
subversion support.
The code editor may not be as
robust as some of the others,
but the combo functionality is
pretty sweet.
/>Chris’ OS X dock
20
Computer with Internet
Domain Name
Web Hosting
Code Editor
FTP Software
Mad Skillz
…we’re getting there!
21
John Boardly’s I Love
Typography is a beautiful
WordPress powered site.
/>A complex system that works is invariably
found to have evolved from a simple system
that worked. The inverse proposition also
appears to be true: A complex system
designed from scratch never works and
cannot be made to work. You have to start
over, beginning with a working simple system.
— JOHN GALL
22
2
Setting Up WordPress
23
2.1.1 The Famous Five Minute Install
Installing WordPress is famously easy. Upload files, create database, update the wp-
cong.php file, and go through the online installer which is only a handful of very
simple questions. The more times you do it, the faster you get at it. Five minutes,
ha! You’ll be down to two-and-a-half in no time.
2.1.2 Where To Install?
When you download the core files from wordpress.org, you end up with a .zip file
sitting there on your computer. Unzip it, and you have a folder called “wordpress”
that is full of files. One option is to upload the contents of that folder right to
the root directory of your website and start the installation process. We suggest a
slightly different approach.
Instead, rename that folder something strange and obscure,
like “blackmothsuperrainbow” and upload that folder to the root
directory of your site. Then you say, “But wait! I don’t want my
site’s URL to be
Of course not, good sir, that would be strange and obscure. You
definitely want WordPress to control the root of your site. In order
to do that, just move the index.php file and the .htaccess file from
the blackmothsuperrainbow folder back to the root directory. Then
open the index.php file and change this:
Awwwwww.
Isn’t it cute?
The “How”
We didn’t want to waste a
bunch of pages explaining
“how” to install WordPress.
It’s not complicated, and is
covered in detail at the Codex:
/>24
require('./wp-blog-header.php');
…to this:
require('./blackmothsuperrainbow/wp-blog-header.php');
You’ll now have to log in at
but WordPress will be in control of the root just as if that were its actual location.
Once you have installed WordPress and logged in to the Admin area, go to Settings
> General and ensure that the settings for your WordPress address (URL) points
to and Blog address (URL) points to
Of course, when choosing the name of your installation
directory, you should use your own strange and obscure word.
Why go through these extra steps just to install WordPress? The benefits are
twofold and significant:
1. Security through obscurity. Any evil bots scanning and probing your site
looking for possible WordPress exploits probably won’t even be able to find
your WordPress files.
2. It keeps your root directory clean. Nothing worse than a messy root
directory. Except for maybe a hacked site.
2.1.3 Checking Default Performance
and Proper Functionality
After you have completed the installation and are looking at the Dashboard in the
WordPress Admin area, you should take a little time to click around and make sure
things appear and behave as expected. If you are already looking at the Dashboard
and things seem normal there, click your site title in the upper left and visit the
front end of your site. Does it load up and look like a website? When you click
links, do they work and take you to the appropriate places?
The “default” theme of
WordPress used to be
Kubrick which was pretty
gnarly. Getting rid of that
was priority #1. WordPress
3.0 now comes with the
"TwentyTen" theme which is
quite nice. See Chapter 12.2.2
for more information.
First things first
If you are moving the
WordPress core les after
installation, change the Admin
settings rst, then move the
index and htaccess les.
25
Ninety-nine percent of the time, everything is going to be fine after a fresh
WordPress installation. But even so, now would be the absolute best time to verify
that everything is running properly, smoothly, and as expected. You want to check
everything out now, because fixing things at this point will take much less work
than later on in the game. Once we have verified that, yes, WordPress is operating
beautifully, it’s time to dig in a little deeper.
2.2.1 OK, I’m In. Now What?
First of all, you should probably crack a beer. You’ve successfully installed an
incredibly powerful publishing platform and are well on your way to creating
a killer website.
2.2.2 Just Publish Something!
We have the whole rest of this book to prod and poke at settings and alter code
and nitpick the details. But none of that has any context unless you get your feet
wet a little bit and start getting a feel for how WordPress works and how easy
it makes publishing content. It’s like learning to play the guitar. You can force
yourself to play scales and learn chord voicings all day, but you’ll be bored to tears
and the information won’t stick as well as it would if you have some context (a
song) to attach it to. More fun and more effective, what a concept.
So why don’t you click that “New Post” button right up at the top of your
Dashboard. Then type yourself in a title in that top box, maybe write a few
sentences about your cat, then hit that big blue “Publish” button.
2.2.3 Go Look At It!
Now go check your homepage and see the fruits of your last few seconds of labor.
Brand new content, sitting right there for your next visitor to read. BAM! Feel the
power. Does it feel good? We thought so. Now we need a plan.
Shock teenage gangsters
Someone submitted a code
snippet to us with this title.
It was just a simple .htaccess
redirect of the wp-cong.php
le (only for use on NON
WordPress sites), but that
name was too awesome not to
publish. Check it:
/>26
2.2.4 The Plan
As we surf through the rest of this chapter, what we are really doing is developing
a “plan” for your site. As you read through the following sections, envision how
each setting, feature, or option would relate to the site you are building right now.
If you aren’t building anything right now, perhaps think of a fictional site so you
have some context. I like to think I’m building a site called “Aunt Bea’s Pie Site,” a
site dedicated to Aunt Bea and her amazing pies.
Throughout the book we will also be peppering you with plugins that do this
and that and may be of value to your site. There are some plugins though, that
are universally useful to any WordPress site. We will cover these at the end of this
chapter.
2.3.1 Permalinks: Your URL Structure
The default, out-of-the-box setting for WordPress permalinks is a bit gnarly. They
look like this:
/>Why is that? Why doesn’t WordPress come with a better default setting? Well it’s
because this setting doesn’t require any special server files or setup at all. The “?p=”
part of the URL references Post and Page IDs (like little secret codes that are unique
to every Post or Page). The value after the equal sign is the value for that particular
parameter. So the link above tells WordPress to “retrieve and display the Post or
Page that has the ID value of 12.” And, like man’s best friend, WordPress will obey.
As practical as these default URLs are, you would rather that your URLs looked
more readable, like “ With a URL like
that, the server is by default going to look for a file or subdirectory named “super-
big-contest” and take you there. But, with a dynamic platform like WordPress,
that directory doesn’t actually exist! WordPress doesn’t actually create a physical
directory structure for all of your posts and pages, it just “fakes it” with a little
magic from a special little file called .htaccess.