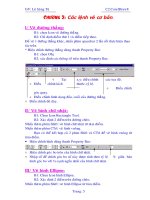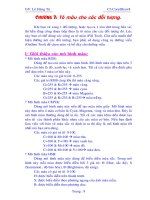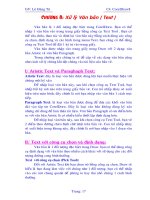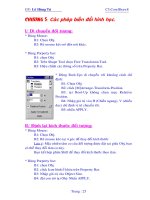Giáo trình CorelDraw 8 - Chương 4 ppsx
Bạn đang xem bản rút gọn của tài liệu. Xem và tải ngay bản đầy đủ của tài liệu tại đây (102.5 KB, 9 trang )
GV: Lê Hùng Tú C4. CorelDraw8
Chương 4:
Xử lý Văn bản ( Text )
Văn bản là 1 đối tượng đặc biệt trong CorelDraw. Bạn có thể
nhập 1 văn bản vào trong trang giấy bằng công cụ Text Tool . Bạn có
thể sữa chữa, thao tác và đònh lại văn bản này bằng cách dùng các công
cụ chọn, đònh dạng và các lệnh trong menu Text. bạn cũng có thể dùng
công cụ Text Tool để đặt 1 ký tự vào trang giấy.
Văn bản được nhập vào trang giấy trong Draw với 2 dạng: văn
bản Aristic và văn bản Paragraph.
Trong chương này chúng ta sẽ đề cập về các dạng văn bản cũng
như cách xử lý chúng khi đặt chúng vào tài liệu của bản vẽ.
I/ Aristic Text và Paraghaph Text:
Aristic Text: đây là loại văn bản được dùng khi bạn muốn thực hiện với
chúng một kỹ xảo.
Để nhập loại văn bản này, sau khi chọn công cụ Text Tool, bạn
nhấp bất kỳ nơi nào trên trang giấy bản vẽ. Con trỏ nhấp nháy sẽ xuất
hiện trên màn hình, đây chính là nơi bạn nhập vào văn bản 1 cách trực
tiếp.
Paragraph Text: là loại văn bản được dùng để đưa các khối văn bản
dài vào tập tin CorelDraw. Đây là loại văn bản không dùng kỷ xảo
nhưng chỉ dùng để làm thân tài liệu. Văn bản Paragraph có ưu điểm hơn
so với văn bản Aristic là có nhiều kiểu thiết lập đònh dạng hơn.
Để nhập loại văn bản này, sau khi chọn công cụ Text Tool, bạn vẽ
2 điểm theo đường chéo hình chữ nhật trên bản vẽ. Con trỏ nhấp nháy
sẽ xuất hiện trong khung này, đây chính là nơi bạn nhập vào 1 doạn văn
bản.
II/ Text với công cụ chọn và đònh dạng:
Văn bản là 1 đối tượng đặc biệt trong Draw. bạn có thể dùng công
cụ đònh dạng với văn bản theo nhiều cách khác với sử dụng cho các đối
tượng đường cong bình thường.
Text với công cụ chọn (Pick Tool):
Đối với Aristic Text khi bạn chọn nó bằng công cụ chọn, Draw sẽ
hiểu là bạn đang làm việc với chúng như 1 đối tượng. bạn có thể nhấp
vào các nút chung quanh để phóng to hay thu nhỏ chúng 1 cách bình
thường.
Trang: 17
GV: Lê Hùng Tú C4. CorelDraw8
Nếu kết hợp với phím Shift thì đối tượng Text sẽ thu phóng theo
tâm điểm của đối tượng.
Đối với Paragraph Text thì khung chọn còn có thêm 2 ô vuông
nhỏ nằm giữa 2 cạnh trên và dưới các ô này cho biết Text bên trong đã
tràn khung thì chúng có màu tô đen. Ngoài ra, tại khung chọn còn xuất
hiện 2 nút mũi tên tại góc dưới bên phải, các nút này có chức năng
tương tự như các nút dưới khi chọn Text bằng công cụ đònh dạng như
phần dưới đây.
Text với công cụ đònh dạng (Shape Tool):
Nếu bạn chọn 1 Text bằng công cụ đònh dạng, thì bên trái dưới
mỗi ký tự xuất hiện 1 điểm nút. Nút này cho phép bạn di chuyển từng
ký tự 1 cách độc lập. Để di chuyển nhiều nút bạn dùng kết hợp phím
Shift.
Các nút này khi chọn nó sẽ có màu tô bên trong, ngược lại lúc
không chọn nó sẽ rỗng. Lưu ý việc chọn nút nào sẽ ảnh hưởng đến ký tự
đó mà không ảnh hûng gì đến các ký tự khác. Nhờ vậy bạn cũng có thể
tô màu, đường viền cho từng ký tự.
2 nút dưới góc trái, phải của khung chọn dùng để giản hàng và
khoảng cách giữa các ký tự. Kết hợp phím Ctrl với nút góc phải chỉ giản
từ mà không giản ký tự.
Dưới đây là hình mô tả các nút:
2 Nút giản hàng, và khoảng cách các ký tự
III/ Xử lý trên Text:
Mọi hoạt động của Text đều được thực hiện trên trình đơn Text.
Dưới đây là phần giới thiệu các cửa sổ này cùng với các chức
năng của nó.
Trang: 18
GV: Lê Hùng Tú C4. CorelDraw8
* Khi chọn Text với Pick Tool, Draw sẽ hiểu là đang làm việc với toàn
bộ các ký tự Text bên trong.
Còn khi bạn chọn với Text Tool, Draw cho phép bạn chọn từng ký
tự theo ý muốn.
Sau khi đã chọn text bạn có thể gán các thông số trên thanh
Property bar để đònh dạng cho Text hoặc chọn [M]Text- Format Text,
cửa sổ dưới đây hiện ra cho phép bạn thao tác đònh dạng Text theo 1
cách khác.
* Ý nghóa của khung cửa sổ này như sau:
÷ Tab Font: cho phép đònh dạng Font, size, kiểu dáng, các kiểu gạch
dưới …
÷ Tab Align: các kiểu gióng hàng trái, phải, giữa,các khoảng cách thụt
đầu hàng …
÷ Tab Space: Đònh khoảng cách ký tự, rừ, hàng, đoạn.
÷ Tab Tabs: cho phép qui đònh các thuộc tính cho phím Tab.
÷ Tab Frames and Column: Qui đònh Frame và đònh dạng cột.
÷ Tab Effects: đònh dạng cho ký tự đầu cột hoặc chèn các ký tự đặc
biệt cho các đầu đoạn của Paragraph Text.
Để hiệu chỉnh text bạn có thể dùng cửa sổ Edit Text, bằng cách gọi
[M]Text- Edit Text. tại đây bạn có thể làm mọi thứ đònh dạng Text như
ở trên.
* Làm việc với Paragraph Text:
Trang: 19
GV: Lê Hùng Tú C4. CorelDraw8
1. Chèn Symbols vào text:
B1: Chọn Text với Text Tool.
B2: chọn điểm chèn.
B3: click [M]View-Dockers-Symbols
B4: Chọn Symbols, nhập vào giá trò đònh chiều cao tại Size Box.
B5: Double tại 1Symbol trong Samble Window.
2. Chèn 1 Paragraph text vào trong 1 hình ảnh:
B1: Chọn Obj bằng Pick tool.
B2: Click tại Text Tool.
B3: Giữ phím Shiht và rê chuột đến trên đường viền của Obj cho
đến khi chuột đổi dạng. Như vậy có frame đã xuất hiện trong Obj.
B4: Nhập Text vào.
3. Tách Text ra khỏi Obj:
B1: Chọn Obj bằng Pick Tool.
B2: chọn [M]Arrange-Separate.
Click tại đường viền và kéo nó ra khỏi hình.
4. n hiện đường viền của Paragraph Text Frame:
B1: chọn Obj.
B2: Click trên [M]View- Text Frame để cho ẩn-hiện.
5. Cho Text nằm phủ kín Frame:
B1: Chọn Paragraph Text
B2: click [M]Text- Text Fit To Frame.
6. Liên kết các Text Frame với nhau:
B1: chọn Text cần liên kết bằng Pich tool.
B2: đưa con trỏ vào nút hình vuông rỗng (nút nằm giữa cạnh dưới
của Frame) con trỏ sẽ có dạng khác.
B3: click vào 1 Text frame khác cần đổ Text tơí.
Xuất hiện 1 đường kẻ xanh liên kết.
7. Liên kết frame với 1 Obl:
B1: chọn Text cần liên kết bằng Pich tool.
B2: đưa con trỏ vào nút hình vuông rỗng (nút nằm giữa cạnh dưới
của Frame) con trỏ sẽ có dạng khác.
B3: click vào 1 Obj cần đổ Text tơí.
Trang: 20
GV: Lê Hùng Tú C4. CorelDraw8
Lưu ý:
- Khi Paragraph Text đầy tràn trong Frame thì text đó mới được đổ vào
frame khác, hoặc Obj khác.
Để biết được Text đầy, tại nút ô hình vuông sẽ được tô đen.
- Bạn có thể liên kết với Frame, hoặc Obj nằm trên các trang khác
bằng cách dùng Navigator để chuyển đến trang khác.
8. Tách các Frames sau khi liên kết:
B1: chọn Frames bằng Pick tool.
B2: click [M]Arrange-Separate.
9. Xoá Frames:
B1: Chọn Frame bằng Pich Tool.
B2: nhấn nút Delete.
10. Đưa 1 Obj vào trong Text:
B1: Chọn Obj bằng Pick Tool.
B2: click [M]Edit- Copy.
B3: Chọn Text với Text Tool đưa điểm chèn vào nơi cần đặt Obj vào.
B4: [M]Edit- Paste.
11. Cho Text bao bọc chung quanh 1 Obj :
Khi Text tạo sau Obj:
B1: Chọn Obj bằng Pick Tool. Nhấp chuột phải chọn Wrap
Paragraph Text.
B2: Tạo text frame trên Obj,
B3: nhập Text vào.
Khi Text được tạo trước:
B1: Chọn Obj bằng Pick Tool. Nhấp chuột phải chọn Wrap
Paragraph Text.
B2: Rê Text đến vò trí trên Obj.
12. Thay đổi khoảng cách giữa Text và Obj :
B1: Chọn Obj bằng pick Tool. Click chuột phải chọn Property.
B2: Tại General Tab.
B3: Đánh dấu vào ô Wrap paragraph Text.
B4: Nhập vào giá trò tại Text wrap offset và thay đổi đơn vò đo nếu
cần thiết.
Trang: 21
GV: Lê Hùng Tú C4. CorelDraw8
IV/ Tạo các hiệu ứng trên Text:
1. Tạo hình bao cho Text Frame:
B1: Chọn ParaText frame bằng Pich tool.
B2: click [M]Effect-Envelope.(Or Ctrl+F7)
B3: tại cửa sổ hình bên click nút Add New
Button.
B4: click 1 trong 4 Icon nằm phía dưới nút Add
Preset.
B5: Rê các nút cho đến khi hình Frame thay
đổi theo ý muốn.
B6: Click nút APPLY.
Ghi chú: nếu bạn chọn nút Add Preset, thì Draw
sẽ cho bạn 1 số mẫu khung có sẵn.
2. Gán text cho 1 Path mở:
B1: chọn Path mở bằng Pich tool.
B2: Shift click vào Aristic Text.
B3: click [M]Text-Fit Text To Path.
B4: dùng thanh Property bar đònh hướng, vò trí dọc, ngang cho text.
Dùng cửa sổ Fit Text To Path:
B1: Chọn Path mở.
B2: Shift click vào Aristic Text.
B3: click [M]View-Rool ups-Fit Text To
Path.
B4: Chọn Option đònh hướng cho Text.
B5: chọn vò trí dọc, ngang.
B6: click APPLY.
3. Gán Text cho 1 Path đóng:
B1: Chọn Path đóng bằng Pick Tool.
B2: Chọn Aristic text.
B3: click [M]Text-Fit Text To Path.
B4: tại Property Bar đònh hướng cho Text- đònh
vò trí dọc, ngang cho Text- tại Text Placement
chọn vi trí phía cho Text theo Path đóng.
Dùng cửa sổ Fit Text To Path:
Trang: 22
GV: Lê Hùng Tú C4. CorelDraw8
Thao tác tương tự như trên nhưng khi thực hiện phải nhấn nút
APPLY.
4. Điều chỉnh khoảng cách giữa Text và Path:
B1: Chọn Text đã gán cho Path bằng Pick Tool.
B2: Nhập vào giá trò đònh khoảng cách tại Distance From Path tại
Property bar. Nhấn Enter.
Dùng Cửa sổ Fit Text To Path:
Tại cửa sổ này nhấn nút EDIT. xuất hiện 1 cửa sổ Edit tại
Distance From Path nhập vào giá trò mong muốn.
5. Thay đổi vò trí của Path:
B1: Tại Shape Edit Flyout – click Shape Tool.
B2: Chọn Text với Shape Tool.
B3: Click trên nút của các ký tự cần di chuyển.
B4: Rê kí tự trực tiếp.
6. Tách Text từ Path:
B1: Chọn Text đã gán Path.
B2: click [M]Arrange- Separate.
7. Đònh Text thẳng:
B1: Chọn Text đã gán Path.
B2: click [M]Text- Straighten.
Trang: 23
GV: Leâ Huøng Tuù C4. CorelDraw8
Trang: 24
GV: Leâ Huøng Tuù C4. CorelDraw8
Trang: 25