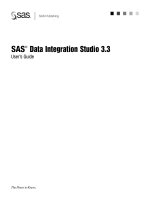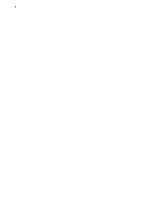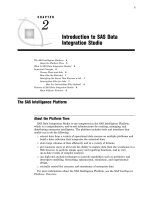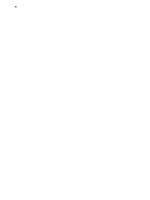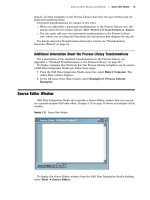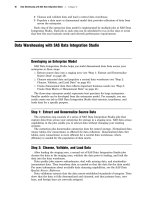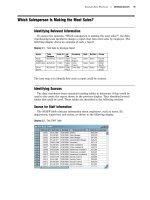SAS Data Integration Studio 3.3- P4 pdf
Bạn đang xem bản rút gọn của tài liệu. Xem và tải ngay bản đầy đủ của tài liệu tại đây (638.75 KB, 5 trang )
10
11
CHAPTER
3
About the Main Windows and
Wizards
Overview of the Main Windows
12
About the Desktop
13
Overview of the Desktop
13
Metadata Profile Name
13
Menu Bar
14
Toolbar 14
Shortcut Bar 14
Tree View 14
Default SAS Application Server
15
User ID and Identity
15
Metadata Server and Port
15
Job Status Icon
15
Expression Builder Window 16
Job Properties Window 17
Open a Metadata Profile Window 17
Options Window 19
Process Designer Window 20
Process Editor Tab 21
Source Editor Tab 21
Log Tab 22
Output Tab 22
Process Library 23
Java Transformations and Generated Transformations 24
Additional Information About the Process Library Transformations 25
Source Editor Window 25
Table or External File Properties Window 26
Transformation Properties Window 27
View Data Window 27
Overview of the Main Wizards 29
New Job Wizard 32
Transformation Generator Wizard 34
12 Overview of the Main Windows Chapter 3
Overview of the Main Windows
The following table lists the main windows and components in SAS Data Integration
Studio. Each component is briefly described in the sections that follow.
Table 3.1 SAS Data Integration Studio Interface
Window Description
“About the Desktop” on page 13 Use to begin working with the metadata
repositories that are specified in the current
metadata profile.
“Expression Builder Window” on page 16 Use to create SAS expressions that aggregate
columns, perform conditional processing, and
perform other tasks.
“Job Properties Window” on page 17 Enables you to view or update the basic
metadata for a job (metadata other than its
process flow diagram).
“Open a Metadata Profile Window” on page 17 Use to open or maintain a metadata profile,
which connects to a metadata server.
“Options Window” on page 19 Use to specify options for SAS Data Integration
Studio.
“Process Designer Window” on page 20 Use to create process flow diagrams, to generate
and submit code for jobs, and to perform related
tasks.
“Process Library” on page 23 Use to drag and drop transformations into a
process flow.
“Source Editor Window” on page 25 Use to edit SAS code.
“Table or External File Properties Window” on
page 26
Enables you to view or update the metadata for
a table.
“Transformation Properties Window” on page 27 Enables you to view or update the metadata for
a transformation in the process flow diagram for
a job.
“View Data Window” on page 27 Enables you to display data in a SAS table or
view, in an external file, or in a DBMS table or
view that is part of a SAS library for DBMS
data stores.
About the Main Windows and Wizards Metadata Profile Name 13
About the Desktop
Overview of the Desktop
After you open a metadata profile, the SAS Data Integration Studio desktop displays.
Display 3.1 SAS Data Integration Studio Desktop
109
5
1
876
4
3
2
The desktop consists of the following main parts:
1 Metadata profile name
2 Menu bar
3 Toolbar
4 Shortcut bar
5 Tree view
6 Tree tabs
7 Default SAS application server
8 User ID and identity
9 Metadata server and port
10 Job status icon
Metadata Profile Name
The title bar in this window shows the name of the metadata profile that is currently
in use. A metadata profile is a client-side definition of where the metadata server is
located. This definition includes a machine name, a port number, and one or more
metadata repositories. In addition, the metadata profile can contain a user’s login
14 Menu Bar Chapter 3
information and instructions for connecting to the metadata server automatically. Two
parts—the user ID and identity, and the metadata server and port—are derived from
the current metadata profile. For more information about metadata profiles, see
“Creating a Metadata Profile (for Administrators)” on page 58 and “Creating a
Metadata Profile (for Users)” on page 94.
Menu Bar
Use the menu bar to access the drop-down menus. The list of active options varies
according to the current work area and the kind of object that you select. Inactive menu
options are disabled or hidden.
Toolbar
The toolbar contains shortcuts for items on the menu bar. The list of active options
varies according to the current work area and the kind of object that you select.
Inactive menu options are disabled or hidden.
Shortcut Bar
The shortcut bar displays a pane of task icons on the left side of the SAS Data
Integration Studio desktop. To display it, select View
Shortcut Bar from the menu
bar. Each icon displays a commonly used window, wizard, or a selection window for
wizards.
Tree View
The tree view displays several different hierarchical lists or trees. Use the tabs at
the bottom of this pane, such as
Inventory and
Custom, to display different trees. The
following trees are the ones that you will use most of the time.
The Inventory tree displays the objects in the default metadata repository, as well as
the objects from any repositories on which the default repository depends. The
Inventory tree organizes metadata objects into a set of default groups, such as
Tables
for all table metadata in a repository, and
Cubes for all cube metadata in a repository.
Like the Inventory tree, the Custom tree displays the objects in the default
metadata repository, as well as the objects from any repositories on which the default
repository depends. Unlike the Inventory tree, the Custom tree enables you to create
user-defined groups (folders and subfolders) that you can use to organize metadata
objects in a way that is convenient for your site. Use the Custom tree to keep similar
kinds of metadata together. For example, you can create a user-defined group named
Sales
that contains the metadata for tables that contain sales information.
The Project tree becomes active when you open a metadata profile in which the
default repository is a project repository. Use the Project tree to perform these tasks:
use change management features to display objects that have been checked out
from a change-managed repository
display objects that have been fetched from a change-managed repository
display objects that have been created in the Project repository and have not been
checked in