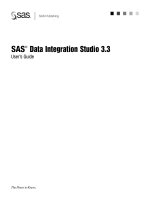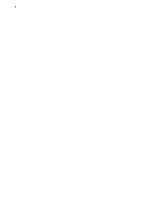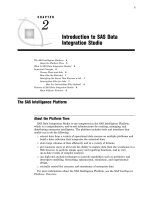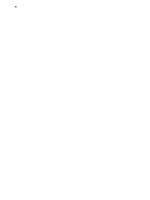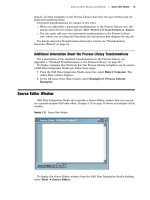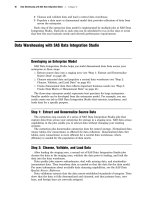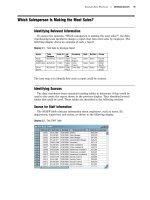SAS Data Integration Studio 3.3- P15 potx
Bạn đang xem bản rút gọn của tài liệu. Xem và tải ngay bản đầy đủ của tài liệu tại đây (492.93 KB, 5 trang )
Main Tasks for Administrators Preparation 65
server that is used to access the external file. This server must be able to resolve the
physical path that you specify for the external file.
As another example, suppose that you use the View Data option to view the contents
of a table in the Inventory tree. To display the contents of the table, the default SAS
application server or a SAS application server that is specified in the library metadata
for the table must be able to resolve the path to the table.
For the relevant server to resolve the path to a table in a SAS library, one of the
following conditions must be met:
The metadata for the library does not include an assignment to a SAS application
server, and the default SAS application server can resolve the physical path that is
specified for this library.
The metadata for the library includes an assignment to a SAS application server
that contains a SAS Workspace Server component, and the SAS Workspace Server
is accessible in the current session.
The metadata for the library includes an assignment to a SAS application server,
and SAS/CONNECT is installed on both the SAS application server and the
machine where the data resides.
For more information about configuring SAS/CONNECT to access data on a machine
that is remote to the default SAS application server, administrators should see
“Multi-Tier Environments” in the SAS Data Integration Studio chapter in the
SAS
Intelligence Platform: Administration Guide.
Note: If you select a library that is assigned to an inactive server, you receive a
Cannot connect to workspace server error. Check to be sure that the server assigned to
the library is running and is the active server.
Execute a Job on a Remote Host
See “Deploying a Job for Execution on a Remote Host” on page 68.
Deploying a Job for Scheduling
Preparation
After you have verified that a SAS Data Integration Studio job runs successfully, you
might want to schedule it to run in batch mode at a specified date and time. Scheduling
a job is a two-stage process as follows:
1 An administrator deploys the job for scheduling. Code is generated for the job and
the generated code is saved to a file. Metadata about the deployed job is saved to
the current metadata repository.
2 The job is scheduled using the Schedule Manager plug-in to SAS Management
Console or another scheduler.
If possible, test a job and verify its output before deploying the job for scheduling.
A job cannot be deployed for scheduling unless it is checked in. If you attempt to
deploy a job that has been checked out, deployment fails and an error message displays.
The error message indicates that the job is locked by a user.
You cannot deploy a job for scheduling unless your metadata profile enables you to
connect to SAS Data Integration Studio without change-management control. For
66 Deploy a Job for Scheduling Chapter 6
details about administrative profiles, see “Creating a Metadata Profile (for
Administrators)” on page 58. It is assumed that the prerequisites for job scheduling
have been met, as described in the SAS Data Integration Studio chapter in the
SAS
Intelligence Platform: Administration Guide.
Deploy a Job for Scheduling
Assume that you have tested a SAS Data Integration Studio job and verified its
output and you are ready to deploy the job for scheduling in SAS Management Console.
1
Start SAS Data Integration Studio. A window displays that has various options
for maintaining a metadata profile.
2 Select a profile that will enable you to connect to SAS Data Integration Studio
without change-management control.
3
In the tree view, select the
Inventory
tab.
4 In the Inventory tree, expand the
Jobs group.
5 Select one or more jobs that you want to deploy, right-click to display the pop-up
menu, and select
Deploy for Scheduling
. The Deploy for Scheduling window
displays.
If you selected only one job, the file name for that job appears in the
Directory
Path
field in the Deploy for Scheduling window. If you selected more than one job,
no file names appear in the
Directory Path field in the Deploy for Scheduling
window. However, a separate file will be created for each job that is selected. Each
deployed job file will be named after the corresponding job.
6 In the SAS server
field, accept the default server or select the server that will be
used to generate and store code for the selected job.
7
The next step is to select the job deployment directory. One or more job
deployment directories were defined for the selected server when the metadata for
that server was created. Click the
Select
button. The Deployment Directories
window displays.
8
In the Deployment Directories window, select a directory where the generated code
for the selected job will be stored, then click
OK. You are returned to the Deploy for
Scheduling window. The directory that you selected is specified in the
Directory
name
field.
If you selected one job, in the
File name
field you can edit the default name of
the file that will contain the generated code for the selected job. The name must
be unique in the context of the directory name that is specified above.
9
When you are ready to deploy the job or jobs, click
OK. Code is generated for the
selected job or jobs and is saved to the directory that is specified in the
Directory
name
field. Metadata about the deployed jobs is saved to the current metadata
repository. A status window displays. It states whether the deployment was
successful or not.
The icon next to the jobs that you selected changes to indicate that the jobs are
now available for scheduling in SAS Management Console. A small clock is added
to the job icon.
Next Tasks
After a job has been deployed from SAS Data Integration Studio, you can schedule
the job by using the Schedule Manager plug-in to SAS Management Console or another
scheduler. For details about the Schedule Manager plug-in, see its Help or see the SAS
Management Console: User’s Guide. See also the chapter about SAS scheduling in the
SAS Intelligence Platform: Administration Guide.
Main Tasks for Administrators Additional Information About Job Scheduling 67
If you deploy a job for scheduling and then update the job, you must redeploy the job
so that the latest version of the job is scheduled. For details, see redeploying jobs for
scheduling topic in the Help.
Note: The code that is generated for a job contains the credentials of the person who
created the job. If a person’s credentials have changed, and a deployed job contains
outdated user credentials, the deployed job will fail to execute. The remedy is to
redeploy the job with the appropriate credentials.
Additional Information About Job Scheduling
The Help for SAS Data Integration Studio contains additional information about job
scheduling. To display the relevant Help topics, follow these steps:
1
From the SAS Data Integration Studio menu bar, select Help Contents. The
Help window displays.
2 In the left pane of the Help window, select Task Overviews
SAS Data
Integration Studio Task Reference
Maintaining Stored Processes.
68 Deploying a Job for Execution on a Remote Host Chapter 6
Deploying a Job for Execution on a Remote Host
Preparation
Administrators can use the Deploy for Scheduling window to deploy a job for
execution on a host that is remote from the default SAS application server. Code is
generated for the job and the generated code is saved to a file. Metadata about the
deployed job is saved to the current metadata repository. After a job has been deployed
to the remote host, it can be executed by any convenient means.
Remember that the generated code is local to the server that is selected in the
Deploy for Scheduling window. For example, suppose that the default SAS application
server for SAS Data Integration Studio is named SASMain, but you want a job to
execute on another SAS application server that is named DEZ_App Server. You would
select DEZ_App Server in the Deploy for Scheduling window, and the code that is
generated for the job would be local to DEZ_App Server.
If possible, test a job and verify its output before deploying the job.
A job cannot be deployed unless it is checked in. If you attempt to deploy a job that
has been checked out, deployment fails and an error message displays. The error
message indicates that the job is locked by a user.
You cannot deploy a job unless your metadata profile enables you to connect to SAS
Data Integration Studio without change-management control. For details about
administrative profiles, see “Creating a Metadata Profile (for Administrators)” on page
58.
A SAS Workspace Server and a SAS Data Step Batch Server must be configured on
the remote host. For information about this configuration, administrators should see
“Multi-Tier Environments” in the SAS Data Integration Studio chapter in the
SAS
Intelligence Platform: Administration Guide.
Task Summary
1 Start SAS Data Integration Studio. A window displays that has various options
for maintaining a metadata profile.
2 Select a profile that will enable you to connect to SAS Data Integration Studio
without change-management control.
3
In the tree view, select the
Inventory tab.
4 In the Inventory tree, expand the
Jobs group.
5
Select one or more jobs that you want to deploy, right-click to display the pop-up
menu, and select
Deploy for Scheduling. The Deploy for Scheduling window
displays.
If you selected only one job, the file name for that job appears in the
Directory
Path
field in the Deploy for Scheduling window. If you selected more than one job,
no file names appear in the
Directory Path field of the Deploy for Scheduling
window. However, a separate file will be created for each job that is selected. Each
deployed job file will be named after the corresponding job.
6 In the SAS server field, select the server that is to used to execute the selected
job. In this example, you would not accept the default but would select the remote
server, DEZ_App Server.
Main Tasks for Administrators About Stored Processes 69
7 The next step is to select the job deployment directory. One or more job
deployment directories were defined for the selected server when the metadata for
that server was created. Click the
Select
button. The Deployment Directories
window displays.
8
In the Deployment Directories window, select a directory where the generated code
for the selected job will be stored, then click
OK. You are returned to the Deploy for
Scheduling window. The directory that you selected is specified in the
Directory
name
field.
If you selected one job, in the
File name
field you can edit the default name of
the file that will contain the generated code for the selected job. The name must
be unique in the context of the directory name that is specified above.
9
When you are ready to deploy the job or jobs, click
OK. Code is generated for the
selected job or jobs and is saved to the directory that is specified in the
Directory
name
field. Metadata about the deployed jobs is saved to the current metadata
repository. A status window displays. It states whether the deployment was
successful or not.
The icon next to the jobs that you selected changes to indicate that the jobs
have been deployed to the remote server.
Next Tasks
After a job has been deployed to the remote host, it can be executed by any
convenient means.
Converting Jobs into Stored Processes
About Stored Processes
SAS Data Integration Studio enables you to create jobs that perform various data
integration tasks. You can execute jobs immediately, or you can save them to a file so
that a stored process server can execute them later.
A stored process is a SAS program that is stored on a server and can be executed as
required by requesting applications. You can use stored processes for Web reporting,
analytics, building Web applications, delivering result packages to clients or to the
mid-tier, and publishing results to channels or repositories. Stored processes can also
access any SAS data source or external file and create new data sets, files, or other data
targets supported by SAS.
Administrators can generate one or more stored processes for a job that is selected in
the Inventory tree or the Custom tree on the SAS Data Integration Studio desktop.
Code is generated for the stored process and the generated code is saved to a file.
Metadata about the stored process is saved in the current metadata repository.
After the metadata has been saved to a repository, other applications can connect to
the repository and access the stored processes that are defined there—if they have
appropriate privilege. For example, a stored process that was generated for a SAS Data
Integration Studio job could be executed from the following applications:
SAS Add-In for Microsoft Office, a Component Object Model (COM) add-in that
extends Microsoft Office by enabling you to dynamically execute stored processes
and embed the results in Microsoft Word documents and Microsoft Excel
spreadsheets.