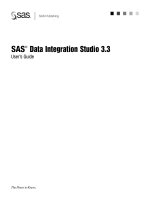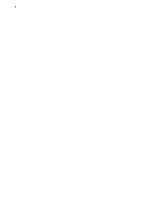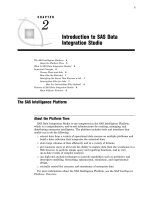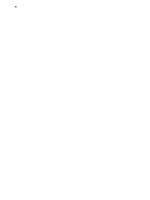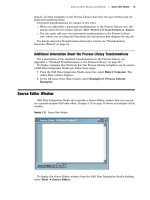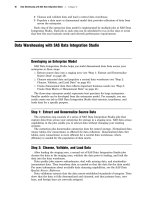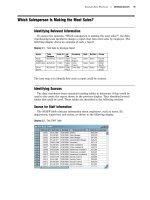SAS Data Integration Studio 3.3- P18 ppt
Bạn đang xem bản rút gọn của tài liệu. Xem và tải ngay bản đầy đủ của tài liệu tại đây (549.97 KB, 5 trang )
80 Example: Creating a Generated Transformation Chapter 6
8 The following display shows the Create Option window for the Home runs
option.
Display 6.5 Create Option Window for the Home Runs Option
Click the New button to return to the Create Option window. To define the Columns
to print
, follow these steps:
To define the
Columns to print option, follow these steps:
1 Click New. A new row displays in the options table.
2 Enter ColumnsToPrint in the Option Name field.
3 Enter Names of the columns to print in the Macro Variable Name field.
4 Enter a description of the variable in the Description field.
5 Select the Modifiable check box in the Boolean properties group box.
6 Keep the default value of Column in the Type field.
Main Tasks for Administrators Example: Creating a Generated Transformation 81
7 The following display shows the Create Option window Columns to print
option.
Display 6.6 Create Option Window for the Columns To Print Option
82 Example: Creating a Generated Transformation Chapter 6
8 Click Constraints
to set constraints for the ColumnsToPrint option. The
following display shows the Constraints window for the
Columns to print
option.
Display 6.7 Constraints Window
To define the constraints on the Columns to print option, follow these steps:
1 Select the Select from source check box in the Boolean properties group box.
2 Select the All types check box in the Column types group box.
3 Click OK to return to the Create Option window.
The
Columns to print option specifies which columns are printed when the
transformation is used in a job. Click
OK to save the settings. A second row of the
options list is displayed in the Options window. Click
New to return to the Create
Option window so that you can define the
Report title option.
To define the
Report title option, follow these steps:
1 Click New. A new row displays in the options table.
2 Enter Report title in the Option Name field.
3 Enter ReportTitle in the Macro Variable Name field.
4 Enter a description of the variable in the Description field.
5 Select the Modifiable option in the Boolean properties check box
6 Keep the default value of String in the Type field.
Main Tasks for Administrators Example: Creating a Generated Transformation 83
The following display shows the Create Option window for the Report title
option.
Display 6.8 Create Option Window for the Report Title Option
The Report title option enables users to enter a title on the Options tab in the
transformation properties window when the transformation is used in a job. Click the
OK button to save the settings. A third row of the options list is displayed in the Option
window.
The
Report title option creates the final user-defined variables in your
transformation. Click
OK to exit the Create Option window and return to the Options
window. Click
Next to access the Transformation Properties window.
84 Example: Creating a Generated Transformation Chapter 6
The following display shows the completed Options window.
Display 6.9 Completed Options Window
Click Next to access the Transform Properties window.
Specify the Remaining Options for the Transformation
Use the Transform Properties window to specify the remaining options for your
generated transformation. The Transform Properties window for the transformation in
this example resembles the following display.
Display 6.10 Transform Properties Window
To define the properties for the transformation, complete these steps:
1 Select the Transform supports inputs check box.
2 Enter 1 in the
Minimum number of inputs field.
3 Enter 3 in the Maximum number of inputs field.
These values add a single input drop zone to the transformation when it is used in a
job. The number of drop zones displayed in the Process Designer window is equal to the