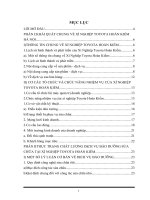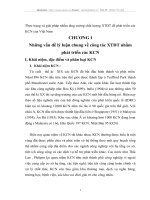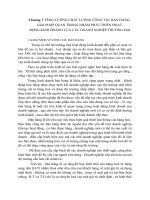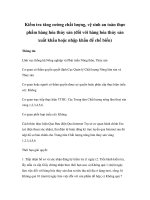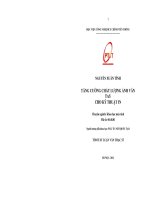Thực hành 2: Tăng cường chất lượng ảnh và chồng lớp ảnh ppsx
Bạn đang xem bản rút gọn của tài liệu. Xem và tải ngay bản đầy đủ của tài liệu tại đây (1.92 MB, 8 trang )
Thực hành 2: Tăng cường chất lượng ảnh và chồng lớp ảnh
Nhóm sinh viên: Nguyễn Bá Phương
Bùi Văn Phòng
1. Tăng cường khả năng hiển thị ảnh:
- ENVI cung cấp các công cụ khá hiệu quả cho việc tăng cường
khả năng hiển thị các thông tin trên ảnh như Enhance – tăng cường và
Filter - lọc ảnh. Để thực hiện các chức năng này ta làm như sau:
Từ cửa sổ ảnh đã được mở, chọn Enhance, một danh sách sẽ sổ
ra cho ta chọn các diện tích được tăng cường là cửa sổ Image, Zoom
hay Scroll theo các phương pháp (hình 1.4):
• Linear - Tuyến tính: sử dụng giá trị nhỏ nhất và lớn nhất của
ảnh để thực hiện phép giãn tuyến tính. Phương pháp này áp
dụng phù hợp cho ảnh có ít giá trị.
• Linear 0-255 - Tuyến tính 0-255: phương pháp này sẽ hiển thị
các giá trị thực pixel của ảnh theo giá trị hiển thị của màn hình
từ 0 đến 255.
• Linear 2% - Tuyến tính 2%: phương pháp tăng cường tuyến tính
sẽ cắt bớt 2% của 2 đầu dữ liệu để tăng khả năng hiển thị ảnh.
• Gaussian: phương pháp này tăng cường ảnh sử dụng giá trị độ
xám trung bình là 127 và độ lệch chuẩn của dữ liệu là 3 để tăng
cường.
• Equalization – Cân bằng: phương pháp này sẽ kéo giãn cân
bằng đồ thị của dữ liệu được hiển thị.
• Square Root – Căn bậc hai: phương pháp này sẽ tính căn bậc
hai của đồ thị đầu vào sau đó mới thực hiện giãn tuyến tính.
Linear
Linear 0-255
Linear 2% Gaussian
Equalization Square Root
ENVI còn cho phép ta tăng cường ảnh dựa theo một ảnh đã được tăng
cường sử dụng chức năng Histogram Matching hay cho người dùng tự
tăng cường dựa trên đồ thị và theo các hàm toán học định sẵn thông
qua chức năng Interactive Stretching.
Ta cũng có thể tăng cường, lọc ảnh bằng cách chọn Enhance\Filter và
chọn các phương pháp tương ứng Sharpen, Smooth hay Median để làm
sắc nét hoặc làm mịn ảnh.
None Sharpen[10x10]
Smoonth[3x3] Median[5x5]
Chúng ta có thể so sánh và ghép thuộc tính các ảnh thông qua
Histogram Mathing để so sánh đối tượng trên 2 bản đồ khác nhau.
Khi chồng cùng màu bằng Histogram Mathing :
2. Liên kết động và chồng lớp ảnh
• Khi có nhiều ảnh cùng một khu vực đã được mở, ENVI cung cấp
cho người sử dụng công cụ liên kết các ảnh giúp ta có thể so sánh
trực tiếp các ảnh bằng cách quan sát ảnh này chồng phủ lên ảnh
kia. Có 2 phương pháp liên kết là liên kết ảnh hiển thị - Link
Displays, và liên kết trên cơ sở tọa độ Geographic Link.
• Để Link Displays ta làm như sau: chọn Tools\Link\Link Displays
hoặc trỏ phải vào khung cửa sổ hiển thị bất kỳ của ảnh định liên
kết rồi chọn Link Displays. Khi đó, hộp thoại Link Displays sẽ hiện
ra cho phép người dùng lựa chọn các ảnh cần liên kết bằng cách
kích chuột vào nút mũi tên và chọn Yes bên cạnh các số cửa sổ
hiển thị ảnh tương ứng. Cuối cùng kích chuột vào phím OK để
thực hiện việc liên kết.
• Sau khi các ảnh đã được liên kết, ta có thể nhấn và di chuyển
chuột trái trong cửa sổ Image hoặc Zoom để thấy ảnh được liên
kết sẽ hiển thị chồng lên.
• Ta có thể thay đổi kích cỡ của vùng chồng phủ bằng cách nhấn và
kéo chuột giữa để có được diện tích vùng chồng phủ mong muốn.
• Để bỏ tạm thời việc hiển thị chồng phủ ảnh khi nhấp chuột ta chọn
Tools\Link Displays\Dynamic Overlay Off hoặc kích chuột phải lên
cửa sổ hiển thị ảnh và chọn Dynamic Overlay Off.
• Để bỏ hẳn việc hiển thị chổng phủ trên các ảnh ta chọn
Tools\Link\Unlink Display hay nhấp chuột phải trên cửa sổ ảnh, từ
thực đơn ngữ cảnh sổ ra, chọn Unlink Display.
• Để liên kết các ảnh trên cơ sở tọa độ ta chọn
Tools\Link\Geographic Link hoặc trỏ phải vào khung cửa sổ hiển
thị bất kỳ của ảnh định liên kết rồi chọn Geographic Link. Khi đó,
hộp thoại Geographic Link sẽ hiện ra, ta chọn các cửa sổ hiển thị
tương ứng cần liên kết thành On. Nhấn OK để thực hiện liên kết.
•
• Khi các ảnh đã được liên kết trên cơ sở tọa độ với nhau, thì nếu ta
di chuyển một ảnh, các ảnh còn lại cũng sẽ di chuyển theo đúng
tọa độ như vậy. Điều này có thể thấy rõ hơn khi ta quan sát hai
cửa sổ Zoom.
• Để tắt chức năng liên kết này ta lại chọn công cụ Geographic Link
và chuyển các cửa sổ ảnh không muốn liên kết thành Off. Nhấn
OK để kết thúc.
.