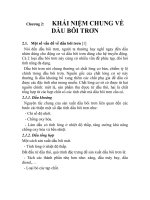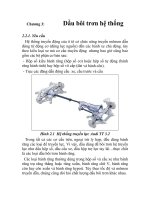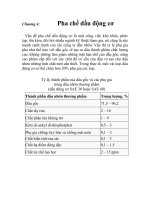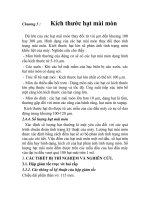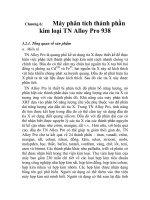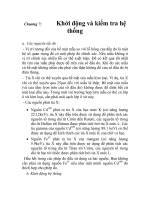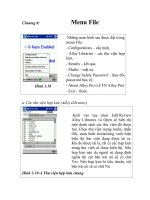ứng dụng phân tích dầu bôi trơn và hạt mài mòn trong chẩn đoán kỹ thuật máy, chương 13 potx
Bạn đang xem bản rút gọn của tài liệu. Xem và tải ngay bản đầy đủ của tài liệu tại đây (370.21 KB, 9 trang )
Chương 13: Các chức năng trên thanh
công c
ụ của cửa sổ ảnh.
Hình 3.41: Cửa sổ
ảnh
- Thêm ảnh hiện thời vào
cơ sở dữ liệu của Omnimet
Chức năng này được kích hoạt nếu Project và Specimen được chọn
và Image Tab ở màn hình hoạt động và ảnh ở trong cửa sổ ảnh.
- Grayscale
Chức năng Grayscale hiển thị ảnh chụp của Specimen trong cửa sổ
ảnh. Để ứng dụng chức năng
Grayscale:
- Black
Black thay đổi giá trị số điểm ảnh không nhận biết được tới 0,
màu sắc toàn bộ vùng không nhận biết được trong ảnh là đen.
Chức năng được sử dụng để đánh dấu sáng pha đã được nhận biết
với màu sắc sáng nhỏ trong ảnh.
- White
White thay đổi giá trị điểm ảnh không nhận biết được tới 255,
màu sắc toàn bộ vùng không nhận biết được trong ảnh là trắng.
Chức năng được sử dụng để đánh dấu sáng pha đã được nhận biết
với màu sắc đen nhỏ trong ảnh.
- Màu sắc giả tạo (Chỉ ảnh đen trắng)
Màu sắc giả tạo có khả năng được người sử dụng dùng đại diện
cho các mức xám với các màu sắc khác trong ảnh. Màu sắc giả tạo
được sử dụng để chỉ ra bất kỳ sự chiếu sáng thay đổi trước n
ào tới
cài đặt chính xác h
ình dáng. Màu sắc giả mạo không có tác dụng
đối với ảnh m
àu.
-
Saturtion (độ tụ)
Đối với ảnh đen trắng Omnimet sử dụng dải mức xám 256. Nó
mở rộng từ 0 đối với màu đen tới 255 đối với màu trắng. Để đạt
được h
ình ảnh có chất lượng tốt từ kính hiển vi phân tích, giá trị
màu xám lớn nhất (sáng nhất-brightness) của bất kỳ điểm ảnh nào
trong
ảnh không nên vượt quá 255. Nếu mức xám của điểm ảnh
vượt quá 255 th
ì nó được xem xét Overflow hoặc Saturation.
- LUT
Chức năng LUT điều khiển độ sáng và sự tương phản của vùng
hi
ển thị trên cửa sổ ảnh và được sử dụng để nâng cao chất lượng
ảnh trước khi in. Để ứng dụng chức năng LUT:
- Bitplanes
Nút 16-
Bitplane điều khiển màu sắc cho các mặt khác nhau trên
ảnh. Tuyến đang thực hiện sẽ bật và tắt bitplanes như tuyến liên
t
ục.
Nếu bitplane đã tắt nhấn nút corresponding color bitplane để bật
nó.
3.3.5 Cửa sổ hiển thị kết quả (Result Window)
- Mở cửa sổ kết quả (Opening the Result Window)
Để mở cửa sổ kết quả (sau khi đã chạy một tuyến):
1. Từ thực đơn chính của cửa sổ ảnh (Image Window), chọn
View.
2. Ch
ọn Result Window trên thực đơn xổ xuống hoặc nhấn vào
nút
trên thanh công cụ của Omnimet.
- Result Window chart (Biểu đồ)
Cửa sổ hiển thị kết quả dạng biểu đồ được tạo ra từ cơ sở dữ liệu
được lựa chọn trong phần Field Selector v
à Measurement Selector
c
ủa cửa sổ kết quả.
Tiêu đề của biểu đồ v
à các nhãn của biểu đồ trên các trục X, Y sẽ
thay đổi để ph
ù hợp với thang đo của Measurement Selector được
lựa chọn. Tỉ lệ trên các trục X và Y cũng phụ thuộc vào thang đo
của Measurement Selector được lựa chọn.
Hình
3.42:
Bi
ểu đồ
hiển thị
các kết
quả đo
khác
nhau.
- Field
Summary (Bảng tóm tắt vùng)
Ph
ần Field Summary của cửa sổ kết quả tóm tắt các thông số của
Field Selector và Measurement Selector được lựa chọn.
Dữ liệu của Field Summary sẽ thay đổi để phù hợp với thống số
của Field Selector và Measurement Selector được lựa chọn.
Hình 3.43. Tóm tắt cho các vùng đo khác nhau
- Information (Thông tin)
Ph
ần thông tin của cửa sổ kết quả hiển thị dữ liệu thang đo của
Measurement Selector được lựa chọn v
à sẽ thay đổi để phù hợp với
thang đo của Measurement Selector được chọn.
Hình 3.44. Cửa sổ thông tin của Measurement Selector khác
3.3.6. Tạo báo cáo( Report Generation)
Cơ sở dữ liệu của Omnimet kết hợp với chương trình soạn thảo
văn bản sẽ tạo ra các loại báo cáo chuy
ên môn khác nhau.
- Th
ứ tự báo cáo:
Hình ảnh được thêm vào Report Queue của Cơ sở dữ liệu của
Omnimet bằng cách nhấn nút Add to Report Queue . Tất cả những
hình ảnh cùng với nghiên cứu hay mẫu cũng có thể được thêm vào
Report Queue cùng lúc b
ằng cách sử dụng nút Add to Report
Queue trong Projects tab hay Speciment Tab. Hình
ảnh trong
Image Tab phải được bổ xung vào Report Queue cùng lúc.
Hình 3.45. Nội dung hộp thoại Report Queue
Nhấn nút Open Report Queue để xem những hình ảnh đã có để
tạo ra một báo cáo trong hộp thoại Report Queue. Hình ảnh được
liệt kê theo số của chúng, theo ID của mẫu và theo số hình ảnh. ở
chế độ mặc định có sẵn được hiển sáng. Loại bỏ các lựa chọn
những hình ảnh không cần thiết trong báo cáo.
+ Separate Project: Các báo cáo riêng bắt đầu bằng một trang mới
trong báo cáo mỗi khi số của báo cáo thay đổi.
+ Separate Speciment: Các mẫu riêng bắt đầu bằng một trang mới
mỗi khi số ID của mẫu thay đổi
+ Select All: Chọn tất cả các hình ảnh trong hộp thoại Report
Queue Content.
+ Create Report: Tạo một hộp thoại Select a Template để chọn một
lựa chọn tạm thời để sử dụng.
+ Delete: Xoá các hình ảnh đã chọn khỏi hộp thoại Report Queue
Content
+ Create Template: Mở MS Word và tạo ra một hộp thoại Create
New Template để đặt tên trong chương tr
ình soạn thảo văn bản
tạm thời.
+ Bath Image Export: Xuất các hình ảnh được lựa chọn trong hộp
thoại Report Queue Content sử dụng Image ID cho tên file. File
hình
ảnh được xác định trong hộp thoại User Preference.
+ Image Q Factor: là hệ số chất lượng hình ảnh của một báo cáo
trên MS Word. Số càng lớn (Hình ảnh được nén càng nhiều) chất
lượng h
ình ảnh càng kém. Số càng bé (Hình ảnh được nén càng ít)
ch
ất lượng hình ảnh càng cao.
- Các m
ẫu báo cáo (Report Template)
Omnimet có bẩy mẫu báo cáo để sẵn sàng tạo báo cáo. Một ảnh
hoặc nhiều ảnh có thể được Paste vào một báo cáo cùng với các cơ
sở dữ liệu liên quan.
Các m
ẫu báo cáo này được nằm tại vị trí: C:\Omnimet\ Templates\
Word_Report.
+ 1pixrev2.dot: Tạo ra một báo cáo với một ảnh trong khung ảnh
dạng ảnh chân dung.
+ 2pixLrev2.dot: Tạo một báo cáo với hai ảnh trong khung ảnh
dạng ảnh phong cảnh.
+ 2pixPrev2.dot: Tạo báo cáo với hai ảnh dạng chân dung
+ 3pixLrev2.dot: Tạo báo cáo với ba ảnh dạng phong cảnh.
+ 3x2pixLrev2.dot: Tạo báo cáo với sáu ảnh dạng phong cảnh và
ba
ảnh một hàng.
+ 4pixLrev2.dot: Tạo một báo cáo với bốn ảnh dạng phong cảnh.
+ Montage.dot: Tạo một báo cáo liên kết ba ảnh liên tiếp vào một
khung dạng phong cảnh.
Chú ý: Nếu số lượng ảnh liên tục vượt quá số ảnh trong vùng
làm vi
ệc của ảnh trên một trang, thì một trang khác sẽ được sinh ra
cho đến khi các ảnh ph
ù hợp.
Hạn chế của Microsoft Word, các ảnh được chọn để in trong một
mẫu báo cáo có thể không vượt quá 100 MB. Vượt quá 100 MB có
thể gây ra hỏng hóc trong quá trình in và có thể bị khoá ứng dụng
Omnimet.
Gi
ới hạn này sẽ chỉ cho phép ảnh màu xấp xỉ 20 JVC 1030 hoặc
ảnh màu 18 Polaroid để được lưu và in trong một mẫu báo cáo.
Hình3.46.: Mẫu báo cáo dạng 1pixrev2 - Hình3.47: Mẫu báo cáo dạng
3pixPrev2
Hình11.4:Mẫu báo cáo dạng 2pixLrev2
Hình 3.48: Mẫu báo cáo dạng 3pixLrev2
Hình 3.49: Mẫu báo cáo dạng 3x2pixLrev2
Hình 3.50: Mẫu báo cáo dạng 4pixLrev2
Hình 3.51: Mẫu báo cáo dạng Montage
- Tạo báo cáo chỉ một ảnh
Để tạo cuốn báo cáo với một ảnh thông qua các ảnh hoặc an bun
ảnh (Gallery Tab) cho tới
khi một hình ảnh nhỏ mong muốn được
hiển thị hoặc sử dụng công cụ lọc cơ sở dữ liệu để xác định vị trí
ảnh.