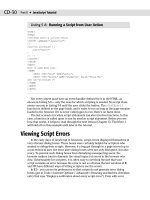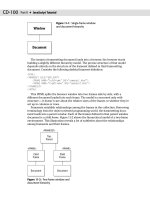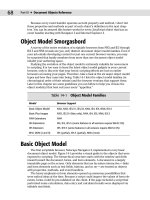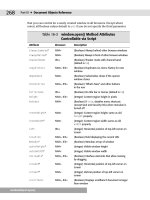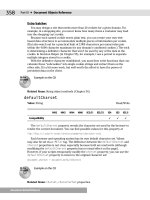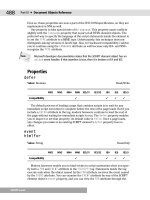JavaScript Bible, Gold Edition part 73 ppt
Bạn đang xem bản rút gọn của tài liệu. Xem và tải ngay bản đầy đủ của tài liệu tại đây (115.35 KB, 10 trang )
Text-Related
Form Objects
T
he document object model for forms includes four text-
related user interface objects — text, password, and hid-
den INPUT element objects, plus the TEXTAREA element
object. All four of these objects are used for entry, display, or
temporary storage of text data. While all of these objects can
have text placed in them by default as the page loads, scripts
can also modify the contents of these objects. Importantly, all
but the hidden objects retain their user- or script-modified
content during a soft reload (for example, clicking the Reload
button), except in IE3. Hidden objects revert to their default
values on all reloads in all browsers.
A more obvious difference between the hidden object and
the rest is that its invisibility removes it from the realm of
user events and actions. Therefore, the range of scripted pos-
sibilities is much smaller for the hidden object.
The persistence of text and TEXTAREA object data through
reloads (and window resizes) makes these objects prime tar-
gets for off-screen storage of data that may otherwise be
stored temporarily in a cookie. If you create a frame with no
size (for example, you set the
COLS or ROWS values of a
<FRAMESET> tag to let all visible frames occupy 100 percent of
the space and assign the rest —
* — to the hidden frame), you
can populate the frame with fields that act as shopping cart
information or other data holders. Therefore, if users have
cookies turned off or don’t usually respond affirmatively to
cookie requests, your application can still make use of tempo-
rary client storage. The field contents may survive unloading
of the page, but whether this happens and for how many navi-
gations away from the page the contents last depends on the
visitor’s cache settings (or if the browser is IE3, in which case
no values preserve the unloading of a document). If the user
quits the browser or closes the browser window, the field
entry is lost.
25
25
CHAPTER
✦✦✦✦
In This Chapter
Capturing and
modifying text field
contents
Triggering action by
entering text
Capturing individual
keystroke events
✦✦✦✦
570
Part III ✦ Document Objects Reference
Text Input Object
For HTML element properties, methods, and event handlers, see Chapter 15.
Properties Methods Event Handlers
defaultValue select() onAfterUpdate
form onBeforeUpdate
maxLength onChange
name onErrorUpdate
readOnly onSelect
size
type
value
Syntax
Accessing text INPUT object properties or methods:
(All) [window.]document.formName.fieldName.property | method([parameters])
(All) [window.]document.formName.elements[index].property |
method([parameters])
(All) [window.]document.forms[index].fieldName.property |
method([parameters])
(All) [window.]document.forms[“formName”].fieldName.property |
method([parameters])
(All) [window.]document.forms[“formName”].elements[index].property |
method([parameters])
(IE4+) [window.]document.all.elemID.property | method([parameters])
(IE5+/NN6) [window.]document.getElementById(“elemID”).property |
method([parameters])
About this object
The text INPUT object is the primary medium for capturing single-line, user-
entered text. By default, browsers tend to display entered text in a monospaced
font (usually Courier or a derivative), so that you can easily specify the width
(SIZE) of a field based on the anticipated number of characters that a user may put
into the field. Until you get to IE4+ and NN6+, the font is a fixed size and always is
left-aligned in the field. In those later browsers, style sheets can control the font
characteristics of a text field. If your design requires multiple lines of text, use the
TEXTAREA object that comes later in this chapter.
Before document object models in IE4 and NN6 allowed dynamic modification of
body content, a common practice was to use text objects to display results of a
script calculation or other processing. Such fields may stand alone on a page or be
part of a table.
document.formObject.textObject
571
Chapter 25 ✦ Text-Related Form Objects
Also prior to IE4 and NN6, these fields could not be made fully write-protected,
so it was easy to understand how a novice user may become confused after he or
she causes the text pointer or selection to activate a field used exclusively for out-
put, simply by tabbing through a page.
Text object methods and event handlers use terminology that may be known to
Windows users but not to Macintosh users. A field is said to have focus whenever
the user clicks or tabs into the field. When a field has focus, either the text insertion
pointer flashes, or any text in the field may be selected. Only one text object on a
page can have focus at a time. The inverse user action — clicking or tabbing away
from a text object — is called a blur. Clicking another object, whether it is another
field or a button of any kind, causes a field that currently has focus to blur.
If you don’t want the contents of a field to be changed by the user, you have three
possibilities — depending on the vintage of browsers you need to support: forcing the
field to lose focus; disabling the field; or setting the field’s
readOnly property.
The tactic that is completely backward compatible uses the following event han-
dler in a field you want to protect:
onFocus=”this.blur()”
Starting with IE4 and NN6, the object model provides a disabled property for
form controls. Setting the property to
true leaves the element visible on the page,
but the user cannot access the control. The same browsers provide a
readOnly
property, which doesn’t dim the field, but prevents typing in the field.
Text fields and events
Focus and blur also interact with other possible user actions to a text object:
selecting and changing. Selecting occurs when the user clicks and drags across any
text in the field; changing occurs when the user makes any alteration to the content
of the field and then either tabs or clicks away from that field.
When you design event handlers for fields, be aware that a user’s interaction
with a field may trigger more than one event with a single action. For instance,
clicking a field to select text may trigger both a
focus and select event. If you
have conflicting actions in the
onFocus and onSelect event handlers, your scripts
can do some weird things to the user’s experience with your page. Displaying alert
dialog boxes, for instance, also triggers
blur events, so a field that has both an
onSelect handler (which displays the alert) and an onBlur handler gets a nasty
interaction from the two.
As a result, be very judicious with the number of event handlers you specify in
any text object definition. If possible, pick one user action that you want to use to
initiate some JavaScript code execution and deploy it consistently on the page. Not
all fields require event handlers — only those you want to perform some action as
the result of user activity in that field.
Many newcomers also become confused by the behavior of the
change event. To
prevent this event from being sent to the field for every character the user types,
any change to a field is determined only after the field loses focus by the user’s
clicking or tabbing away from it. At that point, instead of a
blur event being sent to
the field, only a
change event is sent, triggering an onChange event handler if one is
defined for the field. This extra burden of having to click or tab away from a field
may entice you to shift any
onChange event handler tasks to a separate button that
the user must click to initiate action on the field contents.
document.formObject.textObject
572
Part III ✦ Document Objects Reference
document.formObject.textObject
Text Boxes and the Enter/Return Key
Early browsers established a convention that continues to this day. When a form consists of
only one text box, a press of the Enter/Return key acts the same as clicking a Submit button
for the form. You have probably experienced this many times when entering a value into a
single search field of a form. Press the Enter/Return key, and the search request goes off to
the server.
The flip side is that if the form contains more than one text box, the Enter/Return key does
no submission from any of the text boxes (IE4 for the Mac is an exception: it submits no
matter how many text boxes there are). But with the advent of keyboard events, you can
script this action (or the invocation of a client-side script) into any text boxes of the form
you like. To make it work with all flavors of browsers capable of keyboard events requires a
small conversion function that extracts the DOM-specific desired code from the keystroke.
The following listing shows a sample page that demonstrates how to implement a function
that inspects each keystroke from a text field and initiates processing if the key pressed is
the Enter/Return key.
<HTML>
<HEAD>
<TITLE>Enter/Return Event Trigger</TITLE>
<SCRIPT LANGUAGE=”JavaScript”>
// Event object processor for NN4, IE4+, NN6
function isEnterKey(evt) {
if (!evt) {
// grab IE event object
evt = window.event
} else if (!evt.keyCode) {
// grab NN4 event info
evt.keyCode = evt.which
}
return (evt.keyCode == 13)
}
function processOnEnter(fld, evt) {
if (isEnterKey(evt)) {
alert(“Ready to do some work with the form.”)
return false
}
return true
}
</SCRIPT>
</HEAD>
<BODY>
<H1>Enter/Return Event Trigger</H1>
<HR>
<FORM>
573
Chapter 25 ✦ Text-Related Form Objects
Starting with NN4 and IE4, text fields also have event handlers for keyboard
actions, namely
onKeyDown, onKeyPress, and onKeyUp. With these event handlers,
you can intercept keystrokes before the characters reach the text field. Thus, you
can use keyboard events to prevent anything but numbers from being entered into
a text box while the user types the characters.
Text field values and persistence
Text objects (including the related TEXTAREA object) have one unique behavior
that can be very important to some document and script designs. Even if a default
value is specified for the content of a field (in the
VALUE attribute), any text entered
into a field by a user or script persists in that field as long as the document is
cached in the browser’s memory cache (but Internet Explorer 3 has no such persis-
tence). Therefore, if users of your page enter values into some fields, or your
scripts display results in a field, all that data will be there later, even if the user per-
forms a soft reload of the page or navigates to dozens of other Web pages or sites.
Navigating back via the Go or Bookmarks menu entries causes the browser to
retrieve the cached version (with its field entries). To force the page to appear with
its default text object values, use the Open Location or Open File selections in the
File menu, or script the
location.reload() method. These actions cause the
browser to load the desired page from scratch, regardless of the content of the
cache. After you quit and relaunch the browser, the first time it goes to the desired
page, the browser loads the page from scratch — with its default values.
This level of persistence is not as reliable as the
document.cookie property
because a user can reopen a URL at any time, thus erasing whatever was temporar-
ily stored in a text or TEXTAREA object. Still, this method of temporary data stor-
age may suffice for some designs. Unfortunately, you cannot completely hide a text
object in case the data you want to store is for use only by your scripts. The
TYPE=”hidden” form element is not an alternative here because script-induced
changes to its value do not persist across soft reloads.
If you prefer to use a text INPUT or TEXTAREA object as a storage medium but
don’t want users to see it, design the page to display in a non-resizable frame of
height or width zero. Use proper frame references to store or retrieve values from
the fields. Carrying out this task requires a great deal of work. The
document.cookie may not seem so complicated after all that.
document.formObject.textObject
Field 1: <INPUT TYPE=”text” NAME=”field1”
onKeyDown=”return processOnEnter(this,event)”>
Field 2: <INPUT TYPE=”text” NAME=”field2”
onKeyDown=”return processOnEnter(this,event)”>
Field 3: <INPUT TYPE=”text” NAME=”field3”
onKeyDown=”return processOnEnter(this,event)”>
</FORM>
</BODY>
</HTML>
Notice that to accommodate the NN4+ event models, a reference to the
event object must
be passed as a parameter to the processing function. For more details on event handling,
see Chapter 29.
574
Part III ✦ Document Objects Reference
To extract the current content of a text object, summon the property
document.formName.fieldName.value. After you have the string value, you can
use JavaScript’s string object methods to parse or otherwise massage that text as
needed for your script. If the field entry is a number and you need to pass that
value to methods requiring numbers, you have to convert the text to a number with
the help of the
parseInt() or parseFloat() global functions.
Properties
defaultValue
Value: String Read-Only
NN2 NN3 NN4 NN6 IE3/J1 IE3/J2 IE4 IE5 IE5.5
Compatibility ✓✓ ✓✓ ✓ ✓ ✓✓✓
Though your users and your scripts are free to muck with the contents of a text
object by assigning strings to the value property, you can always extract (and thus
restore, if necessary) the string assigned to the text object in its
<INPUT> definition.
The
defaultValue property yields the string parameter of the VALUE attribute.
Example (with Listing 25-1) on the CD-ROM
Related Items: value property.
form
Value: FORM object reference Read-Only
NN2 NN3 NN4 NN6 IE3/J1 IE3/J2 IE4 IE5 IE5.5
Compatibility ✓✓ ✓✓ ✓ ✓ ✓✓✓
A property of every INPUT element object is a reference to the FORM element
that contains the control. This property can be very convenient in a script when
you are dealing with one form control that is passed as a parameter to the function
and you want to either access another control in the same form or invoke a method
of the form. An event handler of any INPUT element can pass
this as the parame-
ter, and the function can still get access to the form without having to hard-wire the
script to a particular form name or document layout.
Example on the CD-ROM
Related Items: FORM object.
On the
CD-ROM
On the
CD-ROM
document.formObject.textObject.form
575
Chapter 25 ✦ Text-Related Form Objects
maxLength
Value: Integer Read/Write
NN2 NN3 NN4 NN6 IE3/J1 IE3/J2 IE4 IE5 IE5.5
Compatibility ✓✓✓✓
The maxLength property controls the maximum number of characters allowed
to be typed into the field. There is no interaction between the
maxLength and size
properties. This value is normally set initially via the MAXLENGTH attribute of the
INPUT element.
Example on the CD-ROM
Related Items: size property.
name
Value: Identifier String Read/Write
NN2 NN3 NN4 NN6 IE3/J1 IE3/J2 IE4 IE5 IE5.5
Compatibility ✓✓ ✓✓ ✓ ✓ ✓✓✓
Text object names are important for two reasons. First, if your HTML page sub-
mits information to CGI scripts, the input device passes the name of the text object
along with the data to help the server program identify the data being supplied by
the form. Second, you can use a text object’s name in its reference within JavaScript
coding. If you assign distinctive, meaningful names to your fields, these names will
help you read and debug your JavaScript listings (and will help others follow your
scripting tactics).
Be as descriptive about your text object names as you can. Borrowing text from
the field’s on-page label may help you mentally map a scripted reference to a physi-
cal field on the page. Like all JavaScript object names, text object names must begin
with a letter and be followed by any number of letters or numbers. Avoid punctua-
tion symbols with the exception of the very safe underscore character.
Although I urge you to use distinctive names for all objects you define in a docu-
ment, you can make a case for assigning the same name to a series of interrelated
fields — and JavaScript is ready to help. Within a single form, any reused name for
the same object type is placed in an indexed array for that name. For example, if
you define three fields with the name entry, the following statements retrieve the
value property for each field:
data = document.forms[0].entry[0].value
data = document.forms[0].entry[1].value
data = document.forms[0].entry[2].value
On the
CD-ROM
document.formObject.textObject.name
576
Part III ✦ Document Objects Reference
This construction may be useful if you want to cycle through all of a form’s
related fields to determine which ones are blank. Elsewhere, your script probably
needs to know what kind of information each field is supposed to receive, so that it
can process the data intelligently. I don’t often recommend reusing object names,
but you should be aware of how the object model handles them in case you need
this construction. Unfortunately, IE3 does not turn like-named text input objects
into arrays. See “Form Element Arrays” in Chapter 23 for more details.
Example on the CD-ROM
Related Items: form.elements property; all other form element objects’ name
property.
readOnly
Value: Boolean Read/Write
NN2 NN3 NN4 NN6 IE3/J1 IE3/J2 IE4 IE5 IE5.5
Compatibility ✓✓✓✓
To display text in a text field yet prevent users from modifying it, newer
browsers offer the
readOnly property (and tag attribute). When set to true, the
property prevents users from changing or removing the content of the text field.
Unlike a disabled text field, a read-only text field looks just like an editable one.
For older browsers, you can partially simulate this behavior by including the fol-
lowing event handler in the INPUT element:
onFocus=”this.blur()”
The event handler approach is not foolproof, however, in that quick-fingered
users may be able to change a field before the event handler completes its task. For
NN4, you can also trap for any keyboard events and prevent them from putting
characters in the field.
Example on the CD-ROM
Related Items: disabled property.
size
Value: Integer Read/Write
NN2 NN3 NN4 NN6 IE3/J1 IE3/J2 IE4 IE5 IE5.5
Compatibility ✓✓✓✓
On the
CD-ROM
On the
CD-ROM
document.formObject.textObject.size
577
Chapter 25 ✦ Text-Related Form Objects
Unless otherwise directed, a text box is rendered to accommodate approxi-
mately 20 characters of text for the font family and size assigned to the element’s
style sheet. You can adjust this under script control (in case the
SIZE attribute of
the tag wasn’t enough) via the
size property, whose value is measured in charac-
ters (not pixels). Be forewarned, however, that browsers don’t always make com-
pletely accurate estimates of the space required to display a set number of
characters. If you are setting the
MAXLENGTH attribute of a text box, making the
SIZE one or two characters larger is often a safe bet.
Example on the CD-ROM
Related Items: maxLength property.
type
Value: String (text) Read-Only
NN2 NN3 NN4 NN6 IE3/J1 IE3/J2 IE4 IE5 IE5.5
Compatibility ✓✓ ✓ ✓✓✓
Use the type property to help you identify a text input object from an unknown
group of form elements.
Related Items:
form.elements property.
value
Value: String Read/Write
NN2 NN3 NN4 NN6 IE3/J1 IE3/J2 IE4 IE5 IE5.5
Compatibility ✓✓ ✓✓ ✓ ✓ ✓✓✓
A text object’s value property is the two-way gateway to the content of the field.
A reference to an object’s value property returns the string currently showing in the
field. Note that all values coming from a text object are string values. If your field
prompts a user to enter a number, your script may have to perform data conversion
to the number-as-string value (“42” instead of plain, old 42) before a script can per-
form math operations on it. JavaScript tries to be as automatic about this data con-
version as possible and follows some rules about it (see Chapter 34). If you see an
error message that says a value is not a number (for a math operation), the value is
still a string.
Your script places text of its own into a field for display to the user by assigning
a string to the
value property of a text object. Use the simple assignment operator.
For example:
document.forms[0].ZIP.value = “90210”
On the
CD-ROM
document.formObject.textObject.value