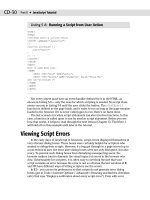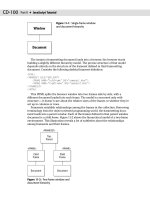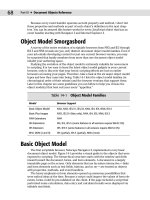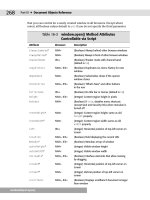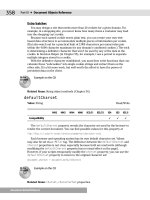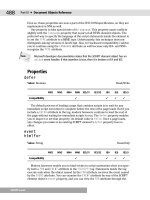JavaScript Bible, Gold Edition part 171 ppt
Bạn đang xem bản rút gọn của tài liệu. Xem và tải ngay bản đầy đủ của tài liệu tại đây (96.51 KB, 10 trang )
CD-192
Part VI ✦ Appendixes
invoked for the main element to capture a snapshot of all TextRectangles for the
entire element. This array comes in handy when the script needs to get the coordi-
nates of a rectangle for a single line, as chosen in the SELECT element.
Whenever the user chooses a number from the SELECT list and the value is less
than the total number of
TextRectangle objects in clientRects, the function
begins calculating the size and location of the underlying yellow highlighter. When
the Full Width checkbox is checked, the left and right coordinates are obtained
from the
getBoundingClientRect() method because the entire SPAN element’s
rectangle is the space you’re interested in; otherwise, you pull the
left and right
properties from the chosen rectangle in the clientRects array.
Next comes the assignment of location and dimension values to the
hiliter
object’s style property. The top and bottom are always pegged to whatever line is
selected, so the
clientRects array is polled for the chosen entry’s top and bottom
properties. The previously calculated left value is assigned to the hiliter object’s
pixelLeft property, while the width is calculated by subtracting the left from the
right coordinates. Notice that the top and left coordinates also take into account
any vertical or horizontal scrolling of the entire body of the document. If you resize
the window to a smaller size, line wrapping throws off the original line count.
However, an invocation of
hilite() from the onResize event handler applies the
currently chosen line number to whatever content falls in that line after resizing.
Listing 15-27: Using getBoundingClientRect()
<HTML>
<HEAD>
<TITLE>getClientRects() and getBoundClientRect() Methods</TITLE>
<SCRIPT LANGUAGE=”JavaScript”>
function hilite() {
var hTop, hLeft, hRight, hBottom, hWidth
var select = document.forms[0].choice
var n = parseInt(select.options[select.selectedIndex].value) - 1
var clientRects = document.all.main.getClientRects()
var mainElem = document.all.main
if (n >= 0 && n < clientRects.length) {
if (document.forms[0].fullWidth.checked) {
hLeft = mainElem.getBoundingClientRect().left
hRight = mainElem.getBoundingClientRect().right
} else {
hLeft = clientRects[n].left
hRight = clientRects[n].right
}
document.all.hiliter.style.pixelTop = clientRects[n].top +
document.body.scrollTop
document.all.hiliter.style.pixelBottom = clientRects[n].bottom
document.all.hiliter.style.pixelLeft = hLeft + document.body.scrollLeft
elementObject.getBoundingClientRect()
CD-193
Appendix F ✦ Examples from Parts III and IV
document.all.hiliter.style.pixelWidth = hRight - hLeft
document.all.hiliter.style.visibility = “visible”
} else if (n > 0) {
alert(“The content does not have that many lines.”)
document.all.hiliter.style.visibility = “hidden”
}
}
</SCRIPT>
</HEAD>
<BODY onResize=”hilite()”>
<H1>getClientRects() and getBoundClientRect() Methods</H1>
<HR>
<FORM>
Choose a line to highlight:
<SELECT NAME=”choice” onChange=”hilite()”>
<OPTION VALUE=0>
<OPTION VALUE=1>1
<OPTION VALUE=2>2
<OPTION VALUE=3>3
<OPTION VALUE=4>4
<OPTION VALUE=5>5
<OPTION VALUE=6>6
<OPTION VALUE=7>7
<OPTION VALUE=8>8
<OPTION VALUE=9>9
<OPTION VALUE=10>10
<OPTION VALUE=11>11
<OPTION VALUE=12>12
<OPTION VALUE=13>13
<OPTION VALUE=14>14
<OPTION VALUE=15>15
</SELECT><BR>
<INPUT NAME=”fullWidth” TYPE=”checkbox” onClick=”hilite()”>
Full Width (bounding rectangle)
</FORM>
<SPAN ID=”main”>
<P>Lorem ipsum dolor sit amet, consectetaur adipisicing elit, sed do
eiusmod tempor incididunt ut labore et dolore magna aliqua.
Ut enim adminim veniam, quis nostrud exercitation ullamco:</P>
<UL>
<LI>laboris
<LI>nisi
<LI>aliquip ex ea commodo
</UL>
<P>Duis aute irure dolor in reprehenderit involuptate velit esse
cillum dolore eu fugiat nulla pariatur. Excepteur sint occaecat
cupidatat non proident, sunt in culpa qui officia deseruntmollit
anim id est laborum Et harumd und lookum like Greek to me, dereud
facilis est er expedit distinct.</P>
Continued
elementObject.getBoundingClientRect()
CD-194
Part VI ✦ Appendixes
Listing 15-27 (continued)
</SPAN>
<DIV ID=”hiliter”
STYLE=”position:absolute; background-color:yellow; z-index:-1;
visibility:hidden”>
</DIV>
</BODY>
</HTML>
Because the z-index style property of the hiliter element is set to -1, the ele-
ment always appears beneath the primary content on the page. If the user selects a
line number beyond the current number of lines in the main element, the
hiliter
element is hidden.
getClientRects()
NN2 NN3 NN4 NN6 IE3/J1 IE3/J2 IE4 IE5 IE5.5
Compatibility ✓✓
Example
See Listing 15-27, which demonstrates the differences between getClientRects()
and getBoundingClientRect() and shows how you can use the two together.
getElementsByTagName(“tagName”)
NN2 NN3 NN4 NN6 IE3/J1 IE3/J2 IE4 IE5 IE5.5
Compatibility ✓✓✓
Example
Use The Evaluator (Chapter 13) to experiment with the getElementsByTagName()
method. Enter the following statements one at a time into the upper text box and
study the results:
document.body.getElementsByTagName(“DIV”)
elementObject.getElementsByTagName()
CD-195
Appendix F ✦ Examples from Parts III and IV
document.body.getElementsByTagName(“DIV”).length
document.getElementById(“myTable”).getElementsByTagName(“TD”).length
Because the getElementsByTagName() method returns an array of objects, you
can use one of those returned values as a valid element reference:
document.getElementsByTagName(“FORM”)[0].getElementsByTagName(“INPUT”).length
getExpression(“attributeName”)
NN2 NN3 NN4 NN6 IE3/J1 IE3/J2 IE4 IE5 IE5.5
Compatibility ✓✓
Example
See Listing 15-32 for the setExpression() method. This listing demonstrates the
kinds of values returned by
getExpression().
hasChildNodes()
NN2 NN3 NN4 NN6 IE3/J1 IE3/J2 IE4 IE5 IE5.5
Compatibility ✓✓✓
Example
Use The Evaluator (Chapter 13) to experiment with the hasChildNodes() method.
If you enter the following statement into the topmost text box:
document.getElementById(“myP”).hasChildNodes()
the returned value is true. You can find out how many nodes there are by getting
the
length of the childNodes array:
document.getElementById(“myP”).childNodes.length
This expression reveals a total of three nodes: the two text nodes and the EM ele-
ment between them. Check out whether the first text node has any children:
document.getElementById(“myP”).childNodes[0].hasChildNodes()
elementObject.hasChildNodes()
CD-196
Part VI ✦ Appendixes
The response is false because text fragments do not have any nested nodes. But
check out the EM element, which is the second child node of the
myP element:
document.getElementById(“myP”).childNodes[1].hasChildNodes()
The answer is true because the EM element has a text fragment node nested within
it. Sure enough, the statement
document.getElementById(“myP”).childNodes[1].childNodes.length
yields a node count of 1. You can also go directly to the EM element in your references:
document.getElementById(“myEM”).hasChildNodes()
document.getElementById(“myEM”).childNodes.length
If you want to see the properties of the text fragment node inside the EM element,
enter the following into the lower text box:
document.getElementById(“myEM”).childNodes[0]
You can see that the data and nodeValue properties for the text fragment return
the text
“all”.
insertAdjacentElement(“location”,
elementObject)
NN2 NN3 NN4 NN6 IE3/J1 IE3/J2 IE4 IE5 IE5.5
Compatibility ✓✓
Example
Use The Evaluator (Chapter 13) to experiment with the
insertAdjacentElement() method. The goal of the experiment is to insert a new
H1 element above the
myP element.
All actions require you to enter a sequence of statements in the topmost text box.
Begin by storing a new element in the global variable
a:
a = document.createElement(“H1”)
Give the new object some text:
a.innerText = “New Header”
elementObject.insertAdjacentElement()
CD-197
Appendix F ✦ Examples from Parts III and IV
Now, insert this element before the start of the myP object:
myP.insertAdjacentElement(“beforeBegin”, a)
Notice that you have not assigned an id property value to the new element. But
because the element was inserted by reference, you can modify the inserted object
by changing the object stored in the
a variable:
a.style.color = “red”
The inserted element is also part of the document hierarchy, so you can access it
through hierarchy references such as
myP.previousSibling.
The parent element of the newly inserted element is the BODY. Thus, you can
inspect the current state of the HTML for the rendered page by entering the follow-
ing statement into the topmost text box:
document.body.innerHTML
If you scroll down past the first form, you can find the <H1> element that you added
along with the
STYLE attribute.
insertAdjacentHTML(“location”, “HTMLtext”)
insertAdjacentText(“location”, “text”)
NN2 NN3 NN4 NN6 IE3/J1 IE3/J2 IE4 IE5 IE5.5
Compatibility ✓✓ ✓
Example
Use The Evaluator (Chapter 13) to experiment with these two methods. The exam-
ple here demonstrates the result of employing both methods in an attempt to add
some HTML to the beginning of the
myP element.
Begin by assigning a string of HTML code to the global variable
a:
a = “<B ID=’myB’>Important News!</B>”
Because this HTML is to go on the same line as the start of the myP paragraph, use
the
afterBegin parameter for the insert method:
myP.insertAdjacentHTML(“afterBegin”, a)
elementObject.insertAdjacentHTML()
CD-198
Part VI ✦ Appendixes
Notice that there is no space after the exclamation mark of the inserted HTML. But
to prove that the inserted HTML is genuinely part of the document’s object model,
you can now insert the text of a space after the B element whose ID is
myB:
myB.insertAdjacentText(“afterEnd”, “ “)
Each time you evaluate the preceding statement (by repeatedly clicking the
Evaluate button or pressing Enter with the cursor in the topmost field), an addi-
tional space is added.
You should also see what happens when the string to be inserted with
insertAdjacentText() contains HTML tags. Reload The Evaluator and enter the
following two statements into the topmost field, evaluating each one in turn:
a = “<B ID=’myB’>Important News!</B>”
myP.insertAdjacentText(“afterBegin”, a)
The HTML is not interpreted but is displayed as plain text. There is no object
named
myB after executing this latest insert method.
insertBefore(newChildNodeObject[,
referenceChildNode])
NN2 NN3 NN4 NN6 IE3/J1 IE3/J2 IE4 IE5 IE5.5
Compatibility ✓✓✓
Example
Listing 15-28 demonstrates how the insertBefore() method can insert child ele-
ments (LI) inside a parent (OL) at different locations, depending on the second
parameter. A text box enables you to enter your choice of text and/or HTML for
insertion at various locations within the OL element. If you don’t specify a position,
the second parameter of
insertBefore() is passed as null — meaning that the
new child node is added to the end of the existing children. But choose a spot from
the select list where you want to insert the new item. The value of each SELECT list
option is an index of one of the first three child nodes of the OL element.
Listing 15-28: Using the insertBefore() Method
<HTML>
<HEAD>
elementObject.insertBefore()
CD-199
Appendix F ✦ Examples from Parts III and IV
<TITLE>insertBefore() Method</TITLE>
<SCRIPT LANGUAGE=”JavaScript”>
function doInsert(form) {
if (form.newText) {
var newChild = document.createElement(“LI”)
newChild.innerHTML = form.newText.value
var choice = form.itemIndex.options[form.itemIndex.selectedIndex].value
var insertPoint = (isNaN(choice)) ?
null : document.getElementById(“myUL”).childNodes[choice]
document.getElementById(“myUL”).insertBefore(newChild, insertPoint)
}
}
</SCRIPT>
</HEAD>
<BODY>
<H1>insertBefore() Method</H1>
<HR>
<FORM onSubmit=”return false”>
<P>Enter text or HTML for a new list item:
<INPUT TYPE=”text” NAME=”newText” SIZE=40 VALUE=””></P>
<P>Before which existing item?
<SELECT NAME=”itemIndex”>
<OPTION VALUE=null>None specified
<OPTION VALUE=0>1
<OPTION VALUE=1>2
<OPTION VALUE=2>3
</SELECT></P>
<INPUT TYPE=”button” VALUE=”Insert Item” onClick=”doInsert(this.form)”>
</FORM>
<OL ID=”myUL”>
<LI>Originally the First Item
<LI>Originally the Second Item
<LI>Originally the Third Item
</OL>
</BODY>
</HTML>
item(index |“index”[,subIndex])
NN2 NN3 NN4 NN6 IE3/J1 IE3/J2 IE4 IE5 IE5.5
Compatibility ✓✓✓✓
elementObjectCollection.item()
CD-200
Part VI ✦ Appendixes
Example
Use The Evaluator (Chapter 13) to experiment with the item() method. Type the
following statements into the topmost text box and view the results for each:
NN6 and IE5
document.getElementById(“myP”).childNodes.length
document.getElementById(“myP”).childNodes.item(0).data
document.getElementById(“myP”).childNodes.item(1).nodeName
NN6, IE4, and IE5
document.forms[1].elements.item(0).type
IE4 and IE5
document.all.item(“myP”).outerHTML
myP.outerHTML
In the last two examples, both statements return the same string. The first example
is helpful when your script is working with a string version of an object’s name. If
your script already knows the object reference, then the second approach is more
efficient and compact.
mergeAttributes(“sourceObject”)
NN2 NN3 NN4 NN6 IE3/J1 IE3/J2 IE4 IE5 IE5.5
Compatibility ✓✓
Example
Listing 15-29 demonstrates the usage of mergeAttributes() in the process of repli-
cating the same form input field while assigning a unique ID to each new field. So you
can see the results as you go, I display the HTML for each input field in the field.
The
doMerge() function begins by generating two new elements: a P and an INPUT
element. Because these newly created elements have no properties associated with
them, a unique ID is assigned to the INPUT element via the
uniqueID property.
Attributes from the field in the source code (
field1) are merged into the new
INPUT element. Thus, all attributes except
name and id are copied to the new ele-
ment. The INPUT element is inserted into the P element, and the P element is
appended to the document’s form element. Finally, the
outerHTML of the new ele-
ment is displayed in its field. Notice that except for the
NAME and ID attributes, all
elementObject.mergeAttributes()
CD-201
Appendix F ✦ Examples from Parts III and IV
others are copied. This includes style sheet attributes and event handlers. To prove
that the event handler works in the new elements, you can add a space to any one
of them and press Tab to trigger the
onChange event handler that changes the con-
tent to all uppercase characters.
Listing 15-29: Using the mergeAttributes() Method
<HTML>
<HEAD>
<TITLE>mergeAttributes() Method</TITLE>
<SCRIPT LANGUAGE=”JavaScript”>
function doMerge(form) {
var newPElem = document.createElement(“P”)
var newInputElem = document.createElement(“INPUT”)
newInputElem.id = newInputElem.uniqueID
newInputElem.mergeAttributes(form.field1)
newPElem.appendChild(newInputElem)
form.appendChild(newPElem)
newInputElem.value = newInputElem.outerHTML
}
// called by onChange event handler of fields
function upperMe(field) {
field.value = field.value.toUpperCase()
}
</SCRIPT>
</HEAD>
<BODY onLoad=”document.expandable.field1.value =
document.expandable.field1.outerHTML”>
<H1>mergeAttributes() Method</H1>
<HR>
<FORM NAME=”expandable” onSubmit=”return false”>
<P><INPUT TYPE=”button” VALUE=”Append Field ‘Clone’”
onClick=”doMerge(this.form)”></P>
<P><INPUT TYPE=”text” NAME=”field1” ID=”FIELD1” SIZE=120 VALUE=”” STYLE=”font-
size:9pt” onChange=”upperMe(this)”></P>
</FORM>
</BODY>
</HTML>
normalize()
NN2 NN3 NN4 NN6 IE3/J1 IE3/J2 IE4 IE5 IE5.5
Compatibility ✓
elementObject.normalize()