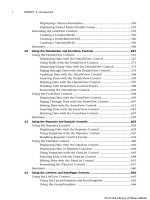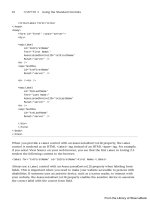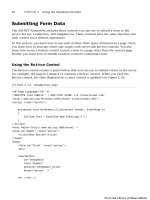ASP.NET 4 Unleased - p 14 docx
Bạn đang xem bản rút gọn của tài liệu. Xem và tải ngay bản đầy đủ của tài liệu tại đây (754.77 KB, 10 trang )
ptg
104
CHAPTER 2 Using the Standard Controls
Displaying Images
The ASP.NET Framework includes two controls for displaying images: Image and ImageMap.
The Image control simply displays an image. The ImageMap control enables you to create a
client-side, clickable, image map.
Using the Image Control
The page in Listing 2.26 randomly displays one of three images. The image is displayed by
setting the ImageUrl property of the Image control contained in the body of the page.
LISTING 2.26 ShowImage.aspx
<%@ Page Language=”C#” %>
<!DOCTYPE html PUBLIC “-//W3C//DTD XHTML 1.0 Transitional//EN”
“
<script runat=”server”>
void Page_Load()
{
Random rnd = new Random();
switch (rnd.Next(3))
{
FIGURE 2.15 Handling the Command event.
From the Library of Wow! eBook
ptg
105
Displaying Images
2
case 0:
imgRandom.ImageUrl = “Picture1.gif”;
imgRandom.AlternateText = “Picture 1”;
break;
case 1:
imgRandom.ImageUrl = “Picture2.gif”;
imgRandom.AlternateText = “Picture 2”;
break;
case 2:
imgRandom.ImageUrl = “Picture3.gif”;
imgRandom.AlternateText = “Picture 3”;
break;
}
}
</script>
<html xmlns=” >
<head id=”Head1” runat=”server”>
<title>Show Image</title>
</head>
<body>
<form id=”form1” runat=”server”>
<div>
<asp:Image
id=”imgRandom”
Runat=”server” />
</div>
</form>
</body>
</html>
The Image control supports the following properties (this is not a complete list):
. AlternateText—Enables you to provide alternate text for the image (required for
accessibility).
. DescriptionUrl—Enables you to provide a link to a page that contains a detailed
description of the image (required to make a complex image accessible).
. GenerateEmptyAlternateText—Enables you to set the AlternateText property to an
empty string.
From the Library of Wow! eBook
ptg
106
CHAPTER 2 Using the Standard Controls
. ImageAlign—Enables you to align the image relative to other HTML elements in the
page. Possible values are AbsBottom, AbsMiddle, Baseline, Bottom, Left, Middle,
NotSet, Right, TextTop, and Top.
. ImageUrl—Enables you to specify the URL to the image.
The Image control supports three methods for supplying alternate text. If an image repre-
sents page content, you should supply a value for the AlternateText property. For
example, if you have an image for your company’s logo, you should assign the text “My
Company Logo” to the AlternateText property.
If an Image control represents something complex—such as a bar chart, pie graph, or
company organizational chart— you should supply a value for the DescriptionUrl prop-
erty. The DescriptionUrl property links to a page that contains a long textual description
of the image.
Finally, if the image is used purely for decoration (it expresses no content), you should set
the GenerateEmptyAlternateText property to the value True. When this property has the
value True,an alt=”” attribute is included in the rendered <img> tag. Screen readers
know to ignore images with empty alt attributes.
Using the ImageMap Control
The ImageMap control enables you to create a client-side image map. An image map
displays an image. When you click different areas of the image, things happen.
For example, you can use an image map as a fancy navigation bar. In that case, clicking
different areas of the image map navigates to different pages in your website.
You also can use an image map as an input mechanism. For example, you can click differ-
ent product images to add a particular product to a shopping cart.
An ImageMap control is composed out of instances of the HotSpot class. A HotSpot defines
the clickable regions in an image map. The ASP.NET Framework ships with three HotSpot
classes:
. CircleHotSpot—Enables you to define a circular region in an image map.
. PolygonHotSpot—Enables you to define an irregularly shaped region in an image
map.
. RectangleHotSpot—Enables you to define a rectangular region in an image map.
The page in Listing 2.27 contains a navigation bar created with an ImageMap control,
which contains three RectangleHotSpots that delimit the three buttons displayed by the
navigation bar (see Figure 2.16).
From the Library of Wow! eBook
ptg
107
Displaying Images
2
LISTING 2.27 ImageMapNavigate.aspx
<%@ Page Language=”C#” %>
<!DOCTYPE html PUBLIC “-//W3C//DTD XHTML 1.0 Transitional//EN”
“
<html xmlns=” >
<head id=”Head1” runat=”server”>
<title>ImageMap Navigate</title>
</head>
<body>
<form id=”form1” runat=”server”>
<div>
<asp:ImageMap
id=”mapNavigate”
ImageUrl=”ImageBar.jpg”
Runat=”server”>
<asp:RectangleHotSpot
NavigateUrl=”Home.aspx”
Left=”0”
Top=”0”
Right=”100”
Bottom=”50”
AlternateText=”Navigate to Home” />
<asp:RectangleHotSpot
NavigateUrl=”Products.aspx”
Left=”100”
Top=”0”
Right=”200”
Bottom=”50”
AlternateText=”Navigate to Products” />
<asp:RectangleHotSpot
NavigateUrl=”Services.aspx”
Left=”200”
Top=”0”
Right=”300”
Bottom=”50”
AlternateText=”Navigate to Services” />
</asp:ImageMap>
</div>
</form>
</body>
</html>
From the Library of Wow! eBook
ptg
108
CHAPTER 2 Using the Standard Controls
Each RectangleHotSpot includes Left, Top, Right, and Bottom properties that describe the
area of the rectangle. Each RectangleHotSpot also includes a NavigateUrl property that
contains the URL to which the region of the image map links.
Rather than use an image map to link to different pages, you can use it to post back to the
same page. For example, the page in Listing 2.28 uses an ImageMap control to display a
menu. When you click different menu items represented by different regions of the image
map, the text contained in the TextBox control is changed (see Figure 2.17).
LISTING 2.28 ImageMapPostBack.aspx
<%@ Page Language=”C#” %>
<!DOCTYPE html PUBLIC “-//W3C//DTD XHTML 1.0 Transitional//EN”
“
<script runat=”server”>
protected void mapMenu_Click(object sender, ImageMapEventArgs e)
{
switch (e.PostBackValue)
{
case “ToUpper”:
txtText.Text = txtText.Text.ToUpper();
break;
case “ToLower”:
txtText.Text = txtText.Text.ToLower();
break;
FIGURE 2.16 Navigating with an ImageMap control.
From the Library of Wow! eBook
ptg
109
Displaying Images
2
case “Erase”:
txtText.Text = String.Empty;
break;
}
}
</script>
<html xmlns=” >
<head id=”Head1” runat=”server”>
<title>ImageMap PostBack</title>
</head>
<body>
<form id=”form1” runat=”server”>
<div>
<asp:ImageMap
id=”mapMenu”
ImageUrl=”MenuBar.gif”
HotSpotMode=”PostBack”
Runat=”server” OnClick=”mapMenu_Click”>
<asp:RectangleHotSpot
PostBackValue=”ToUpper”
Left=”0”
Top=”0”
Right=”100”
Bottom=”30”
AlternateText=”To Uppercase” />
<asp:RectangleHotSpot
PostBackValue=”ToLower”
Left=”100”
Top=”0”
Right=”200”
Bottom=”30”
AlternateText=”To Lowercase” />
<asp:RectangleHotSpot
PostBackValue=”Erase”
Left=”200”
Top=”0”
Right=”300”
Bottom=”30”
AlternateText=”Erase Text” />
</asp:ImageMap>
<br />
<asp:TextBox
id=”txtText”
From the Library of Wow! eBook
ptg
110
CHAPTER 2 Using the Standard Controls
TextMode=”MultiLine”
Columns=”40”
Rows=”5”
Runat=”server” />
</div>
</form>
</body>
</html>
FIGURE 2.17 Posting back to the server with an ImageMap control.
Notice that the ImageMap control has its HotSpotMode property set to the value PostBack.
Also, the ImageMap is wired to a Click event handler named mapMenu_Click.
Each HotSpot contained in the ImageMap control has a PostBackValue property. The
mapMenu_Click handler reads the PostBackValue from the region clicked and modifies the
text displayed by the TextBox control.
The ImageMap control supports the following properties (this is not a complete list):
. AccessKey—Enables you to specify a key that navigates to the ImageMap control.
. AlternateText—Enables you to provide alternate text for the image (required for
accessibility).
. DescriptionUrl—Enables you to provide a link to a page that contains a detailed
description of the image (required to make a complex image accessible).
From the Library of Wow! eBook
ptg
111
Using the Panel Control
2
. GenerateEmptyAlternateText—Enables you to set the AlternateText property to an
empty string.
. HotSpotMode—Enables you to specify the behavior of the image map when you click
a region. Possible values are Inactive, Navigate, NotSet, and PostBack.
. HotSpots—Enables you to retrieve the collection of HotSpots contained in the
ImageMap control.
. ImageAlign—Enables you to align the image map with other HTML elements in the
page. Possible values are AbsBottom, AbsMiddle, Baseline, Bottom, Left, Middle,
NotSet, Right, TextTop, and Top.
. ImageUrl—Enables you to specify the URL to the image.
. TabIndex—Enables you to specify the tab order of the ImageMap control.
. Target—Enables you to open a page in a new window.
The ImageMap control also supports the following method:
. Focus—Enables you to set the initial form focus to the ImageMap control.
Finally, the ImageMap control supports the following event:
. Click—Raised when you click a region of the ImageMap and the HotSpotMode prop-
erty is set to the value PostBack.
Using the Panel Control
The Panel control enables you to work with a group of ASP.NET controls.
For example, you can use a Panel control to hide or show a group of ASP.NET controls.
The page in Listing 2.29 contains a list of RadioButton controls which can be used to
select your favorite programming language. The last RadioButton is labeled Other.
If you select the Other radio button, the contents of a Panel control are revealed (see
Figure 2.18).
LISTING 2.29 ShowPanel.aspx
<%@ Page Language=”C#” %>
<!DOCTYPE html PUBLIC “-//W3C//DTD XHTML 1.0 Transitional//EN”
“
<script runat=”server”>
protected void btnSubmit_Click(object sender, EventArgs e)
{
if (rdlOther.Checked)
pnlOther.Visible = true;
else
pnlOther.Visible = false;
From the Library of Wow! eBook
ptg
112
CHAPTER 2 Using the Standard Controls
}
</script>
<html xmlns=” >
<head id=”Head1” runat=”server”>
<title>Show Panel</title>
</head>
<body>
<form id=”form1” runat=”server”>
<div>
Select your favorite programming language:
<br /><br />
<asp:RadioButton
id=”rdlVisualBasic”
GroupName=”language”
Text=”Visual Basic”
Runat=”server” />
<br /><br />
<asp:RadioButton
id=”rdlCSharp”
GroupName=”language”
Text=”C#”
Runat=”server” />
<br /><br />
<asp:RadioButton
id=”rdlOther”
GroupName=”language”
Text=”Other Language”
Runat=”server” />
<br />
<asp:Panel
id=”pnlOther”
Visible=”false”
Runat=”server”>
<asp:Label
id=”lblOther”
Text=”Other Language:”
AssociatedControlID=”txtOther”
Runat=”server” />
<asp:TextBox
id=”txtOther”
Runat=”server” />
</asp:Panel>
From the Library of Wow! eBook
ptg
113
Using the Panel Control
2
<br /><br />
<asp:Button
id=”btnSubmit”
Text=”Submit”
Runat=”server” OnClick=”btnSubmit_Click” />
</div>
</form>
</body>
</html>
FIGURE 2.18 Hiding and displaying controls with the Panel control.
Notice that the Panel control is declared with a Visible property that has the value
False. Because the Visible property is set to the value False, the Panel control and any
controls contained in the Panel control are not rendered when the page is requested.
If you select the RadioButton control labeled Other, the Visible property is set to the
value True and the contents of the Panel control display.
NOTE
Every control in ASP.NET supports the Visible property. When Visible is set to the
value False, the control does not render its contents.
From the Library of Wow! eBook