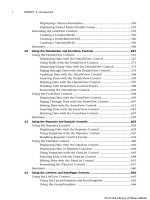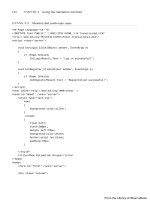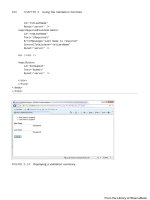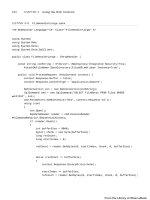ASP.NET 4 Unleased - p 17 doc
Bạn đang xem bản rút gọn của tài liệu. Xem và tải ngay bản đầy đủ của tài liệu tại đây (643.33 KB, 10 trang )
ptg
134
LISTING 3.5 ShowValidationGroups.aspx
<%@ Page Language=”C#” %>
<!DOCTYPE html PUBLIC “-//W3C//DTD XHTML 1.0 Transitional//EN”
“
<script runat=”server”>
void btnLogin_Click(Object sender, EventArgs e)
{
if (Page.IsValid)
lblLoginResult.Text = “Log in successful!”;
}
void btnRegister_Click(Object sender, EventArgs e)
{
if (Page.IsValid)
lblRegisterResult.Text = “Registration successful!”;
}
</script>
<html xmlns=” >
<head id=”Head1” runat=”server”>
<style type=”text/css”>
html
{
background-color:silver;
}
.column
{
float:left;
width:300px;
margin-left:10px;
background-color:white;
border:solid 1px black;
padding:10px;
}
</style>
<title>Show Validation Groups</title>
</head>
<body>
<form id=”form1” runat=”server”>
<div class=”column”>
CHAPTER 3 Using the Validation Controls
From the Library of Wow! eBook
ptg
135
Overview of the Validation Controls
3
<fieldset>
<legend>Login</legend>
<p>
Please log in to our Website.
</p>
<asp:Label
id=”lblUserName”
Text=”User Name:”
AssociatedControlID=”txtUserName”
Runat=”server” />
<br />
<asp:TextBox
id=”txtUserName”
Runat=”server” />
<asp:RequiredFieldValidator
id=”reqUserName”
ControlToValidate=”txtUserName”
Text=”(Required)”
ValidationGroup=”LoginGroup”
Runat=”server” />
<br /><br />
<asp:Label
id=”lblPassword”
Text=”Password:”
AssociatedControlID=”txtPassword”
Runat=”server” />
<br />
<asp:TextBox
id=”txtPassword”
TextMode=”Password”
Runat=”server” />
<asp:RequiredFieldValidator
id=”reqPassword”
ControlToValidate=”txtPassword”
Text=”(Required)”
ValidationGroup=”LoginGroup”
Runat=”server” />
<br /><br />
<asp:Button
id=”btnLogin”
Text=”Login”
ValidationGroup=”LoginGroup”
Runat=”server” OnClick=”btnLogin_Click” />
From the Library of Wow! eBook
ptg
136
</fieldset>
<asp:Label
id=”lblLoginResult”
Runat=”server” />
</div>
<div class=”column”>
<fieldset>
<legend>Register</legend>
<p>
If you do not have a User Name, please
register at our Website.
</p>
<asp:Label
id=”lblFirstName”
Text=”First Name:”
AssociatedControlID=”txtFirstName”
Runat=”server” />
<br />
<asp:TextBox
id=”txtFirstName”
Runat=”server” />
<asp:RequiredFieldValidator
id=”reqFirstName”
ControlToValidate=”txtFirstName”
Text=”(Required)”
ValidationGroup=”RegisterGroup”
Runat=”server” />
<br /><br />
<asp:Label
id=”lblLastName”
Text=”Last Name:”
AssociatedControlID=”txtLastName”
Runat=”server” />
<br />
<asp:TextBox
id=”txtLastName”
Runat=”server” />
<asp:RequiredFieldValidator
id=”reqLastName”
ControlToValidate=”txtLastName”
Text=”(Required)”
ValidationGroup=”RegisterGroup”
Runat=”server” />
CHAPTER 3 Using the Validation Controls
From the Library of Wow! eBook
ptg
137
Overview of the Validation Controls
3
<br /><br />
<asp:Button
id=”btnRegister”
Text=”Register”
ValidationGroup=”RegisterGroup”
Runat=”server” OnClick=”btnRegister_Click” />
</fieldset>
<asp:Label
id=”lblRegisterResult”
Runat=”server” />
</div>
</form>
</body>
</html>
The validation controls and the button controls all include ValidationGroup properties.
The controls associated with the login form all have the value ”LoginGroup” assigned to
their ValidationGroup properties. The controls associated with the register form all have
the value ”RegisterGroup” assigned to their ValidationGroup properties.
Because the form fields are grouped into different validation groups, you can submit the
two forms independently. Submitting the Login form does not trigger the validation
controls in the Register form (see Figure 3.4).
FIGURE 3.4 Using validation groups.
From the Library of Wow! eBook
ptg
138
You can assign any string to the ValidationGroup property. The only purpose of the string
is to associate different controls in a form together into different groups.
NOTE
Using validation groups is particularly important when working with Web Parts because
multiple Web Parts with different forms might be added to the same page.
Disabling Validation
All the button controls—Button, LinkButton, and ImageButton—include a
CausesValidation property. If you assign the value False to this property, clicking the
button bypasses any validation in the page.
Bypassing validation is useful when creating a Cancel button. For example, the page in
Listing 3.6 includes a Cancel button that redirects the user back to the Default.aspx page.
LISTING 3.6 ShowDisableValidation.aspx
<%@ Page Language=”C#” %>
<!DOCTYPE html PUBLIC “-//W3C//DTD XHTML 1.0 Transitional//EN”
“
<script runat=”server”>
void btnCancel_Click(Object sender, EventArgs e)
{
Response.Redirect(“~/Default.aspx”);
}
</script>
<html xmlns=” >
<head id=”Head1” runat=”server”>
<title>Show Disable Validation</title>
</head>
<body>
<form id=”form1” runat=”server”>
<div>
<asp:Label
id=”lblFirstName”
Text=”First Name:”
AssociatedControlID=”txtFirstName”
Runat=”server” />
<asp:TextBox
id=”txtFirstName”
Runat=”server” />
CHAPTER 3 Using the Validation Controls
From the Library of Wow! eBook
ptg
139
Using the RequiredFieldValidator Control
3
<asp:RequiredFieldValidator
id=”reqFirstName”
ControlToValidate=”txtFirstName”
Text=”(Required)”
Runat=”server” />
<br /><br />
<asp:Button
id=”btnSubmit”
Text=”Submit”
Runat=”server” />
<asp:Button
id=”btnCancel”
Text=”Cancel”
OnClick=”btnCancel_Click”
CausesValidation=”false”
Runat=”server” />
</div>
</form>
</body>
</html>
The Cancel button in Listing 3.6 includes the CausesValidation property with the value
False. If the button did not include this property, the RequiredFieldValidator control
would prevent you from submitting the form when you click the Cancel button.
Using the RequiredFieldValidator Control
The RequiredFieldValidator control enables you to require a user to enter a value into a
form field before submitting the form. You must set two important properties when using
the RequiredFieldValidator control:
. ControlToValidate—The ID of the form field validated.
. Text—The error message displayed when validation fails.
The page in Listing 3.7 illustrates how you can use the RequiredFieldValidator control
to require a user to enter both a first and last name (see Figure 3.5).
From the Library of Wow! eBook
ptg
140
LISTING 3.7 ShowRequiredFieldValidator.aspx
<%@ Page Language=”C#” %>
<!DOCTYPE html PUBLIC “-//W3C//DTD XHTML 1.0 Transitional//EN”
“
<html xmlns=” >
<head id=”Head1” runat=”server”>
<title>Show RequiredFieldValidator</title>
</head>
<body>
<form id=”form1” runat=”server”>
<div>
<asp:Label
id=”lblFirstName”
Text=”First Name:”
AssociatedControlID=”txtFirstName”
Runat=”server” />
<br />
<asp:TextBox
id=”txtFirstName”
Runat=”server” />
<asp:RequiredFieldValidator
id=”reqFirstName”
ControlToValidate=”txtFirstName”
Text=”(Required)”
Runat=”server” />
<br /><br />
<asp:Label
id=”lblLastName”
Text=”Last Name:”
AssociatedControlID=”txtLastName”
Runat=”server” />
<br />
<asp:TextBox
id=”txtLastName”
Runat=”server” />
<asp:RequiredFieldValidator
id=”reqLastName”
ControlToValidate=”txtLastName”
Text=”(Required)”
Runat=”server” />
CHAPTER 3 Using the Validation Controls
From the Library of Wow! eBook
ptg
141
Using the RequiredFieldValidator Control
3
<br /><br />
<asp:Button
id=”btnSubmit”
Text=”Submit”
Runat=”server” />
</div>
</form>
</body>
</html>
By default, the RequiredFieldValidator checks for a nonempty string (spaces
don’t count). If you enter anything into the form field associated with the
RequiredFieldValidator, the RequiredFieldValidator does not display its validation
error message.
You can use the RequiredFieldValidator control’s InitialValue property to specify a
default value other than an empty string. For example, the page in Listing 3.8 uses a
RequiredFieldValidator to validate a DropDownList control (see Figure 3.6).
FIGURE 3.5 Requiring a user to enter form field values.
From the Library of Wow! eBook
ptg
142
CHAPTER 3 Using the Validation Controls
LISTING 3.8 ShowInitialValue.aspx
<%@ Page Language=”C#” %>
<!DOCTYPE html PUBLIC “-//W3C//DTD XHTML 1.0 Transitional//EN”
“
<script runat=”server”>
void btnSubmit_Click(Object sender, EventArgs e)
{
if (Page.IsValid)
lblResult.Text = dropFavoriteColor.SelectedValue;
}
</script>
<html xmlns=” >
<head id=”Head1” runat=”server”>
<title>Show Initial Value</title>
</head>
<body>
<form id=”form1” runat=”server”>
<div>
<asp:Label
id=”lblFavoriteColor”
Text=”Favorite Color:”
AssociatedControlID=”dropFavoriteColor”
Runat=”server” />
<br />
<asp:DropDownList
id=”dropFavoriteColor”
Runat=”server”>
<asp:ListItem Text=”Select Color” Value=”none” />
<asp:ListItem Text=”Red” Value=”Red” />
<asp:ListItem Text=”Blue” Value=”Blue” />
<asp:ListItem Text=”Green” Value=”Green” />
</asp:DropDownList>
<asp:RequiredFieldValidator
id=”reqFavoriteColor”
Text=”(Required)”
InitialValue=”none”
ControlToValidate=”dropFavoriteColor”
Runat=”server” />
<br /><br />
<asp:Button
id=”btnSubmit”
From the Library of Wow! eBook
ptg
143
Using the RangeValidator Control
3
Text=”Submit”
Runat=”server” OnClick=”btnSubmit_Click” />
<hr />
<asp:Label
id=”lblResult”
Runat=”server” />
</div>
</form>
</body>
</html>
The first list item displayed by the DropDownList control displays the text ”Select Color”.
If you submit the form without selecting a color from the DropDownList control, a valida-
tion error message displays.
The RequiredFieldValidator control includes an InitialValue property. The value of the
first list from the DropDownList control is assigned to this property.
Using the RangeValidator Control
The RangeValidator control enables you to check whether the value of a form field falls
between a certain minimum and maximum value. You must set five properties when
using this control:
FIGURE 3.6 Using a RequiredFieldValidator with a DropDownList control.
From the Library of Wow! eBook