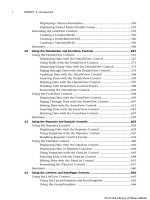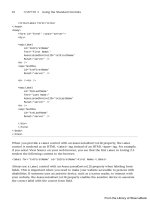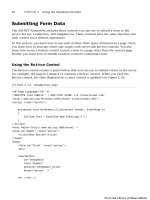ASP.NET 4 Unleased - p 160 pot
Bạn đang xem bản rút gọn của tài liệu. Xem và tải ngay bản đầy đủ của tài liệu tại đây (984.9 KB, 10 trang )
ptg
1564
CHAPTER 34 Configuring Applications
Executing this command modifies the ACLs for the SharedKeys key container so that the
ASPNET account has access to the encryption keys.
After you complete this final step, you can transfer ASP.NET applications with encrypted
configuration files back and forth between the two servers. An application on one server
can read configuration files that were encrypted on the other server.
NOTE
As an alternative to using the aspnet_regiis tool, you can transfer encryption keys
with the help of the RsaProtectedConfigurationProvider class. The
RsaProtectedConfigurationProvider class contains methods for exporting and
importing keys to and from XML files programmatically.
Summary
This chapter was devoted to the topic of configuration. In the first section, you were
provided with an overview of the configuration sections used by ASP.NET Framework. You
learned how to lock configuration sections to prevent sections from being modified. You
also learned how to place configuration sections in external files.
Next, we tackled the topic of the Configuration API. You learned how to read and modify
configuration files programmatically. You also learned how to provision new ASP.NET
applications by creating new virtual directories and configuration files.
You learned how to create custom configuration sections and how to create both simple
custom configuration sections and custom configuration sections that contain custom
collections of configuration elements.
Finally, we discussed the topic of encryption. You learned how to encrypt a configuration
section by using the
aspnet_regiis command-line tool. You also learned how to encrypt
configuration sections programmatically. In the final section, you also learned how to
deploy encrypted configuration files from a development server to a production server.
From the Library of Wow! eBook
ptg
CHAPTER 35
Deploying ASP.NET Web
Applications
IN THIS CHAPTER
. Packaging Web Applications
. Using Web.config
Transformations
. Deploying Databases
. One-Click Publishing Web
Applications
. Summary
Many developers have been in the situation in which
they have spent a tremendous amount of effort building a
web application but when it comes time to deploy it, things
fall apart. Some teams don’t spend enough time planning
for deployment, other times the deployment is just
hindered by poor or inadequate technology.
This chapter shows you how new features in ASP.NET 4
ease the burden of web application deployment. After
reading this chapter, you should quickly and easily deploy
ASP.NET 4 applications to your development, testing,
staging, and production environments—hopefully without
any of the pain and suffering this process caused with
previous versions.
Packaging Web Applications
When ASP.NET was first released, one of its most lauded
features was Xcopy deployment. This basically referred to
the ability of a developer to copy files from one location to
the other, and the application should work. This was a
response to the often complicated web deployment process
of legacy ASP applications.
Copying files to deploy a web application is still a benefit,
but today’s web applications have become far more than
just a collection of .aspx files and the site’s compiled DLL
file. Modern web applications carry a tremendous amount
of “baggage” and modern developers need a way of
bundling all that baggage with an application to deploy it
smoothly and quickly.
From the Library of Wow! eBook
ptg
1566
CHAPTER 35 Deploying ASP.NET Web Applications
Today’s web applications can consist of any or all of the following:
. Content (aspx, ascx, images, compiled binaries, media, XML files, and so on)
. Databases
. Assemblies that need to be in the Global Assembly Cache (GAC)
. Registry and Configuration Settings
. Security settings (certificates, CAS policy, and such)
. IIS Configuration (security, custom error pages, and more)
This is just the tip of the iceberg. Any web application of sufficient complexity requires a
large amount of ancillary “stuff.” Up until now, developers have had no real good way of
packaging this stuff in a single, simplified way.
Some developers reading this book might have had experience with building web applica-
tions in Java. And Java web application developers have long had a facility known as WAR
(Web Archive) files. These files are basically ZIP archives that contain (usually) everything
that a particular web site needs to function, including security policy, configuration files,
and bundled content and media.
Visual Studio 2010 now gives developers the ability to create such single file bundles
directly from within the IDE. (Although it can be done from the command line and from
within MSBuild as well!)
Before you deploy a web application, you’re actually going to need a web application—so
if you want to follow along you can simply create a new ASP.NET Web Application in
Visual Studio 2010. Make sure it uses IIS as the web host server and not Visual Studio; this
can help demonstrate the capability to deploy IIS configuration settings later.
After you create the application, right-click the project in Solution Explorer and choose
properties. Click the Package/Publish Web vertical tab . This displays the screen that
enables you to configure how your application is going to be packaged. Figure 35.1 shows
a sample of this screen.
A bunch of options are on this screen, but some of the more important ones are listed
here:
. Items to Deploy—This enables you to choose whether you just want items neces-
sary to run the application or whether you want source code and debug symbols
deployed as well.
. Include All Databases—We discuss this option later in the chapter.
. Include all IIS Settings—Because the application runs under IIS (remember we
mentioned you should configure your app to run under IIS?) the deployment
bundler can actually grab the IIS settings for your application during the packaging
process. These settings will be preserved by the target IIS server upon deployment.
From the Library of Wow! eBook
ptg
1567
Packaging Web Applications
FIGURE 35.1 The Package/Publish Web Properties screen.
To actually build the deployment package, right-click the project in Solution Explorer
and choose the Build Deployment Package option. This runs a build step, and you should
see Publish Succeeded at the bottom of your build log. Open up the folder you chose as
the package destination, and you should see the ZIP file you built.
If you crack open that ZIP file with your favorite ZIP tool or with Windows Explorer, you
can see there’s a Content folder and a few XML files, notably archive.xml (used for the
archive itself), parameters.xml (used for IIS settings, and so on), and systeminfo.xml
(contains a list of installed components).
Next, let’s move to the destination machine (you can do this from your development
workstation as well if you don’t have a staging server handy) and import the application.
To do that, open up the IIS Management console (Under Administrative Tools, Internet
Information Services (IIS) Manager), right-click the Default Web Site node, and select
Deploy; then select Import Application. After you browse to the location of the ZIP file,
you see an information dialog showing the contents of the deployment package, includ-
ing the content and IIS settings. You now have the ability to ignore individual bits of
content or IIS settings. Under Advanced Settings you also have the option of setting the
35
. Create Deployment Package as a ZIP File—You can choose to build a deploy-
ment package as a single file or as a folder hierarchy. In general you probably always
want to use the ZIP file because it is easier to move around between servers. A folder
hierarchy enables you to perform file- and folder-level diff comparisons, however.
. IIS Site/Application Name—You can prespecify the name of the application (or
site) that will be deployed and the physical path for deployment. As you see shortly,
the administrator importing this package can override this values if they choose.
From the Library of Wow! eBook
ptg
1568
CHAPTER 35 Deploying ASP.NET Web Applications
WhatIf flag, which enable you to do a mock import (shown in Figure 35.2). The WhatIf
flag is extremely handy when doing new application imports on production servers.
When you’re satisfied with what’s on this screen, click Next to continue. This brings up
the final confirmation screen shown in Figure 35.3, which enables you to specify the
name of the application, the physical location of the files, and so on. After clicking Next,
you see a progress bar; then the application appears configured and ready to run in the IIS
Management console.
FIGURE 35.3 Confirming details of Web Deployment Package Import.
FIGURE 35.2 Preview dialog of Application Import.
From the Library of Wow! eBook
ptg
1569
Using Web.config Transformations
35
This is an absolutely priceless utility to have. Now developers can create deployment pack-
ages and give them to the administrators who have secured control over QA, Staging, and
Production environments. All these people have to do is import the deployment package
and all the files, content, prerequisites, and configuration necessary for that application
will be put where they belong.
Using Web.config Transformations
So far we’ve seen that with Visual Studio 2010 we can create new web deployment pack-
ages that drastically simplify the deployment of applications to interim environments
such as QA and Staging, but what about the configuration? Application settings, connec-
tion strings, web service endpoints, and hundreds of other pieces of configuration all typi-
cally vary depending on whether the application is running on a developer workstation,
in QA, in Staging, or in Production. So how do we take advantage of the great web deploy-
ment tools but still have varying configuration files?
Before Visual Studio 2010, we would write custom build scripts that would replace our
Web.config files with custom files specific to certain environments. Now, having a
Web.config file specialized for specific build targets is actually built into Visual Studio.
For each of your build configurations (by default VS2010 comes with Debug and Release,
but you can create as many as you like), you can have a Web.config file. This file isn’t a
complete copy of the file but is actually a list of transformations you want to make to the
original. This is actually a smart strategy because the bulk of the config file typically stays
the same across environments with small changes to things such as service endpoints,
connection strings, and app settings.
To see this in action, let’s add a build configuration to the empty ASP.NET project we
deployed in the previous section. To do this, right-click the solution in Solution Explorer
and bring up the Configuration Manager (see Figure 35.4). Click the drop-down arrow next
to the configuration for the web application (probably says Debug at the moment) and
select New Call the new configuration Staging, and base it on the Release configuration.
FIGURE 35.4 Creating a Staging configuration.
From the Library of Wow! eBook
ptg
1570
FIGURE 35.5 Adding configuration transforms.
Open up the main Web.config file and add a new app setting as shown here:
<appSettings>
<add key=”Environment” value=”DevWorkstation”/>
</appSettings>
Now for the fun part—creating the transformation. Double-click the Web.staging.config
file to bring it up in the IDE. Add the following code below the commented out sample
involving a connection string:
<appSettings>
<add key=”Environment” value=”Staging”
xdt:Transform=”SetAttributes” xdt:Locator=”Match(key)”/>
</appSettings>
The full syntax of the transformation language would be too much to include in this
chapter; however, a link to detailed MSDN documentation directly is in the sample config
file, The code we just put into the file
searches the root Web.config for a key matching the string “Environment” and replace the
value with the one from the staging file. If we then create a web deployment package with
Staging being our active configuration, we end up with an appSettings element in the
deployed Web.config that looks like this:
<appSettings>
<add key=”Environment” value=”Staging” />
</appSettings>
The power we get from the combination of transformable configuration files on a per-
build-configuration basis and the web deployment packages is incredible. We can now
CHAPTER 35 Deploying ASP.NET Web Applications
After you have a staging configuration created, you can right-click the Web.config file and
select Add config transforms, as shown in Figure 35.5. This is the only way to create the
Web.config transformation files. If you manually create a Web.staging.config file without
going through this menu item, it won’t compile properly and will not properly transform
your Web.config file.
From the Library of Wow! eBook
ptg
1571
Deploying Databases
35
create individual package files that are targeted at a specific environment and have confi-
dence that the app will contain all its content, binaries, prerequisites, and configuration
suited for that environment.
Deploying Databases
Although it’s certainly a huge productivity increase and a time and stress saver, it sure
would be great if we could correlate our database migrations with our application
deployments.
The folks at Microsoft have thought of this as well. There is a Package/Publish SQL tab on
the project properties page now. This enables you to create a list of database deployments
in a grid. For each of those deployments, you can define a source database and a destina-
tion database. You can also choose whether the deployment includes schema only, data
only, or both. Also keep in mind that all this information is also on a per-configuration
basis, so the list of databases and their source/target pairs will be different depending on
whether you create a production deployment or staging deployment.
Figure 35.6 shows a screenshot of this new Publish/Package SQL screen.
FIGURE 35.6 The Publish/Package SQL screen.
From the Library of Wow! eBook
ptg
1572
CHAPTER 35 Deploying ASP.NET Web Applications
In this scenario, we have a web application that we built called Zombie Killa, a social
network for zombie killers. At the top of the figure you can see a grid where we can define
all the databases that we want to include in the deployment, so we’re not limited to just
one database. Also, keep in mind that these databases are independent of any database
projects you might have in your solution.
For each of the databases in the grid, we can then configure the options shown in the
lower half of Figure 35.6. We can define the connection string for the source database and
the connection string for the destination database. We can also configure what is copied
from one to the other: schema, data, or both. Finally, we can also add custom SQL scripts
that do specific migration-related tasks because even the best databases have thorns in
them that create bumps or stalls for migration processes.
Now when we build a deployment package, it contain all the information necessary to
ensure that when the web application is fully deployed in the target environment; all its
required databases will be available as well, containing exactly the data and schema that we
want them to have.
One-Click Publishing Web Applications
In the previous section, we gave you an overview of how to create portable, self-contained
web deployment packages. These packages can be copied to servers and installed on those
servers by developers or administrators and can contain all an application’s prerequisites,
even database migration scripts.
Microsoft actually took this facility one step further. Through Visual Studio 2010, we can
actually create publishing profiles that we can use to publish a web application directly
from the IDE. This comes in extremely handy when we use VS2010 to work on a web
application that we’re deploying to a hosting company.
NOTE
When we talk about hosting company here, we’re specifically talking about web hosting
companies that provide a remote IIS with the MSDeploy service available for secure
deployment. The type of deployment we’re talking about in this chapter is unrelated to
Windows Azure and deployment in the cloud.
Visual Studio 2010 enables us to have up to 50 different publishing profiles, which is more
than enough room to allow for one-clicking publishing to a local IIS, a development envi-
ronment, staging, QA, production, remotely hosted sites, and everything in between.
One-Click publication is just a layer on top of the web deployment configuration you saw
in the previous section. It takes all the information from the Package/Publish Web and the
Package/Publish SQL property pages and performs the packaging process and the remote
deployment in one step.
From the Library of Wow! eBook
ptg
1573
Summary
35
FIGURE 35.7 Creating a publish profile.
As mentioned, you can deploy to a local IIS or a remote one within your own organiza-
tion or a remote one hosted by a third party. The only requirement is that the web
deployment tool be installed on the destination server. If you install Visual Studio 2010
on top of a machine with IIS7, you already have the web deployment tool installed. If you
don’t have it installed (version 1.1, at the time this book was written), you can get it from
This site has a link that you can use to install the
tool using the Web Platform Installer and a wealth of documentation and videos to give
you more information on the web deployment tool than is in scope for this book.
If you have nightmarish flashbacks of deployment using FrontPage Extensions and twitch
at the memory of the difficulties and heartburn caused by those days, you can rest easy—
deployment with
MSDeploy is, nothing like deployment using FrontPage extensions.
Summary
ASP.NET 4 brings with it quite a few new features to make the act of developing websites
easier, more reliable, even faster and more scalable. However, as an added bonus, we now
also have the ability to create web deployment packages that bundle up our web
To trigger the one-click publish process, you can right-click the project and choose Publish
(yes, we know that’s actually two clicks), or you can push up a single button in the
Publish toolbar that defaults to a position at the top of your IDE. Figure 35.7 shows what
happens when you click this button.
From the Library of Wow! eBook