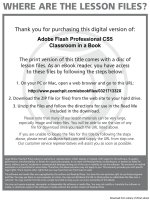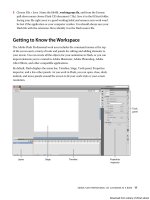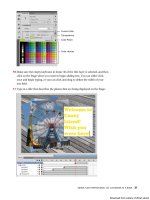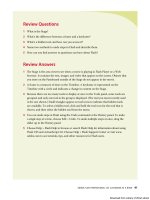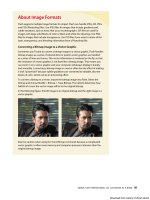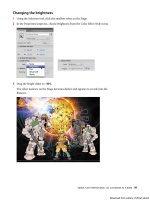Adobe Flash chuyên nghiệp - p 9 pptx
Bạn đang xem bản rút gọn của tài liệu. Xem và tải ngay bản đầy đủ của tài liệu tại đây (5.33 MB, 10 trang )
ptg
71
Symbols are reusable assets that are stored in your
Library panel. The movie clip, graphic, and button
symbols are three types of symbols that you will be
creating and using often for special eff ects, animation,
and interactivity.
Download from Library of Wow! ebook
ptg
72 LESSON 3 Creating and Editing Symbols
Getting Started
Start by viewing the final project to see what you’ll be creating as you learn to work
with symbols.
1 Double-click the 03End.swf file in the Lesson03/03End folder to view the final
project in Flash.
e project is a static illustration of a cartoon frame. In this lesson, you’ll use
Illustrator graphic files, imported Photoshop files, and symbols to create an
attractive static image with interesting effects. Learning how to work with
symbols is an essential step to creating any animation or interactivity.
2 Close the 03End.swf file.
3 Choose File > New. In the New Document dialog box, choose ActionScript 3.0.
4 In the Properties inspector, click the Edit button next to the Size options to
change the Stage to 600 pixels wide by 450 pixels high.
5 Choose File > Save. Name the file 03_workingcopy.fla and save it in the 03Start
folder.
Download from Library of Wow! ebook
ptg
adobe fLash professionaL Cs5 CLassroom in a book 73
Importing Illustrator Files
As you learned in Lesson 2, you can draw objects in Flash using the Rectangle,
Oval, and other tools. However, for complex drawings, you may prefer to create the
artwork in another application. Adobe Flash Professional CS5 supports a variety
of graphic formats, including Adobe Illustrator files, so you can create original
artwork in that application and then import it into Flash.
When you import an Illustrator file, you can choose which layers in the file to
import and how Flash should treat those layers. You’ll import an Illustrator file that
contains all the characters for the cartoon frame.
1 Choose File > Import > Import to Stage.
2 Select the characters.ai file in the Lesson03/03Start folder.
3 Click Open.
4 In the Import to Stage dialog box, make sure all layers are selected. A check
mark should appear in the check box next to each layer.
If you only want to import certain layers, you can deselect the layers you want
to omit.
5 Choose Flash Layers from the Convert layers to menu, and then select Place
objects at original position. Click OK.
Download from Library of Wow! ebook
ptg
74 LESSON 3 Creating and Editing Symbols
Flash imports the Illustrator graphics, and all the layers from the Illustrator file
also appear in the Timeline.
about Symbols
A symbol is a reusable asset that you can use for special effects, animation, or
interactivity. ere are three kinds of symbols that you can create: the graphic, but-
ton, and movie clip. Symbols can reduce the file size and download time for many
animations because they can be reused. You can use a symbol countless times in a
project, but Flash includes its data only once.
Symbols are stored in the Library panel. When you drag a symbol to the Stage,
Flash creates an instance of the symbol, leaving the original in the Library. An
instance is a copy of a symbol located on the Stage. You can think of the symbol as
an original photographic negative, and the instances on the Stage as prints of the
negative. With just a single negative, you can create multiple prints.
Note: You can select
any object displayed in
your Illustrator file and
choose to import it as
a symbol or a bitmap
image. In this lesson,
you’ll just import the
Illustrator graphic and
take the extra step
of converting it to a
symbol so you can see
the entire process.
Download from Library of Wow! ebook
ptg
adobe fLash professionaL Cs5 CLassroom in a book 75
Using Adobe Illustrator with Flash
Flash Professional CS5 can import Illustrator files and automatically recognize layers,
frames, and symbols. If you’re more familiar with Illustrator, you may find it easier to design
layouts in Illustrator, and then import them into Flash to add animation and interactivity.
Save your Illustrator artwork in Illustrator AI format, and then choose File > Import > Import
To Stage or File > Import > Import To Library to import the artwork into Flash. Alternatively,
you can even copy artwork from Illustrator and paste it into a Flash document.
Importing Layers
When an imported Illustrator file contains layers, you can import them in any of the follow-
ing ways:
• Convert Illustrator layers to Flash layers
• Convert Illustrator layers to Flash keyframes
• Convert each Illustrator layer to a Flash graphic symbol
• Convert all Illustrator layers to a single Flash layer
Importing Symbols
Working with symbols in Illustrator is similar to working with them in Flash. In fact, you can
use many of the same symbol keyboard shortcuts in both Illustrator and Flash: Press F8 in
either application to create a symbol. When you create a symbol in Illustrator, the Symbol
Options dialog box lets you name the symbol and set options specific to Flash, including
the symbol type (such as movie clip) and registration grid location.
If you want to edit a symbol in Illustrator without disturbing anything else, double-click
the symbol to edit it in isolation mode. Illustrator dims all other objects on the artboard.
When you exit isolation mode, the symbol in the Symbols panel—and all instances of the
symbol—are updated accordingly.
Use the Symbols panel or the Control panel in Illustrator to assign names to symbol
instances, break links between symbols and instances, swap a symbol instance with
another symbol, or create a copy of the symbol.
Copying and Pasting Artwork
When you copy and paste (or drag and drop) artwork between Illustrator and Flash,
the Paste dialog box appears. The Paste dialog box provides import settings for the
Illustrator file you’re copying. You can paste the file as a single bitmap object, or you can
paste it using the current preferences for AI files. (To change the settings, choose Edit >
Preferences [Windows] or Flash > Preferences [Mac].) Just as when you import the file
to the Stage or the Library panel, when you paste Illustrator artwork, you can convert
Illustrator layers to Flash layers.
FXG File Format
The FXG file format is a cross-platform graphics file format that you can also use to easily
move your artwork between Flash and other Adobe graphics programs such as Illustrator.
If you want to export your Flash artwork as an FXG file, choose File > Export > Export Image
and select Adobe FXG. Import FXG artwork as you would any other external file by choos-
ing File > Import > Import To Stage or File > Import > Import To Library.
Download from Library of Wow! ebook
ptg
76 LESSON 3 Creating and Editing Symbols
It’s also helpful to think of symbols as containers. Symbols are simply containers for
your content. A symbol can contain a JPEG image, an imported Illustrator drawing,
or a drawing that you created in Flash. At any time, you can go inside your symbol
and edit it, which means editing or replacing its contents.
Each of the three kinds of symbols in Flash is used for a specific purpose. You can
tell whether a symbol is a graphic
( ) , button ( ) , or movie clip ( ) by
looking at the icon next to it in the Library panel.
Movie clip symbols
Movie clip symbols are one of the most common, powerful, and flexible of symbols.
When you create animation, you will typically use movie clip symbols. You can
apply filters, color settings, and blending modes to a movie clip instance to enhance
its appearance with special effects.
Also notable is the fact that movie clip symbols contain their own independent
Timeline. You can have an animation inside a movie clip symbol just as easily as
you can have an animation on the main Timeline. is makes very complex anima-
tions possible; for example, a butterfly flying across the Stage can move from left to
right as well as have its wings flapping independently of its movement.
Most important, you can control movie clips with ActionScript to make them
respond to the user. For instance, a movie clip can have a drag-and-drop behavior.
Button symbols
Button symbols are used for interactivity. ey contain four unique keyframes that
describe how they appear when the mouse is interacting with them. However, but-
tons need ActionScript functionality to make them do something.
You can also apply filters, blending modes, and color settings to buttons. You’ll
learn more about buttons in Lesson 6 when you create a nonlinear navigation
scheme to allow the user to choose what to see.
Graphic symbols
Graphic symbols are the most basic kind of symbol. Although you can use them for
animation, you’ll rely more heavily on movie clip symbols.
Graphic symbols are the least flexible symbols, because they don’t support
ActionScript and you can’t apply filters or blending modes to a graphic symbol.
However, in some cases when you want an animation inside a graphic symbol to be
synchronized to the main Timeline, graphic symbols are useful.
Download from Library of Wow! ebook
ptg
adobe fLash professionaL Cs5 CLassroom in a book 77
Creating Symbols
In the previous lesson, you learned how to create a symbol to be used for the Deco
tool. In Flash, there are two ways to create a symbol. e first is to have nothing on
the Stage selected, and then choose Insert > New Symbol. Flash will bring you to
symbol editing mode where you can begin drawing or importing graphics for your
symbol.
e second way is to select existing graphics on the Stage, and then choose
Modify > Convert to Symbol (F8). Whatever is selected will automatically be placed
inside your new symbol.
Both methods are valid: Which you use depends on your particular workflow
preferences. Most designers prefer to use Convert to Symbol (F8) because they
can create all their graphics on the Stage and see them together before making the
individual components into symbols.
For this lesson, you will select the different parts of the imported Illustrator
graphic, and then convert the various pieces to symbols.
1 On the Stage, select the cartoon character in the hero layer.
2 Choose Modify > Convert to Symbol (F8).
3 Name the symbol hero and select Movie Clip for the Type.
4 Leave all other settings as they are. e Registration indicates the registration
point of your symbol. Leave the registration at the top-left corner.
Note: When you use
the command Convert
to Symbol, you aren’t
actually “converting”
anything, but rather you
are placing whatever
you’ve selected inside
of a symbol.
Download from Library of Wow! ebook
ptg
78 LESSON 3 Creating and Editing Symbols
5 Click OK. e hero symbol appears in the Library.
6 Select the other cartoon character in the robot layer and convert it to a movie
clip symbol as well. Name it robot.
You now have two movie clip symbols in your Library and an instance of each
on the Stage as well.
Importing Photoshop Files
You’ll import a Photoshop file for the background. e Photoshop file contains
two layers with a blending effect. A blending effect can create special color mixes
between different layers. You’ll see that Flash can import a Photoshop file with all
the layers intact and retain all the blending information as well.
1 Select the top layer in your Timeline.
2 From the top menu, choose File > Import > Import to Stage.
3 Select the background.psd file in the Lesson03/03Start folder.
4 Click Open.
5 In the Import to Stage dialog box, make sure all layers are selected. A check
mark should appear in the check box next to each layer.
6 Choose the flare layer in the left window.
7 In the options on the right, choose Bitmap image with editable layers styles.
Download from Library of Wow! ebook
ptg
adobe fLash professionaL Cs5 CLassroom in a book 79
e movie clip symbol icon appears to the right of the Photoshop layer,
indicating that the imported layer will be made into a movie clip symbol. e
other option, Flatten bitmap image, will not preserve any layer effects such as
transparencies or blending.
8 Choose the Background layer in the left window.
9 In the options on the right, choose Bitmap image with editable layers styles.
10 At the bottom of the dialog box, set the Convert layers to Flash Layers option,
and select Place layers at original position.
You also have the option of changing the Flash Stage size to match the
Photoshop canvas. However, the current Stage is already set to the correct
dimensions (600 pixels x 450 pixels).
Download from Library of Wow! ebook
ptg
80 LESSON 3 Creating and Editing Symbols
11 Click OK. e two Photoshop layers are imported into Flash and placed on
separate layers on the Timeline.
e Photoshop images are automatically converted into movie clip symbols
and saved in your Library. All the blending and transparency information is
preserved. If you select the image in the flare layer, you’ll see that the Blending
option is set to Lighten in the Properties inspector under the Display section.
12 Drag the robot and the hero layers to the top of the Timeline so they overlap the
background layers.
Editing and Managing Symbols
You now have multiple movie clip symbols in your Library and several instances
on the Stage. You can better manage the symbols in your Library by organizing
them in folders. You can also edit any symbol at any time. If you decide you want
to change the color of one of the robot’s arms, for example, you can easily go into
symbol editing mode and make that change.
Adding folders and organizing the Library
1 In the Library panel, right-click/Ctrl-click in an empty space and select New
Folder. Alternatively, you can click the New Folder button
( ) at the bottom
of the Library panel.
A new folder is created in your Library.
Note: If you want
to edit your Photoshop
files, you don’t have to
go through the entire
import process again.
You can edit any image
on the Stage or in the
Library panel in Adobe
Photoshop CS5 or any
other image-editing
application. Right-click/
Ctrl-click an image on
the Stage or an image
in the Library and
choose Edit with Adobe
Photoshop CS5 or Edit
with to choose your
preferred application.
Flash launches the
application, and once
you have saved your
changes, your image is
immediately updated
in Flash.
Download from Library of Wow! ebook