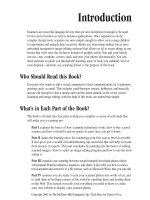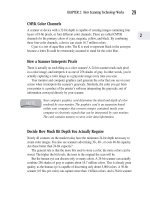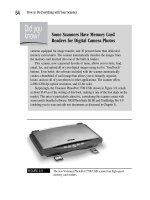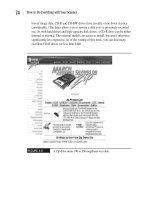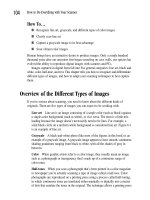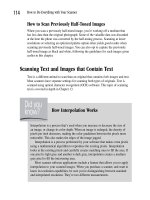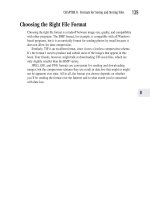How to do everything with PHP (phần 2) pot
Bạn đang xem bản rút gọn của tài liệu. Xem và tải ngay bản đầy đủ của tài liệu tại đây (2.22 MB, 50 trang )
34 How to Do Everything with PHP & MySQL
HowTo8 (8) / How to Do Everything with PHP & MySQL/Vaswani/225795-4/Chapter 2
HowTo8 (8) / How to Do Everything with PHP & MySQL/Vaswani/225795-4/Chapter 2
The PHP configuration process is extremely sophisticated, enabling you
to control many aspects of PHP’s behavior. To see a complete list of
available options, use the command ./configure help, and visit
for detailed explanations
of what each option does.
7. Next, compile and install PHP using make and make install:
[root@host]# make
[root@host]# make install
Figure 2-7 illustrates what you might see during the compilation process.
PHP should now be installed to /usr/local/php5/.
8. The next step in the installation process consists of configuring Apache
to correctly recognize requests for PHP pages. This is accomplished by
opening the Apache configuration file, httpd.conf (which is found in the
conf/ subdirectory of the Apache installation directory), in a text editor
and adding the following line to it.
AddType application/x-httpd-php .php
FIGURE 2-6 Configuring the PHP source tree
ch02.indd 34 2/2/05 3:06:32 PM
TEAM LinG
HowTo8 (8)
CHAPTER 2: Setting Up a PHP-MySQL Development Environment 35
HowTo8 (8)
9. Save the changes to the file. Also, check to make sure this line appears
somewhere in the file:
LoadModule php5_module libexec/libphp5.so
The PHP installation process should automatically add this line to the file,
but it has been known to fail. If you don’t see it, add it yourself.
10. Start the Apache server by manually running the apachectl script.
[root@host]# /usr/local/apache/bin/apachectl start
Apache should start up normally. Figure 2-8 demonstrates what you will see as
the server starts up.
Once installation is successfully completed and the server has started, move down
to the section entitled “Testing Apache and PHP” to verify that all is functioning as
it should.
Installing on Windows
Compiling applications on Windows is a challenging process, especially for novice
developers. With this in mind, it is advisable for Windows users to focus instead
on installing and configuring prebuilt binary releases of MySQL, PHP, and Apache,
FIGURE 2-7 Compiling PHP
2
ch02.indd 35 2/2/05 3:06:32 PM
TEAM LinG
36 How to Do Everything with PHP & MySQL
/ How to Do Everything with PHP & MySQL/Vaswani/225795-4/Chapter 2
/ How to Do Everything with PHP & MySQL/Vaswani/225795-4/Chapter 2
instead of attempting to compile them from source code. These releases can be
downloaded from the web sites listed in the previous section. They are to be
installed one after another, as outlined in the following subsections.
Installing MySQL
The binary distribution of MySQL for Windows comes with an automated
installer, which enables you to get MySQL up and running on your Windows
system in just a few minutes.
1. Log in as an administrator (if you’re using Windows NT or Windows 2000)
and unzip the distribution archive to a temporary directory on your system.
After extraction, your directory should look something like Figure 2-9.
2. Double-click the setup.exe file to begin the installation process. You should
see a welcome screen (Figure 2-10).
3. Select the directory in which MySQL is to be installed, for example,
c:\program files\mysql\ (Figure 2-11).
FIGURE 2-8 Apache server startup messages
ch02.indd 36 2/2/05 3:06:32 PM
TEAM LinG
HowTo8 (8)
CHAPTER 2: Setting Up a PHP-MySQL Development Environment 37
HowTo8 (8)
FIGURE 2-9 The directory structure created on unpackaging a MySQL binary distribution
for Windows
FIGURE 2-10 Beginning MySQL installation on Windows
2
ch02.indd 37 2/2/05 3:06:32 PM
TEAM LinG
38 How to Do Everything with PHP & MySQL
HowTo8 (8) / How to Do Everything with PHP & MySQL/Vaswani/225795-4/Chapter 2
HowTo8 (8) / How to Do Everything with PHP & MySQL/Vaswani/225795-4/Chapter 2
FIGURE 2-11 Selecting the MySQL installation directory
4. Select the type of installation required (Figure 2-12).
Most often, a Typical Installation will do. If you’re the kind who likes
tweaking default settings, however, or if you’re short of disk space, select
the Custom Installation option, and decide which components of the
package should be installed (Figure 2-13).
5. MySQL should now begin installing to your system (Figure 2-14).
6. Once installation is complete, you should see a screen like Figure 2-15.
You should now be able to start the MySQL server by diving into the bin\
subdirectory of your MySQL installation and launching the WinMySQLadmin
tool (winmysqladmin.exe). This tool provides a graphical user interface to MySQL
configuration, and is by far the simplest way to configure MySQL on Windows
systems.
The first time you start WinMySQLadmin, you will be asked for the name and
password of the user the server should run as (Figure 2-16).
Once this information is entered, WinMySQLadmin will automatically create
the MySQL configuration file (named my.ini) and populate it with appropriate
values for your system. You can edit these values at any time using the my.ini
Setup section of the WinMySQLadmin application (see Figure 2-17).
ch02.indd 38 2/2/05 3:06:33 PM
TEAM LinG
HowTo8 (8)
CHAPTER 2: Setting Up a PHP-MySQL Development Environment 39
HowTo8 (8)
FIGURE 2-12 Selecting the MySQL installation type
FIGURE 2-13 Selecting components for a custom MySQL installation
2
ch02.indd 39 2/2/05 3:06:33 PM
TEAM LinG
40 How to Do Everything with PHP & MySQL
HowTo8 (8) / How to Do Everything with PHP & MySQL/Vaswani/225795-4/Chapter 2
HowTo8 (8) / How to Do Everything with PHP & MySQL/Vaswani/225795-4/Chapter 2
You can also start the MySQL server by directly launching the mysqld.
exe or mysqld-nt.exe binaries from the bin\ subdirectory of your MySQL
installation.
FIGURE 2-14 MySQL installation in progress
FIGURE 2-15 MySQL installation successfully completed
ch02.indd 40 2/2/05 3:06:33 PM
TEAM LinG
HowTo8 (8)
CHAPTER 2: Setting Up a PHP-MySQL Development Environment 41
HowTo8 (8)
FIGURE 2-16 Setting the WinMySQLadmin username and password
FIGURE 2-17 Editing MySQL configuration on Windows via WinMySQLadmin
2
ch02.indd 41 2/2/05 3:06:34 PM
TEAM LinG
42 How to Do Everything with PHP & MySQL
HowTo8 (8) / How to Do Everything with PHP & MySQL/Vaswani/225795-4/Chapter 2
HowTo8 (8) / How to Do Everything with PHP & MySQL/Vaswani/225795-4/Chapter 2
Once the server has started, WinMySQLadmin will minimize to a green icon in
your Windows taskbar notification area. You can now proceed to test the server, as
described in the section “Testing MySQL,” to ensure that everything is working as
it should.
You can bring the WinMySQLadmin application back to the foreground
at any time by right-clicking its taskbar icon and selecting the Show Me
option from the menu that pops up (see Figure 2-18).
Installing Apache
Once MySQL is installed, the next step is to install the Apache Web server. On
Windows, this is a point-and-click process, similar to that used when installing
MySQL.
1. Begin by double-clicking the Apache installer to begin the installation
process. You should see a welcome screen (Figure 2-19).
2. Read the license agreement and accept the terms to proceed (Figure 2-20).
3. Read the descriptive information and proceed to enter basic server information
and the e-mail address to be displayed on error pages (Figure 2-21).
4. Select the type of installation required (Figure 2-22).
If you like, select the Custom Installation option to decide which
components of the package should be installed (Figure 2-23).
5. Select the location to which Apache should be installed, for example,
c:\program files\apache group\ (Figure 2-24).
FIGURE 2-18 Using the WinMySQLadmin system tray icon
ch02.indd 42 2/2/05 3:06:34 PM
TEAM LinG
HowTo8 (8)
CHAPTER 2: Setting Up a PHP-MySQL Development Environment 43
HowTo8 (8)
FIGURE 2-19 Beginning Apache installation on Windows
FIGURE 2-20 Apache licensing terms
2
ch02.indd 43 2/2/05 3:06:34 PM
TEAM LinG
44 How to Do Everything with PHP & MySQL
HowTo8 (8) / How to Do Everything with PHP & MySQL/Vaswani/225795-4/Chapter 2
HowTo8 (8) / How to Do Everything with PHP & MySQL/Vaswani/225795-4/Chapter 2
FIGURE 2-21 Entering Apache server information
FIGURE 2-22 Selecting the Apache installation type
ch02.indd 44 2/2/05 3:06:35 PM
TEAM LinG
HowTo8 (8)
CHAPTER 2: Setting Up a PHP-MySQL Development Environment 45
HowTo8 (8)
FIGURE 2-23 Selecting components for a custom Apache installation
FIGURE 2-24 Selecting the Apache installation directory
2
ch02.indd 45 2/2/05 3:06:35 PM
TEAM LinG
46 How to Do Everything with PHP & MySQL
HowTo8 (8) / How to Do Everything with PHP & MySQL/Vaswani/225795-4/Chapter 2
HowTo8 (8) / How to Do Everything with PHP & MySQL/Vaswani/225795-4/Chapter 2
6. Apache should now begin installing to the specified location (Figure 2-25).
The installation process takes a few minutes to complete, so this is a good
time to get yourself a cup of coffee.
7. Once installation is complete, you should see a screen like Figure 2-26.
The Apache installer also takes care of starting the Apache Web server, as the
final step of the automated installation process. You can now proceed to test the
server as described in the section “Testing Apache,” to ensure that the server is
correctly handling HTTP requests.
Installing PHP
The PHP binary release for Windows has two versions—a ZIP archive that contains
all the bundled PHP extensions and requires manual installation, and an automated
Windows Installer-version that contains only the basic PHP binary with no extra
extensions. This section outlines the installation process for the PHP 5.0.1 ZIP archive.
FIGURE 2-25 Apache installation in progress
ch02.indd 46 2/2/05 3:06:35 PM
TEAM LinG
HowTo8 (8)
CHAPTER 2: Setting Up a PHP-MySQL Development Environment 47
HowTo8 (8)
PHP 4.3.0 and better can only be used with Windows 98/Me/NT/2000/
XP/2003. Windows 95 is not supported as of PHP 4.3.0.
1. Log in as an administrator (if you’re using Windows NT or Windows 2000)
and unzip the distribution archive to a directory on your system, for
example, c:\php\. After extraction, this directory should look something
like Figure 2-27.
2. Next, copy the file php.ini-recommended from your PHP installation
directory to your Windows directory—either c:\windows\ or c:\winnt\—
and rename it to php.ini. This file contains configuration settings for PHP,
which can be used to alter the way it works. Read the comments within the
file to learn more about the available settings.
3. Copy the file libmysql.dll from your PHP installation directory to your
Windows system directory, usually c:\windows\system32\ or c:\winnt\
system32\.
FIGURE 2-26 Apache installation successfully completed
2
ch02.indd 47 2/2/05 3:06:36 PM
TEAM LinG
48 How to Do Everything with PHP & MySQL
HowTo8 (8) / How to Do Everything with PHP & MySQL/Vaswani/225795-4/Chapter 2
HowTo8 (8) / How to Do Everything with PHP & MySQL/Vaswani/225795-4/Chapter 2
4. Within the php.ini file, locate the line,
extension_dir = "./"
and alter it to read
extension_dir = "c:\php\ext\"
This tells PHP where to locate the extensions supplied with the package.
Remember to replace the path “c:\php\” with the actual location of your
PHP installation.
Next, look for the line,
;extension=php_mysql.dll
and remove the semicolon at the beginning, so it reads like this:
extension=php_mysql.dll
This takes care of activating PHP’s MySQL extension.
FIGURE 2-27 The directory structure created on unpackaging a PHP binary distribution
for Windows
ch02.indd 48 2/2/05 3:06:36 PM
TEAM LinG
HowTo8 (8)
CHAPTER 2: Setting Up a PHP-MySQL Development Environment 49
HowTo8 (8)
5. Open the Apache configuration file, httpd.conf (which can be found in the
Apache/conf/ subdirectory of the Apache installation directory), in a text
editor, and add the following lines to it.
AddType application/x-httpd-php .php
LoadModule php5_module "c:\php\php5apache.dll"
SetEnv PHPRC C:\windows
These lines tell Apache how to deal with PHP scripts and where to find the
php.ini configuration file. Remember to replace the path c:\php\ with the
actual location of your PHP installation and the path C:\windows with
C:\winnt if you’re using Windows NT or Windows 2000.
6. When the Apache server is installed, it adds itself to the Start menu. Use
this Start menu group to stop and restart the server, as in Figure 2-28.
PHP is now installed and configured to work with Apache. To test it, skip down
to the section entitled “Testing Apache and PHP.”
FIGURE 2-28 Apache server controls on Windows
2
ch02.indd 49 2/2/05 3:06:36 PM
TEAM LinG
50 How to Do Everything with PHP & MySQL
HowTo8 (8) / How to Do Everything with PHP & MySQL/Vaswani/225795-4/Chapter 2
HowTo8 (8) / How to Do Everything with PHP & MySQL/Vaswani/225795-4/Chapter 2
Testing the Software
After you’ve successfully completed the installation procedure, it is necessary
to test the various components to ensure that they’re functioning correctly, both
individually and with each other. This section shows you how.
Testing MySQL
Once MySQL is successfully installed, the base tables are initialized and the server
is started, you can verify that all is working as it should via some simple tests.
First, start up the MySQL command-line client, by changing to the bin/ sub-
directory of your MySQL installation directory and typing
prompt# mysql -u root
You should be rewarded with a
mysql>
prompt.
At this point, you are connected to the MySQL server and can begin executing
SQL commands or queries to test whether the server is working as it should. Here
are a few examples, with their output:
mysql> SHOW DATABASES;
+ +
| Database |
+ +
| mysql |
| test |
+ +
2 rows in set (0.13 sec)
mysql> USE mysql;
Reading table information for completion of table and column names
You can turn off this feature to get a quicker startup with -A
Database changed
mysql> SHOW TABLES;
+ +
| Tables_in_mysql |
+ +
ch02.indd 50 2/2/05 3:06:36 PM
TEAM LinG
HowTo8 (8)
CHAPTER 2: Setting Up a PHP-MySQL Development Environment 51
HowTo8 (8)
| columns_priv |
| db |
| func |
| host |
| tables_priv |
| user |
+ +
6 rows in set (0.00 sec)
mysql> SELECT COUNT(*) FROM user;
+ +
| count(*) |
+ +
| 4 |
+ +
1 row in set (0.00 sec)
If you see output similar to the previous, your MySQL installation is working
as it should. Exit the command-line client by typing
mysql> exit
and you’ll be returned to your command prompt.
If you don’t see output like that previously shown, or if MySQL throws
warnings and errors at you, review the installation procedure in the previous
section, as well as the documents that shipped with your version of MySQL, to
see what went wrong.
The commands sent to the MySQL client in the previous examples are SQL
commands. Read more about them in Chapter 8.
Testing Apache
Once you successfully install Apache, test it by popping open your web browser
and pointing it to http://localhost/. You should see Apache’s default It Worked!
page, as shown in Figure 2-29.
Testing Apache and PHP
Once you successfully install PHP as an Apache module, you should test it to
ensure that the web server can recognize PHP scripts and handle them correctly.
2
ch02.indd 51 2/2/05 3:06:37 PM
TEAM LinG
52 How to Do Everything with PHP & MySQL
HowTo8 (8) / How to Do Everything with PHP & MySQL/Vaswani/225795-4/Chapter 2
HowTo8 (8) / How to Do Everything with PHP & MySQL/Vaswani/225795-4/Chapter 2
To perform this test, create a PHP script in any text editor containing the
following lines:
<?php
phpinfo();
?>
Save this file as test.php in your web server document root (the htdocs/ sub-
directory of your Apache installation directory) and point your browser to http://
localhost/test.php. You should see a page containing information on the PHP build,
as in Figure 2-30.
Eyeball the list of extensions to make sure that the MySQL extension is active.
If it isn’t, review the previous installation procedure, as well as the installation
documents that shipped with the software, to see what went wrong.
FIGURE 2-29 Testing Apache
ch02.indd 52 2/2/05 3:06:37 PM
TEAM LinG
HowTo8 (8)
CHAPTER 2: Setting Up a PHP-MySQL Development Environment 53
HowTo8 (8)
Performing Postinstallation Steps
Once testing is complete, you should perform two more tasks to complete your
MySQL installation.
Setting the MySQL Super-User Password
When MySQL is first installed, access to the database server is restricted to the
MySQL administrator, aka root. By default, this user is initialized with a null
password, which is generally considered a Bad Thing. You should, therefore,
rectify this as soon as possible by setting a password for this user via the included
mysqladmin utility, using the following syntax in UNIX:
[root@host]# /usr/local/mysql/bin/mysqladmin ↵
-u root password 'new-password'
FIGURE 2-30 Viewing the output of the phpinfo() command
2
ch02.indd 53 2/2/05 3:06:37 PM
TEAM LinG
54 How to Do Everything with PHP & MySQL
HowTo8 (8) / How to Do Everything with PHP & MySQL/Vaswani/225795-4/Chapter 2
HowTo8 (8) / How to Do Everything with PHP & MySQL/Vaswani/225795-4/Chapter 2
In Windows, you can use the following equivalent syntax from an MS-DOS
prompt:
C:\> c:\program files\mysql\bin\mysqladmin ↵
-u root password 'new-password'
This password change goes into effect immediately, with no requirement to restart
the server.
The MySQL root user is not the same as the system root user on UNIX.
So, altering the system root user’s password does not affect the MySQL
root user’s password, and vice versa.
Configuring MySQL and Apache to Start Automatically
If you’re going to be doing a lot of development (and if you bought this book,
that’s a given!), then you should consider configuring the Apache and MySQL
servers to start automatically when your system boots up. The following sections
outline the process to accomplish this.
On UNIX
On UNIX, both MySQL and Apache servers come with startup/shutdown scripts,
which can be used to start and stop them. These scripts are located within the
installation hierarchy for each program. Here’s an example of how to use the
MySQL server control script:
[root@host]# /usr/local/mysql/support-files/mysql.server start
[root@host]# /usr/local/mysql/support-files/mysql.server stop
And here’s an example of how to use the Apache control script:
[root@host]# /usr/local/apache/bin/apachectl start
[root@host]# /usr/local/apache/bin/apachectl stop
To have MySQL and Apache start automatically at boot time on UNIX, simply
invoke their respective control scripts with appropriate parameters from your
system’s bootup and shutdown scripts in the /etc/rc.d/* hierarchy.
ch02.indd 54 2/2/05 3:06:37 PM
TEAM LinG
HowTo8 (8)
CHAPTER 2: Setting Up a PHP-MySQL Development Environment 55
HowTo8 (8)
On Windows
On Windows, you can use the WinMySQLadmin utility to start and shut down
MySQL, and the server controls installed by Apache on the Start menu to control
the Apache server. To start MySQL and Apache automatically on Windows, simply
add a link to the mysqld.exe and apache.exe server binaries to your Startup group.
Summary
As popular open-source applications, MySQL, Apache, and PHP are available
for a wide variety of platforms and architectures, in both binary and source form.
This chapter demonstrated the process of installing and configuring these software
components to create a PHP-MySQL development environment on the two most
common platforms: UNIX and Windows. It also showed you how to configure
your system to launch these components automatically every time the system starts
up, and offered some tips on basic MySQL security.
To read more about the installation processes outlined in this chapter, or for
detailed troubleshooting advice and assistance, consider visiting the following
pages:
■ MySQL installation notes, at
Quick_Standard_Installation.html
■ General guidelines for compiling Apache on UNIX, at http://httpd
.apache.org/docs/install.html
■ Windows-specific notes for Apache binary installations, at http://httpd
.apache.org/docs/windows.html
■ Installation instructions for PHP on Windows, at />manual/en/install.windows.php
■ Installation instructions for PHP on UNIX, at />en/install.unix.php
■ Installation instructions for PHP on Mac OS X, at />manual/en/install.macosx.php
You are now ready to begin working with PHP and MySQL. Turn to the next
chapter for an introduction to PHP scripting.
2
ch02.indd 55 2/2/05 3:06:37 PM
TEAM LinG
ch02.indd 56 2/2/05 3:06:38 PM
This page is intentionally left blank.
TEAM LinG
Part II
HowTo8 (8)
Learning PHP
ch03.indd 57 2/2/05 3:07:48 PM
Copyright © 2005 by The McGraw-Hill Companies. Click here for terms of use.
TEAM LinG
ch03.indd 58 2/2/05 3:07:48 PM
This page is intentionally left blank.
TEAM LinG