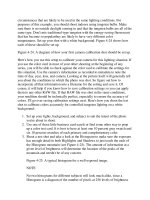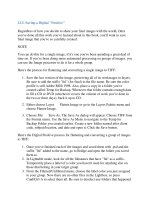Professional Information Technology-Programming Book part 9 pptx
Bạn đang xem bản rút gọn của tài liệu. Xem và tải ngay bản đầy đủ của tài liệu tại đây (16.11 KB, 5 trang )
3.1. How Bridge Differs from the Browser
If you're already familiar with the File Browser in Photoshop CS, you'll be happy
to know that Adobe Bridge is one of the great reasons why you might want to
move up to CS2. One of the most important enhancements is that, although Bridge
can act as though it's built into Photoshop, it isn't. It's a standalone program and it
works equally well with all the Creative Suite apps. Once you're editing, you can
really speed up Photoshop by closing Bridge and, therefore, turning considerable
horsepower over to Photoshop. If you want to restart it, it's so easy you'd almost
think it had been there all along.
The following features are significantly new and different in Bridge for CS2:
A new ranking system
This feature is an important distinction between Bridge and Browser. To put
it simply, Bridge's system is better because it's more simply and direct. You
rank with Stars and classify by Labels. What each means is up to you, so
there's less to think about.
Bridge is scriptable
If you're the programmer type (I'm definitely not), there may be ways you
can enhance Bridge's workflow capabilities. After a while, you may also be
able to find such scripts on the Internet (in fact, maybe even by the time you
read this).
Customizable background shades
I find this especially useful when using the Slideshow or Filmstrip for
showing a client approval slideshow on an LCD projector. It's just more
likely to impress the client if you can give your presentation its own "look."
You can't actually change the color, because only gray is neutral and,
therefore, doesn't compete with the colors in the image.
Drag and Drop is implemented exactly as it is in Windows Explorer or Mac Finder
You can move a folder into or out of another folder by dragging it from the
Lightbox window to one of the folders in the Folders panel or to a subfolder
or parent folder in your OS.
Multiple browser windows can be open at the same time
If you view Bridge in Compact Mode, you can see several windows at once,
making it easy to use the drag and drop feature to consolidate files from
several different folders into a single new folder. If you want to copy the file
you're dragging to a new folder, press Cmd/Ctrl while dragging.
Variable thumbnail sizing is as easy as dragging the sizing slider
Of course, you can still size the Preview window just by dragging its
bounding bars.
NOTE
It's a good idea to put the Bridge cache file for a given folder inside that folder.
Then Bridge doesn't have to recalculate large, detailed thumbnails and previews or
the sort order of files if the folder is moved. From the Bridge menu, choose Bridge
Preferences on a Mac or Edit Preferences Bridge in Windows, or press
Cmd/Ctrl-K. In the Preferences dialog, select Use Distributed Cache Files When
Possible.
3.2. Customizing Workspaces
One of the very best characteristics of Bridge, and one that you will certainly want
to make use of, is the ability to create and use panel layouts that allow you to see
and sort your images in virtually any way imaginable. This section shows you all
the choices for automatic layouts (see Figures 3-2 through 3-6). You can instantly
switch to any of these by either making a menu choice or by clicking an icon. The
captions for each of these layouts will tell you how to access them.
Compact Mode
It is a little known secret that you can have as many Bridge windows open at
a time as you like. If you put them all into Compact Mode (Figure 3-2), you
can browse and open files from several different folders. You can toggle
Compact Mode instantly from any Bridge layout by clicking its icon, by
choosing it from the View menu, or by pressing Cmd/Ctrl-Enter.
Figure 3-2. Bridge in Compact Mode.
Slide Show
Some prefer this view (Figure 3-3) for ranking images. I find it ideal as a
means to show clients a slideshow, rather than making a PDF slideshow. It's
faster and I can easily switch to another view if the discussion leads to
wanting to add keywords, a label, or some "sticky" notes to the image itself
by opening it in Photoshop.
Figure 3-3. Bridge in Slide Show mode.
Filmstrip view
This view (Figure 3-4) allows you to see a selected image with a very large
preview window, while the rest of the images in the folder are in a "strip"
either across the bottom or down the righthand side. Ordinarily, you'd see
the panels on the left, but I like to remove them by dragging the divider bar
all the way to the left. This is an ideal view for ranking and labeling images.
You might want to save this view without the panels as a custom view. If so,
choose Window Save Workspace and enter the name you like into the
Save Workspace dialog. Clicking the left and right arrows change the
images one at a time. Clicking the dotted circle icon moves the filmstrip to
different positions on the screen.
Figure 3-4. Bridge in Filmstrip view.
Details view
This can be a great switch to make if you quickly want to find some
information about how the picture was taken. You can see elements such as
whether the image has been adjusted in Camera Raw, when the file was
created and last modified, the image's title, and more. (See Figure 3-5.)
Figure 3-5. Bridge in Details view.
Versions and Alternates
Using Versions and Alternates requires using the entire suite, so we're not
covering it in this book. However, if you do own the entire suite, you should
know that Versions and Alternates allows you to reference the various
versions of a file so that you can keep track of them and the order in which
they were done.
Customize your own view
Figure 3-6 shows my own customized and preferred view. Simply drag the
bar that divides the Lightbox from the Panels until it divides the screen
roughly in half. This will give you the largest possible preview window,
displaying either vertical or horizontal images. Drag all the panel tabs into
one window.
Figure 3-6. Bridge customized view. This is the view that I customized for
myself and the one that I highly recommend.
NOTE
But wait, there's more: Bridge allows you to automate certain types of processing,
such as creating web galleries, contact sheets, slide shows, making multiple prints
on a single sheet of paper, and image conversion. You can also merge multiple
images into either an HDR or a panorama, but I'll cover those operations in later
chapters.