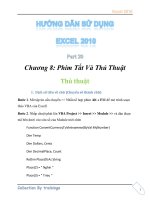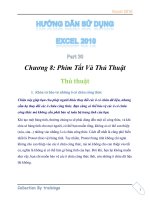Hướng dẫn sử dụng excel 2010 part 27
Bạn đang xem bản rút gọn của tài liệu. Xem và tải ngay bản đầy đủ của tài liệu tại đây (774.36 KB, 6 trang )
Excel 2010
1
Chương 8: Phím Tắt Và Thủ Thuật
Phím Tắt
a. Truy cập Ribbon bằng bàn phím
Mới nhìn qua giao diện Excel chúng ta có thể tưởng rằng phải sử dụng Ribbon
bằng chuột không thể dùng tổ hợp
<ALT+k
ý
t
ự
đạ
i di
ệ
n>
vì không có các ký gạch
chân như các phiên bản trước. Tuy nhiên thanh Ribbon vẫn có thể truy cập bằng
bàn phím.
Khi muốn truy cập đến các nhóm lệnh trên thanh Ribbon như Home, Insert, … ta
nhấn phím ALT một lần (không cần giữ phím ALT). Các ký tự đại diện cho các
nhóm lệnh sẽ hiện lên, bạn chỉ cần nhấn phím trên bàn phím tương ứng ký tự đại
diện cần truy cập. Ngoài ra bạn cũng có thể dùng các phím để di
chuyển trong thanh Ribbon.
Excel 2010
2
Để biết ký tự đại diện cho các nút lệnh, bạn hãy nhấn nhấn tổ hợp phím <ALT +
ký tự
đại diện của nhóm lệnh>. Ví dụ nhóm lệnh Page Layout (ký tự đại diện là
P) <ALT+P>.
Khi muốn thực hiện một lệnh nào đó trên thanh Ribbon thì ta di chuyển
() đến lệnh đó và nhấn phím Enter hay dùng
<ALT + K
ý
t
ự
đạ
i di
ệ
n
cho n
ú
t l
ệ
nh>
.
Khi muốn trở lại vùng làm việc trên bảng tính, ta nhấn phím ALT một lần hoặc
nhấn phím ESC.
b. Phím tắt
Đôi lúc con chuột của máy tính hơi “dở chứng” và việc “quẳng” nó đi nhiều khi
lại là biện pháp hay nhất. Nếu gặp trường hợp như thế thì danh sách phím tắt
dưới đây thật sự cần thiết cho bạn và cho cả những ai còn con chuột nhưng
muốn thao tác nhanh hơn:
Phím tắt Ý nghĩa
Enter Cài dữ liệu vào ô, di chuyển xuống dưới
ESC Bỏ qua dữ liệu đang thay đổi
F4 hay Ctrl+Y Lặp lại thao tác vừa làm
Excel 2010
3
Alt+Enter Bắt đầu dòng mới trong ô
Backspace Xóa ký tự bên trái hoặc vùng chọn
Delete Xóa ký tự bên phải hoặc vùng chọn
Ctrl+Delete Xoá tất cả chữ trong một dòng
Phím mũi tên Di chuyển lên xuống hoặc qua lại một ký tự
Home Chuyển về đầu dòng
Ctrl+D Chép dữ liệu từ ô trên xuống ô dưới
Ctrl+R Chép dữ liệu từ bên trái qua phải
Shift+Enter Ghi dữ liệu vào ô và di chuyển lên trên
trong vùng chọn
Tab Ghi dữ liệu vào ô vào di chưyển qua phải
vùng chọn
Shift+Tab Ghi dữ liệu vào ô vào di chưyển qua trái
vùng chọn
Phím tắt Ý nghĩa
= Bắt đầu một công thức
F2 Hiệu chỉnh dữ liệu trong ô
Excel 2010
4
Backspace Xoá ký tự bên trái trong ô đang hiệu chỉnh
Ctrl+F3 Đặt tên cho vùng chọn
F3 Dán một tên đã đặt trong công thức
F9 Cập nhật tính toán các Sheet trong
Workbook
đang mở
Shift+F9 Cập nhật tính toán trong sheet hiện hành
Alt+= Chèn công thức AutoSum
Ctrl+; Cập nhật ngày tháng
Ctrl+Shift+: Nhập thời gian
Ctrl+K Chèn một Hyperlink
Ctrl+Shift+” Chép giá trị của ô phía trên vào vị trí con
trỏ của ô hiện hành
Ctrl+’ Chép giá trị của ô phía trên vào vị trí con
trỏ của ô hiện hành
Ctrl+A Hiển thị Formula Palette sau khi nhấp một
tên hàm vào công thức
Ctrl+Shift+A Chèn dấu ( ) và các đối số của hàm sau khi
Excel 2010
5
nhập tên hàm vào công thức
Định dạng dữ liệu
Phím tắt Ý nghĩa
Ctrl+1 Hiển thị lệnh Cell trong menu Format
Ctrl+Shift+~ Định dạng số kiểu General
Ctrl+Shift+$ Định dạng số kiểu Curency với hai chữ số
thập phân
Ctrl+Shift+% Định dạng số kiểu Percentage (không có chữ
số thập phân)
Ctrl+Shift+^ Định dạng số kiểu Exponential với hai chữ
số thập phân
Ctrl+Shift+# Định dạng kiểu Data cho ngày, tháng, năm
Ctrl+Shift+? Định dạng kiểu Numer với hai chữ số thập
phân
Ctrl+Shift+& Thêm đường viền ngoài
Ctrl+Shift+ - Bỏ đường viền
Ctrl+B Bật tắt chế độ đậm, không đậm