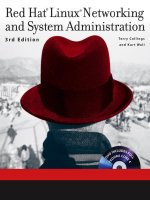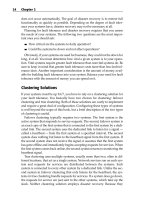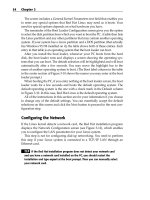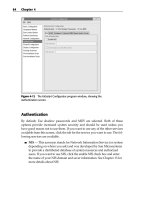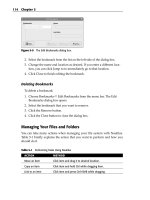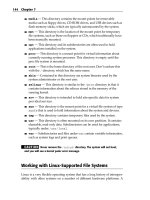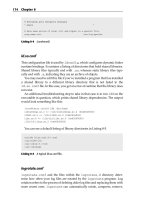Red Hat Linux Networking , System Administration (P2) pot
Bạn đang xem bản rút gọn của tài liệu. Xem và tải ngay bản đầy đủ của tài liệu tại đây (1.65 MB, 30 trang )
Configuring Apache 519
Apache’s Startup Process 520
Configuring Global Behavior 521
Configuring the Default Server 524
Configuring Virtual Servers 537
Starting and Stopping Apache 539
Implementing SSI 540
Enabling CGI 543
Enabling PHP 545
Creating a Secure Server with SSL 546
Understanding SSL and Server Certificates 547
Creating a Self-Signed Certificate 549
Obtaining a Certificate from a Certification Authority 554
Summary 554
Chapter 24 Providing Web Services 555
Creating Mailing Lists 555
Completing the Initial Mailman Configuration 556
Creating a Mailing List 559
Modifying a Mailing List’s Configuration 560
Performing Common Mailman Administrative Tasks 561
Adding Multiple List Members 562
Hiding a Mailing List 562
Restricting Archives Access 563
Setting Up Web-Based Email 563
Connecting to SquirrelMail 563
Reconfiguring SquirrelMail 565
Configuring an RSS Feed 567
Selecting Content for an RSS Feed 570
Creating the Feed File 570
Turning on an RSS Feed 572
Adding Search Functionality 574
Getting Started with ht://Dig 574
Summary 579
Chapter 25 Optimizing Internet Services 581
Optimizing LDAP Services 582
Optimizing DNS Services 583
Improving the Performance of DNS Clients 583
Tweaking DNS Servers 585
Logging 586
Optimizing Mail Services 587
Getting More from Sendmail 587
Getting More from Postfix 588
Optimizing FTP Services 590
Optimizing Web Services 590
Summary 593
xxviiiContents
04_599496 ftoc.qxd 8/30/05 7:08 PM Page xxviii
Part Four System Administration 595
Chapter 26 Keeping Your System Updated with up2date
and the Red Hat Network 597
Using the Red Hat up2date Agent 598
Configuring the up2date Agent 599
Updating Your System 602
Registering Your System 605
Accessing the Red Hat Network with a Web Browser 608
Summary 614
Chapter 27 Upgrading and Customizing the Kernel 615
Determining Whether to Upgrade to a New Kernel 616
Upgrading versus Customizing 618
Preparing to Upgrade 618
Installing a Kernel RPM 619
Getting the Kernel Source 620
Using the Kernel Source RPM 621
Using Pristine Kernel Source 623
Verifying and Unpacking the Archive 626
Patching the Kernel 627
Configuring the Kernel 629
Selecting a Kernel Configuration File 630
Configuring the Kernel with xconfig 633
Configuring the Kernel with menuconfig 634
Reviewing the Configuration Options 637
Code Maturity Level Options 637
General Setup 637
Loadable Module Support 640
Processor Type and Features 640
Power Management Options 643
Bus Options 643
Executable File Formats 644
Device Drivers 645
Generic Driver Options 645
Memory Technology Devices 645
Parallel Port Support 645
Plug and Play Support 646
Block Devices 646
ATA/ATAPI/MFM/RLL Support 647
SCSI Device Support 648
Old CD-ROM Drivers 648
Multidevice Support 649
Fusion MPT Device Support 649
IEEE 1394/FireWire Support 649
I2O Device Support 649
Networking Support 649
ISDN and Telephony 653
Contents xxix
04_599496 ftoc.qxd 8/30/05 7:08 PM Page xxix
Input Device Support 653
Character Devices 654
I2C Support 654
Multimedia Devices 655
Graphics Support 655
Sound 656
USB Support 656
MMC/SD Card Support 660
InfiniBand Support 660
File Systems 660
CD-ROM/DVD File Systems 661
DOS/FAT/NT File Systems 661
Pseudo-File-Systems 662
Miscellaneous File Systems 662
Network File Systems 662
Partition Types 662
Native Language Support 663
Profiling Support 663
Kernel Hacking 664
Security Options 664
Cryptography Options 664
Library Routines 665
Saving the Kernel Configuration 665
Compiling the Kernel 666
Installing the Kernel 669
Updating GRUB 670
Summary 671
Chapter 28 Configuring the System at the Command Line 673
Administrating Your System from the Command Line 673
Managing Processes 675
Obtaining Process Information 676
Signaling Processes 680
Modifying Process Priorities 682
Maintaining the File System 683
Working with File Systems 683
Creating and Manipulating Partitions 683
Creating and Manipulating File Systems 685
Working with Files and Directories 691
Managing Disk Space Usage 695
Timekeeping 696
Single-Use Commands 697
Using the Network Time Protocol 702
Automating Scripts 702
Running One-Shot Jobs with at 702
Running Regularly Scheduled Jobs with cron 704
Summary 705
xxx Contents
04_599496 ftoc.qxd 8/30/05 7:08 PM Page xxx
Chapter 29 Administering Users and Groups 707
Administering User Accounts 707
Working with User Accounts 708
The User Database Files 708
Modifying Multiple Accounts Simultaneously 715
Viewing Login and Process Information 717
Working with Group Accounts 718
Creating Groups 719
Modifying and Deleting Groups 720
Using a Shadowed Group File 722
Using User Private Groups 723
Administering Users and Groups with User Manager 725
Creating User Accounts 726
Modifying and Deleting User Accounts 727
Creating Group Accounts 728
Modifying and Deleting Group Accounts 729
Understanding the Root Account 730
Implementing Sudo 731
Deciphering Sudo’s Configuration File 733
Sudo Configuration and Usage Tips 737
Using File System Quotas 737
Enabling Quotas 738
Creating the Quota Files 739
Turning on Quotas 740
Setting and Modifying Quotas 740
Viewing Quota Utilization 742
Summary 744
Chapter 30 Installing and Upgrading Software Packages 745
Using the Red Hat Package Manager 745
General Options 746
Query Mode 748
Querying Package Dependencies 750
What’s in That RPM? 751
Formatting Query Output 754
Package Installation and Removal 755
Installing RPMs 756
Upgrading RPMs 757
Removing RPMs 758
Verifying RPMs 758
Building Packages Using Source RPMs 761
Checking Software Versions 764
Obtaining Newer Software 767
Using Third-Party Sites to Find RPMs 768
Using Ibiblio.org 770
Contents xxxi
04_599496 ftoc.qxd 8/30/05 7:08 PM Page xxxi
Installing Software from Source 771
Configuring the Build Environment 772
Unpacking the Source Code 772
Configuring the Source Code 773
Building the Software Package 775
Testing the Build 776
Installing the Software 777
Summary 778
Chapter 31 Backing Up and Restoring the File System 779
Creating a Backup Plan 779
Choosing Media for Backups 781
Understanding Backup Methods 781
Tape Rotation 783
Using Backup Tools 784
Command Line Tools 784
Using mt-st 784
Using the cdrecord Package 787
Using dump 789
Using restore 790
Using tar 793
Advanced Tools 795
Using AMANDA 795
Summary 804
Chapter 32 Performance Monitoring 805
System-Performance-Monitoring Tools 805
Measuring Memory Usage 806
Memory Usage as Seen by Users and Processes 806
Examining Kernel Memory Usage 810
Viewing Running Tasks 812
Getting Started with ps 813
Using top 817
Monitoring I/O Activity 822
Using sar 826
Monitoring Memory with sar 827
Monitoring CPU Usage with sar 829
Summary 831
Part Five System Security and Problem Solving 833
Chapter 33 Exploring SELinux Security 835
Understanding SELinux 835
Mandatory and Role-Based Access Control 836
SELinux Policies 838
Using SELinux 838
Enabling SELinux Manually 842
Modifying the Targeted Policy 843
xxxii Contents
04_599496 ftoc.qxd 8/30/05 7:08 PM Page xxxii
Finding More Information about SELinux 845
Summary 846
Chapter 34 Implementing Network Security 847
Creating a Firewall 847
Installing, Configuring, and Using LDAP 851
Overview of LDAP Directory Organization 852
OpenLDAP Packages for Linux 855
Core OpenLDAP Server Files, Daemons, and Utilities 856
Configuring and Starting an OpenLDAP Server 857
Using OpenLDAP for System Authentication 860
Adding User, Password, and Group
Entries to an LDAP Server 860
Updating Client Systems to Use LDAP Authentication 861
Installing, Configuring, and Using Kerberos 864
Kerberos Terminology, Machine Roles, and Reliability 865
Kerberos Packages for Linux 865
Core Kerberos Utilities 866
Installing and Configuring a Kerberos Server 867
Enabling Kerberos Clients and Applications 870
Using Kerberos for Login Authentication 871
Summary 874
Chapter 35 Troubleshooting and Problem Solving 875
Troubleshooting Techniques 876
Step 1: Identify the Problem 876
Step 2: Reproduce the Problem 876
Step 3: Look for Changes 877
Step 4: Determine the Most Likely Cause 877
Step 5: Implement a Solution 878
Step 6: Keep Documentation 878
Troubleshooting Resources 878
The Internet 878
System Log Files 879
README Files 882
Solving Common Problems 883
Unable to Log In 883
Resetting a User’s Password 883
Creating a User Account 883
Lost or Forgotten Root Password 884
CD-ROM Drive Not Detected during Installation 884
CD-ROM Drive Does Not Mount after Installation 885
Sound Does Not Work after Installation 885
Unable to Unmount a Drive 887
Shell Commands Don’t Work 888
Solving File System Problems 888
Cannot Delete a File 889
Commands with Multiword Arguments 889
Contentsxxxiii
04_599496 ftoc.qxd 8/30/05 7:08 PM Page xxxiii
Accessing Windows File Systems 890
Working with Floppy Disks 890
Cannot Mount a Partition 891
Avoiding File System Checks at Each System Reboot 891
Solving Networking Problems 891
Getting Online with a Modem 893
The Boot Process Hangs 895
Using Two Ethernet Cards 896
Solving NFS Problems 896
Exploring Miscellaneous Problems 898
Solving Boot Problems 899
ht://Dig Won’t Run 900
Starting cyrus-imapd 900
Solving Laptop Video Problems 901
The Signal 7 and Signal 11 Problems 902
Using Screensavers and Power Management 903
Starting the X Window System 903
Making an Emergency Boot Disk 904
Summary 904
Appendix A Bash Shell Scripting 905
Using Wildcards and Special Characters 906
Using Variables 909
Using Bash Operators 913
Comparison Operators 913
Arithmetic Operators 916
File Test Operators 917
Understanding Flow Control 919
Conditional Execution Using if Statements 920
Determinate Loops Using the for Statement 922
Indeterminate Loops Using while and until Statements 923
Selection Structures Using case and select Statements 924
The case Statement 925
The select Statement 926
Using Shell Functions 928
Processing Input and Output 929
Redirecting I/O 929
String I/O 932
Working with Command Line Arguments 934
Using Processes and Job Control 936
Summary 941
Index 943
xxxiv Contents
04_599496 ftoc.qxd 8/30/05 7:08 PM Page xxxiv
PART
One
System and Network
Administration Defined
Chapter 1: Duties of the System Administrator
Chapter 2: Planning the Network
Chapter 3: Standard Installation
Chapter 4: Kickstart Installation
Chapter 5: Exploring the Desktops
Chapter 6: System Startup and Shutdown
Chapter 7: The File System Explained
Chapter 8: Examining the System Configuration Files
05_599496 pt01.qxd 8/30/05 6:38 PM Page 1
05_599496 pt01.qxd 8/30/05 6:38 PM Page 2
3
Duties of the System
Administrator
IN THIS CHAPTER
■■ The Linux System Administrator
■■ Installing and Configuring Servers
■■ Installing and Configuring Application Software
■■ Creating and Maintaining User Accounts
■■ Backing Up and Restoring Files
■■ Monitoring and Tuning Performance
■■ Configuring a Secure System
■■ Using Tools to Monitor Security
Linux is a multiuser, multitasking operating system from the ground up. In
this regard the system administrator has flexibility — and responsibility — far
beyond those of other operating systems. Red Hat has employed innovations
that extend these duties even for the experienced Linux user. This chapter
briefly looks at those responsibilities, which are covered in more detail in later
chapters.
The Linux System Administrator
Using Linux involves much more than merely sitting down and turning on the
machine. Often you hear talk of a “steep learning curve” but that discouraging
phrase can be misleading. Linux is quite different from the most popular com-
mercial operating systems in a number of ways. While it is no more difficult to
learn than other operating systems are, it is likely to seem very strange even to
the experienced administrator of other systems. In addition, the sophistication
of a number of parts of the Red Hat distribution has increased by an order of
CHAPTER
1
06_599496 ch01.qxd 8/30/05 6:18 PM Page 3
magnitude, so even an experienced Linux administrator is likely to find much
that is new and unfamiliar. Fortunately, there are new tools designed to make
system administration easier than ever before.
Make no mistake: Every computer in the world has a system administrator.
It may be — and probably is — true that the majority of system administrators
are those who decided what software and peripherals were bundled with the
machine when it was shipped. That status quo remains because the majority of
users who acquire computers for use as appliances probably do little to change
the default values. But the minute a user decides on a different wallpaper
image or adds an application that was acquired apart from the machine itself,
he or she has taken on the role of system administration.
The highfalutin’ title of system administrator brings with it some responsi-
bilities. No one whose computer is connected to the Internet, for instance, has
been immune to the effects of poorly administered systems, as demonstrated
by the distributed denial of service (DDoS) and email macro virus attacks that
have shaken the online world in recent years. The scope of these acts of com-
puter vandalism (in some cases, computer larceny) would have been greatly
reduced if system administrators had a better understanding of their duties.
Linux system administrators are likely to understand the necessity of active
system administration more than those who run whatever came on the com-
puter, assuming that things came properly configured from the factory. The
user or enterprise that decides on Linux has decided, also, to assume the con-
trol that Linux offers, and the responsibilities that this entails.
By its very nature as a modern, multiuser operating system, Linux requires
a degree of administration greater than that of less robust, home-market sys-
tems. This means that even if you use just a single machine connected to the
Internet by a dial-up modem — or not even connected at all — you have the
benefits of the same system employed by some of the largest businesses in the
world, and will do many of the same things that IT professionals employed by
those companies are paid to do. Administering your system does involve a
degree of learning, but it also means that in setting up and configuring your
own system you gain skills and understanding that raise you above mere
“computer user” status. The Linux system administrator does not achieve that
mantle by purchasing a computer but by taking full control of what the com-
puter does and how it does it.
You may end up configuring a small home or small office network of two or
more machines, perhaps including ones that are not running Linux. You may
be responsible for a business network of dozens of machines. The nature of
system administration in Linux is surprisingly constant, no matter how large
or small your installation. It merely involves enabling and configuring fea-
tures you already have available.
By definition, the Linux system administrator is the person who has “root”
access, which is to say the one who is the system’s “superuser” (or root user). A
standard Linux user is limited to whatever he or she can do with the underlying
4 Chapter 1
06_599496 ch01.qxd 8/30/05 6:18 PM Page 4
engine of the system. But the root user has unfettered access to everything — all
user accounts, their home directories, and the files therein; all system configura-
tions; and all files on the system. A certain body of thought says that no one
should ever log in as “root,” because system administration tasks can be per-
formed more easily and safely through other, more specific means, which we
discuss in due course. Because the system administrator has full system privi-
leges, your first duty is to know what you’re doing, lest you break something.
NOTE By definition, the Linux system administrator can be anyone who has
“root” access — anyone who has root access is the system’s “superuser.”
The word duty implies a degree of drudgery; in fact, it’s a manifestation of
the tremendous flexibility of the system measured against the responsibility to
run a tight organization. These duties do not so much constrain you, the sys-
tem administrator, as free you to match the job to the task. Let’s take a brief
look at them.
Installing and Configuring Servers
When you hear the word server to describe a computer, you probably think of
a computer that offers some type of service to clients. The server may provide
file or printer sharing, File Transfer Protocol (FTP) or Web access, or email-
processing tasks. Don’t think of a server as a standalone workstation; think of
it as a computer that specifically performs these services for many users.
In the Linux world, the word server has a broader meaning than what you
might be used to. For instance, the standard Red Hat graphical user interface
(GUI) requires a graphical layer called XFree86. This is a server. It runs even on
a standalone machine with one user account. It must be configured. (Fortu-
nately, Red Hat has made this a simple and painless part of installation on all
but the most obscure combinations of video card and monitor; gone are the
days of anguish as you configure a graphical desktop.)
Likewise, printing in Linux takes place only after you configure a print
server. Again, this has become so easy as to be nearly trivial.
In certain areas the client-server nomenclature can be confusing, though.
While you cannot have a graphical desktop without an X server, you can have
remote Web access without running a local Web server, remote FTP access
without running a local FTP server, and email capabilities without ever start-
ing a local mail server. You may well want to use these servers, all of which are
included in Red Hat; then again, maybe not. Whenever a server is connected
to other machines outside your physical control, there are security implica-
tions to consider. You want your users to have easy access to the things they
need, but you don’t want to open up the system you’re administering to the
whole wide world.
Duties of the System Administrator 5
06_599496 ch01.qxd 8/30/05 6:18 PM Page 5
NOTE Whenever a server is connected to machines outside your physical
control, security issues arise. You want users to have easy access to the things
they need but you don’t want to open up the system you’re administering to
the whole wide world.
Linux distributions used to ship with all imaginable servers turned on by
default. Just installing the operating system on the computer would install and
configure — with default parameters — all the services available with the dis-
tribution. This was a reflection of an earlier, more innocent era in computing
when people did not consider vandalizing other people’s machines to be good
sportsmanship. Unfortunately, the realities of this modern, more dangerous
world dictate that all but the most essential servers remain turned off unless
specifically enabled and configured. This duty falls to the system administra-
tor. You need to know exactly which servers you need and how to employ
them, and to be aware that it is bad practice and a potential security nightmare
to enable services that the system isn’t using and doesn’t need. Fortunately, the
following pages show you how to carry out this aspect of system administra-
tion easily and efficiently.
Installing and Configuring Application Software
Although it is possible for individual users to install some applications in
their home directories — drive space set aside for their own files and
customizations — these applications may not be available to other users with-
out the intervention of the user who installed the program or the system
administrator. Besides, if an application is to be used by more than one user, it
probably needs to be installed higher up in the Linux file hierarchy, which is a
job that only the system administrator can perform. (The administrator can
even decide which users may use which applications by creating a “group” for
that application and enrolling individual users in that group.)
New software packages might be installed in /opt if they are likely to be
upgraded separately from the Red Hat distribution itself. Doing this makes it
simple to retain the old version until you are certain that the new version
works and meets your expectations. Some packages may need to go in
/usr/src or even /usr if they are upgrades of packages installed as part of
Red Hat. (For instance, there are sometimes security upgrades of existing
packages.) The location of the installation usually matters only if you compile
the application from source code; if you use a Red Hat Package Manager
(RPM) application package, it automatically goes where it should.
Configuration and customization of applications is to some extent at the
user’s discretion, but not entirely. “Skeleton” configurations — administrator-
determined default configurations — set the baseline for user employment of
6 Chapter 1
06_599496 ch01.qxd 8/30/05 6:18 PM Page 6
applications. If there are particular forms, for example, that are used through-
out an enterprise, the system administrator would set them up or at least make
them available by adding them to the skeleton configuration. The same
applies to configuring user desktops and in even deciding what applications
should appear on user desktop menus. For instance, your company may not
want to grant users access to the games that ship with modern Linux desktops.
You may also want to add menu items for newly installed or custom applica-
tions. The system administrator brings all this to pass.
Creating and Maintaining User Accounts
Not just anyone can show up and log on to a Linux machine. An account must
be created for each user and — you guessed it — no one but the system
administrator can do this. That’s simple enough.
But there’s more. It involves decisions that either you or your company
must make. You might want to let users select their own passwords, which
would no doubt make them easier to remember but which probably would be
easier for a malefactor to crack. You might want to assign passwords, which is
more secure in theory but increases the likelihood that users will write them
down on a conveniently located scrap of paper — a risk if many people have
access to the area where the machine(s) is located. You might decide that users
must change their passwords periodically — something you can configure
Red Hat Enterprise Linux to prompt users about.
What happens to old accounts? Suppose that someone leaves the company.
You probably don’t want that person to gain access to the company’s network,
but you also don’t want to delete the account wholesale, only to discover later
that essential data resided nowhere else.
To what may specific users have access? It might be that there are aspects of
your business that make Web access desirable, but you don’t want everyone
spending their working hours surfing the Web. If your system is at home, you
may wish to limit your children’s access to certain Web sites.
These and other issues are part of the system administrator’s duties in man-
aging user accounts. Whether the administrator or his or her employer estab-
lishes policies governing accounts, these policies should be delineated —
preferably in writing for a company — for the protection of all concerned.
Backing Up and Restoring Files
Until computer equipment becomes infallible, until people lose the desire to
harm others’ property, and — truth be told — until system administrators
become perfect, there is considerable need to back up important files so that
Duties of the System Administrator 7
06_599496 ch01.qxd 8/30/05 6:18 PM Page 7
the system can be up and running again with minimal disruption in the event
of hardware, security, or administration failure. Only the system administrator
may do this. (Because of its built-in security features, Linux doesn’t allow even
users to back up their own files to removable disks.)
It’s not enough to know that performing backups is your job. You need to
formulate a strategy for making sure your system is not vulnerable to cata-
strophic disruption. This is not always obvious. If you have a high-capacity
tape drive and several good sets of restore disks, you might make a full system
backup every few days. If you are managing a system with scores of users, you
might find it more sensible to back up user accounts and system configuration
files, figuring that reinstallation from the distribution CDs would be quicker
and easier than getting the basics off a tape archive. (Don’t forget about appli-
cations you install separately from your Red Hat distribution, especially those
involving heavy customization.)
Once you decide what to back up, you need to decide how frequently to per-
form backups, whether to maintain a series of incremental backups — adding
only files that have changed since the last backup — or multiple full backups,
and when these backups should be performed. Do you trust an automated,
unattended process? If you help determine which equipment to use, do you go
with a redundant array of independent disks (RAID), which is to say multiple
hard drives all containing the same data as insurance against the failure of any
one of them, in addition to other backup systems? (A RAID is not enough
because hard drive failure is not the only means by which a system can be
brought to a halt.)
You don’t want to become complacent or foster a lackadaisical attitude
among users. Part of your strategy should be to maintain perfect backups with-
out ever needing to resort to them. This means encouraging users to keep mul-
tiple copies of their important files in their home directories so that you won’t
be asked to mount a backup to restore a file that a user corrupted. (If your sys-
tem is a standalone one then, as your own system administrator, you should
make a habit of backing up your configuration and other important files.)
Restoring files from your backup media is no less important than backing
them up in the first place. Be certain you can restore your files if the need arises
by testing your restore process at least once during a noncritical time. Periodi-
cally testing your backup media is also a good idea.
Chances are good that even if you work for a company, you’ll be the one
making these decisions. Your boss just wants a system that runs perfectly, all
the time. Backing up is only part of the story, however. You need to formulate
a plan for bringing the system back up after a failure. A system failure could be
caused by any number of problems, either related to hardware or software
(application, system configuration) trouble, and could range from a minor
inconvenience to complete shutdown.
8 Chapter 1
06_599496 ch01.qxd 8/30/05 6:18 PM Page 8
Hardware failures caused by improper configuration can be corrected by
properly configuring the device. Sometimes hardware failures are caused by the
device itself, which typically requires replacing the device. Software failures
caused by improperly configured system files are usually corrected by properly
configuring those files. An application can cause the system to fail for many rea-
sons, and finding the root of the problem may require a lot of research on the
part of the administrator.
If you are the administrator of servers and workstations for a business, you
should have a disaster recovery plan in place. Such a plan takes into account
the type of data and services provided and how much fault tolerance your sys-
tems require — that is, how long your systems could be down and what effect
that would have on your company’s ability to conduct business. If you require
100 percent fault tolerance, meaning your systems must be online 24/7, disas-
ter recovery may be unnecessary in some circumstances as your systems never
go down and there is no disaster from which to recover. Most organizations,
though, cannot afford such a high level of fault tolerance; they are willing to
accept less stringent standards. Based on the level of fault tolerance you
require, your disaster recovery plan should list as many possible failures as
you can anticipate and detail the steps required to restore your systems. In
Chapter 2 we describe fault tolerance and disaster recovery in more detail.
TIP Backing up is only part of the story. You need to formulate a disaster
recovery plan to bring your system back up in the event of a failure.
Monitoring and Tuning Performance
The default installation of Red Hat Enterprise Linux goes a long way toward
capitalizing on existing system resources. There is no “one size fits all” config-
uration, however. Linux is infinitely configurable, or close to it.
On a modern standalone system, Linux runs pretty quickly. If it doesn’t,
there’s something wrong — something the system administrator can fix. Still,
you might want to squeeze one last little bit of performance out of your hard-
ware — or a number of people might be using the same file server, mail server,
or other shared machine, in which case seemingly small improvements in sys-
tem performance add up.
System tuning is an ongoing process aided by a variety of diagnostic and
monitoring tools. Some performance decisions are made at installation time,
while others are added or tweaked later. A good example is the use of the
hdparm utility, which can increase throughput in IDE drives considerably, but
for some high-speed modes a check of system logs shows that faulty or inex-
pensive cables can, in combination with hdparm, produce an enormity of non-
destructive but system-slowing errors.
Duties of the System Administrator 9
06_599496 ch01.qxd 8/30/05 6:18 PM Page 9
Proper monitoring allows you to detect a misbehaving application that con-
sumes more resources than it should or fails to exit completely upon closing.
Through the use of system performance tools, you can determine when hard-
ware — such as memory, added storage, or even something as elaborate as a
hardware RAID — should be upgraded for more cost-effective use of a
machine in the enterprise or for complicated computational tasks such as
three-dimensional rendering.
Possibly most important, careful system monitoring and diagnostic prac-
tices give you a heads-up when a system component is showing early signs of
failure, so that you can minimize any potential downtime. Combined with the
resources for determining which components are best supported by Fedora
Core and Red Hat Enterprise Linux, performance monitoring can result in
replacement components that are far more robust and efficient in some cases.
In any case, careful system monitoring plus wise use of the built-in config-
urability of Linux allows you to squeeze the best possible performance from
your existing equipment, from customizing video drivers to applying special
kernel patches or simply turning off unneeded services to free memory and
processor cycles.
TIP To squeeze the best performance from your equipment, monitor your
system carefully and use Linux’s built-in configurability wisely.
Configuring a Secure System
If there is a common thread in Linux system administration, it is the security of
the computer and data integrity.
What does this mean? Just about everything. The system administrator’s task,
first and foremost, is to make certain that no data on the machine or network is
likely to become corrupted, whether by hardware or power failure, misconfigu-
ration or user error (to the extent that the latter can be avoided), or malicious or
inadvertent intrusion from elsewhere. This means doing all the tasks described
throughout this chapter, and doing them well, with a full understanding of their
implications.
No one involved in computing has failed to hear of the succession of
increasingly serious attacks on machines connected to the Internet. For the
most part, these attacks have not targeted Linux systems. That doesn’t mean
Linux systems have been entirely immune, either to direct attack or to the
effects of attacks on machines running other operating systems. In one distrib-
uted denial of service (DDoS) attack aimed at several major online companies,
10 Chapter 1
06_599496 ch01.qxd 8/30/05 6:18 PM Page 10
for instance, many “zombie” machines — those that had been exploited so
that the vandals could employ thousands of machines instead of just a few —
were running Linux that had not been patched to guard against a well-known
security flaw. In the various Code Red attacks during the summer of 2001,
Linux machines themselves were invulnerable, but the huge amount of traffic
generated by this worm infection nevertheless prevented many Linux
machines from accomplishing much Web-based work for several weeks, so
fierce was the storm raging across the Internet. And few email users have been
immune from receiving at least some SirCam messages — nonsensical mes-
sages from strangers with randomly selected files attached from their
machines. While this infection did not corrupt Linux machines per se, as it did
those running MS Windows, anyone on a dial-up Internet connection who had
to endure downloading several megabytes of infected mail each day would
scarcely describe himself or herself as unaffected by the attack.
Depending on how a Linux machine is connected, and to what; the sensitivity
of the data it contains; and the uses to which it is put, security can be as simple
as turning off unneeded services, monitoring the Red Hat security mailing list to
make sure that all security advisories are followed, regularly using system utili-
ties to keep the system up to date, and otherwise engaging in good computing
practices to make sure that the system runs robustly. It’s almost a full-time job,
involving levels of security permissions within the system and systems to which
it is connected; elaborate firewalls to protect not just Linux machines but
machines that, through their use of non-Linux software, are far more vulnerable;
and physical security — making sure that no one steals the machine itself!
For any machine connected to another machine, security means hardening
against attacks and making certain that no one else uses your machine as a
platform for launching attacks against others. If you run Web, FTP, or mail
servers, it means giving access to only those who are entitled to it, while lock-
ing out everyone else. It means making sure that passwords are not easily
guessed and not made available to unauthorized persons. It means that dis-
gruntled former employees no longer have access to the system and that no
unauthorized person may copy files from your machines.
Security is an ongoing process. The only really secure computer is one that
contains no data, is unplugged from networks and power supplies, has no
keyboard attached, and resides in a locked vault. While this is theoretically
true, it implies that security diminishes the usefulness of the machine.
In the chapters that follow, you learn about the many tools that Red Hat pro-
vides to help you guard against intrusion, even to help you prevent intrusion
into non-Linux machines that may reside on your network. Linux is designed
from the beginning with security in mind. In all your tasks you should main-
tain that same security awareness.
Duties of the System Administrator 11
06_599496 ch01.qxd 8/30/05 6:18 PM Page 11
TIP Your job as system administrator is to strike the right balance between
maximum utility and maximum safety, all the while bearing in mind that
confidence in a secure machine today means nothing about the machine’s
security tomorrow.
Using Tools to Monitor Security
People who, for purposes of larceny or to amuse themselves, like to break into
computers — they’re called crackers — are a clever bunch. If there is a vulner-
ability in a system, they will find it. Fortunately, the Linux development com-
munity is quick to find potential exploits and to create ways of slamming the
door shut before crackers can enter. Fortunately, too, Red Hat is diligent in
making available new, patched versions of packages in which potential
exploits have been found. Your first and best security tool, therefore, is making
sure that whenever a security advisory is issued, you download and install the
repaired package. This line of defense can be annoying but it is nothing com-
pared to rebuilding a compromised system.
As good as the bug trackers are, sometimes their job is reactive. Preventing
the use of your machine for nefarious purposes and guarding against intru-
sion are, in the end, your responsibility alone. Red Hat equips you with tools
to detect and deal with unauthorized access of many kinds. As this book
unfolds, you’ll learn how to install and configure these tools and how to make
sense of the warnings they provide. Pay careful attention to those sections and
do what they say. If your machine is connected to the Internet, you will be
amazed at the number of attempts made to break into your machine. You’ll be
struck by how critical the issue of security is.
Summary
As you, the system administrator, read this book, bear in mind that your tasks
are ongoing and that there is never a machine that is completely tuned, entirely
up to date, and utterly secure for very long. The pace of Linux development is
quite rapid, so it’s important to keep current in the latest breakthroughs. This
book gives you the very best information as to the Red Hat distribution you’re
using and tells you all you need to know about getting the most from it. Even
more than that, you should read it with an eye toward developing a Linux sys-
tem administrator’s point of view, an understanding of how the system works
as opposed to the mere performance of tasks. As the best system administrators
will tell you, system administration is a state of mind.
12 Chapter 1
06_599496 ch01.qxd 8/30/05 6:18 PM Page 12
13
Planning the
Network
IN THIS CHAPTER
■■ Deciding How Your Network Will Be Used
■■ Planning and Implementing Security
■■ Planning for Recovery from Disasters
■■ Writing It Down: Good Records Can Save Your Job
While you can set up a Fedora Core or Red Hat Enterprise Linux network on
the fly, your time will be spent most efficiently if you plan your network.
Preparation reduces confusion not just now but also in the future, makes pro-
vision for expansion later on, and ensures that you make the best use of your
resources, both budgetary and system-related. Although setting up a huge net-
work of hundreds of nodes requires planning beyond the scope of this chapter,
we explore here the fundamentals of planning and preparing for your new
network installation.
Deciding How Your Network Will Be Used
By definition and right out of the box, Linux is a network operating system. It
is also nearly infinitely configurable: You can tailor a network to meet your
precise needs. That is a tremendous strength but it can also be daunting
when compared with systems that are more limited. As the philosopher James
Burnham said, “Where there is no alternative, there is no problem.”
Before you install Fedora Core or Red Hat Enterprise Linux on anything
other than a standalone box just to take a look at it, you would be well advised
to consider what kind of network you want to install, what it will be used for,
what kinds of connections to the outside world it will have, and whether it is
something you’re likely to expand later.
CHAPTER
2
07_599496 ch02.qxd 8/30/05 6:20 PM Page 13
Questions to ask include the following:
■■ What services do you wish to provide within your local network?
■■ Will your network be made up entirely of Linux machines or will boxes
running other operating systems be connected to it?
■■ What devices (printers, scanners, and DSL, cable modem, or T-1
connections) do you plan to share?
■■ Do you intend to host a Web site or an FTP site?
■■ What security implications do you foresee?
■■ How many machines will make up your network?
It makes sense now to take notes and answer these questions. You can find
details about setting up your network elsewhere in this book. But careful plan-
ning now lets you chart a clear path to developing a quick and efficient net-
work and, perhaps even more important, helps you make sure that your
network is secure from both internal and external mischief.
CROSS-REFERENCE To learn more about setting up your network, see
Chapter 11.
For example, many people who now enjoy DSL or cable Internet service
wish to set up small networks purely to allow the sharing of that broadband
connection. Having a permanent Internet connection demands that you pay
more attention to security, which means making sure that you don’t acciden-
tally run any easily exploited services. If the network includes easily exploited
operating systems, security becomes even more of a concern. Perhaps you
will decide to set up a firewall on your Linux machine (or even set up a Linux
box solely for firewall purposes). Or you might decide to employ one of the
firewall-gateway-router network appliances that are gaining popularity and
simply attach a hub to the appliance and attach each machine on the
“network” to that hub. Such a network may not be big, but it may be all you
need or want.
TIP A good rule of thumb is to provide the services for your network — and
only those it needs.
Chances are good that you want to do more. Even if your needs are modest
at first, adding services is simple in Red Hat Linux. Some features, such as
printer sharing, you’ll probably set up at the beginning.
Before you do anything else, decide the physical layout, or topology, of your
network — how machines are connected — and whether you want a peer-to-
peer or client-server network. These details matter because on the one hand
you can overbuild your network so that your equipment isn’t used efficiently;
14 Chapter 2
07_599496 ch02.qxd 8/30/05 6:21 PM Page 14
on the other hand you can underestimate the demands on the network and
end up slowing down one or more machines to near uselessness.
Understanding Topologies
Your network will probably be one of the first two of the following four com-
monly used topologies (at least for starters): star, bus, ring, and tree.
Star Topology
Think of this system as resembling a power strip with various devices plugged
into it. In this case, instead of a power strip you have a network hub, and
instead of devices requiring electricity you have devices needing and provid-
ing data. These devices might include computers, network-equipped printers,
cable or DSL modems, a local network backbone, or even other hubs. Star
topology networks are connected by twisted pair cabling, which looks like the
cabling used in modular phone systems. Twisted pair cables and other devices
are rated according to category (typically just called cat): Cat 3 uses two pairs
of twisted wires as the standard for regular telephone service. Star topology
networks usually use cat 5 twisted pair cabling, which has four twisted pairs
and terminates in connectors called RJ-45s. (Your phone is connected with RJ-
11s.) You may have up to 1024 nodes — distinct machines or devices — on a
star topology network, at speeds of up to 100 MB per second. The newest net-
working technology provides even faster speeds. Figure 2-1 shows an example
of a star topology network.
Figure 2-1 A typical star topology network.
Hub
Planning the Network 15
07_599496 ch02.qxd 8/30/05 6:21 PM Page 15
Bus Topology
If star topology resembles a power strip with many devices plugged into it,
bus topology physically resembles strings of old-fashioned Christmas tree
lights, hooked together one after another. Of course, on your network there’s a
lot more going on than what happens on a string of lights. On a bus topology
network one machine is plugged to the next, which is plugged to the next, and
so on. Two types of coaxial cable hold bus topology networks together: RG-8,
often called Thicknet because of the thickness of the cable, and RG-58, often
called Thinnet because it is thinner than RG-8. RG-8 is familiar at least in gen-
eral form to anyone involved in amateur radio or anyone who has ever hooked
up cable television. With this kind of topology, each end of the cable is specifi-
cally terminated by use of a “terminating resistor.”
Bus topology networks are limited to 30 machines. They were a very com-
mon style in early networks. While considered highly reliable, bus topology
networks are not very fault tolerant because the failure of any device on the
cable causes the entire network to fail. Also, their potential bandwidth (data-
handling capacity) is limited to 10 MB per second. Nearly all modern networks
use some type of star topology with cat 5 or better cabling. Figure 2-2 shows a
typical bus topology network.
Ring Topology
Imagine those Christmas tree lights again. This time the end of the string plugs
into its beginning, creating a loop. Popularized by IBM’s Token Ring system,
ring networks are relatively difficult to set up but do offer high-bandwidth
capabilities. Figure 2-3 shows a typical ring topology network.
Figure 2-2 A typical bus topology network.
Coax Cable
Terminator Terminator
16 Chapter 2
07_599496 ch02.qxd 8/30/05 6:21 PM Page 16
Figure 2-3 A typical ring topology network.
Tree Topology
Although you almost certainly won’t undertake this system at the outset, you
should know about it anyway. A tree network involves a high-speed “back-
bone” that is connected in the fashion of bus topology. However, instead of con-
necting individual machines, it connects groups of star topology subnetworks.
Many network backbones use fiber-optic cabling to achieve high throughput.
Figure 2-4 shows a typical tree topology.
Ultimately, your choice of network is determined by the equipment you
already own and the amount of money you have to spend. If you are setting up
a new network, speed, ease of configuration, and relatively low cost all argue
in favor of establishing a star topology network.
Planning the Network 17
07_599496 ch02.qxd 8/30/05 6:21 PM Page 17
Figure 2-4 A typical tree topology network.
Client-Server or Peer-to-Peer?
In a client-server network, machines are dedicated to performing a variety of
functions, in some ways like the old mainframe/dumb terminal days. You
might, for instance, have a print server that handles print jobs for every com-
puter on the network — a highly useful arrangement if, for example, yours is
an enterprise that prepares many invoices, contracts, or other documents. Or
you might have a file server, whose sole purpose is to serve up “boilerplate”
documents or the contents of a huge database, or to serve as the repository of
a big project on which many people collaborate. If your enterprise has an
online presence, you may wish to dedicate one machine (or more) as a Web
server, and perhaps one or more machines as a File Transfer Protocol (FTP)
server, so that people can download (and upload) files. You’ll probably need
some kind of mail server to handle both external email and messages sent
within the network. Clients are machines connected to such a network. They
are not servers; instead, they rely on network services provided by the server
machines. Clients are usually full, freestanding workstations, although it is
possible to connect dumb terminals — monitor, keyboard, pointing device —
to such a network in some circumstances. To use the services provided by the
server(s), clients need to have accounts on the desired server(s) and must log
in to those accounts.
Hub
Network
Backbone
Network Subnet
Hub Hub
18 Chapter 2
07_599496 ch02.qxd 8/30/05 6:21 PM Page 18