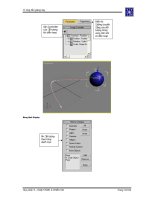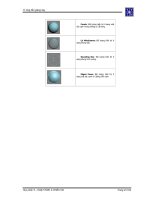Hướng dẫn làm hoạt hình 3D cơ bản- P5 pps
Bạn đang xem bản rút gọn của tài liệu. Xem và tải ngay bản đầy đủ của tài liệu tại đây (259.97 KB, 5 trang )
Hýớng dẫn giảng dạy
Học phần 5 – HOẠT HÌNH ấ CHIỀU CB Trang 21/124
Facets: Ðối týợng hiển thị ở dạng mặt
s
ắc cạnh nhýng không có ðộ bóng.
Lit Wireframes: Ðối týợng hiển thị ở
d
ạng khung dây.
Bounding Box: Ðối týợng hiển thị ở
d
ạng khung hình vuông.
Edged Faces: Ðối týợng hiển thị ở
d
ạng mặt sắc cạnh và ðýờng viền cạnh
Hýớng dẫn giảng dạy
Học phần 5 – HOẠT HÌNH ấ CHIỀU CB Trang 22/124
Cung cấp và khuyến khích học viên sử dụng một số phím tắt thông dụng nhằm giúp thao tác nhanh hõn:
STT CHỨC NÃNG LỆNH PHÍM TẮT
CHUYỂN ÐỔI GIỮA CÁC VÙNG NHÌN
1.
Top T
2.
Bottom B
3.
Left L
4.
Right Alt-R
5.
Front F
6.
Back B
7.
User U
8.
Camera C
CÁC PHÍM TẮT ÐIỀU KHIỂN VÙNG NHÌN
9.
Zoom viewport in (Phóng to) [
10.
Zoom viewport out (Thu nhỏ) ]
11.
Zoom Mode (chọn công cụ Zoom)
Alt + Z
12.
Zoom Region Mode (phóng to 1 khu vực)
Ctrl + W
13.
Zoom Extents Selected (Cực ðại ðối týợng ðýợc chọn trong
v/n hi
ện hành)
Z
14.
Zoom Extents (Xem tất cả các ðốI týợng trong v/n hiện
hành)
Ctrl + Alt + Z
15.
Zoom Extents All
Ctrl + Shift + Z
16.
Cực ðại 1 vùng nhìn
Alt + W
17.
WireFrame/ Smooth & HightLight F3
18.
Smooth & HightLight + Edge F4
19.
III.1.8
PHÍM TẮT KHI DIỄN HOẠT
20.
Bật/Tắt AutoKey N
21.
Play /
22.
Next Frame .
23.
Privious Frame ,
24.
Về Frame ðầu Home
25.
Về Frame cuối End
III.1.9
MỘT SỐ CÔNG CỤ CÕ BẢN
26.
Select and Move
W
27.
Select and Rotate
E
28.
Select and Scale
R
29.
Select By Name
H
30.
Material Editor
M
31.
Khóa chọn
SpaceBar
32.
Snap
S
33.
Undo Scene Operation (các thao tác trên ðối týợng)
Ctrl + Z
34.
Redo Scene Operation
Ctrl + Y
Hýớng dẫn giảng dạy
Học phần 5 – HOẠT HÌNH ấ CHIỀU CB Trang 23/124
35.
Undo ViewPort (các thao tác trên vùng nhìn: xoay, lật,
zoom,
…)
Shift + Z
IV.
CÁC THAO TÁC CÕ BẢN
IV.1.
Thao tác chọn ðối týợng tại vùng nhìn:
- Chọn một ðối týợng: Click trái ðối týợng cần chọn.
- Chọn nhiều ðối týợng (ðt): Chọn ðt thứ nhất nhấn giữ phím Ctrl, chọn lần lýợt các ðt khác. (Hoặc rê chọn bao quanh khu
vực các ðt muốn chọn).
- Chọn theo tên: Chọn công cụ Select By name hoặc bấm phím”H” click chọn tên của ðt muốn chọn trong danh sách
click nút Select.
- Bỏ chọn tất cả ðối týợng: Click trái ra vùng nhìn.
- Bỏ chọn một vài ðối týợng trong tập chọn: Nhấn giữ Alt, click trái lần lýợt các ðối týợng muốn bỏ ra khỏi tập chọn.
- Hủy bỏ ðối týợng: chọn ðối týợng, gõ phím Delete.
- Ngoài ra bạn cũng có thể sử dụng các lệnh chọn lựa trong menu Edit (xem hình)
Ch
ọn theo từng loại ðối t
ý
ợng (Shape, geometry,…)
Ch
ọn ðối t
ý
ợng (Select Tool)
Chọn theo tên ðối týợng
Các ki
ểu drag mouse chọn ðối t
ý
ợng
Drag 1 phần hay bao trọn ðối týợng ðể chọn ðt
Ch
ọn v
à di chuy
ển ðối t
ý
ợng (Select and Move
Tool)
Hýớng dẫn giảng dạy
Học phần 5 – HOẠT HÌNH ấ CHIỀU CB Trang 24/124
IV.2.
Copy ðối týợng
Chọn công cụ Select and Move, bấm giữ shift và kích hoặc drag mouse, xuất hiện 1 hộp thoại:
Chọn kiểu copy:
- Copy: Ðối týợng ðýợc Copy ðộc lập hoàn toàn với ðối týợng gốc
- Instance: Ðối týợng ðýợc Copy có mối quan hệ 2 chiều với ðối týợng gốc, nghĩa là khi ta thay ðổi thuộc tính ðối týợng này
thì ðối týợng kia tự ðộng ðổi theo
- Reference: Ðối týợng ðýợc Copy có mối quan hệ 1 chiều với ðối týợng gốc, nghĩa là ðối týợng ðýợc tạo ra sẽ thay ðổi khi
ta thay ðổi ðối týợng gốc.
- Number of copies: Số lýợng các ðối týợng cần copy
- Name: Ðặt tên cho ðối týợng ðýợc copy.
Ho
ặc chọn menu Edit/ Clone, xuất hiện hộp thoại:
Týõng tự, ta lựa chọn kiểu Copy và bấm Ok.
IV.3.
Transform ðối týợng
- Select and Move: Di chuyển ðối týợng
- Select and Rotate: Xoay ðối týợng
- Select and Scale: Co giãn ðối týợng
Hýớng dẫn giảng dạy
Học phần 5 – HOẠT HÌNH ấ CHIỀU CB Trang 25/124
Dựa theo màu trục RGB lần lýợt là XYZ ðể transform ðối týợng nói chung cho cả 3 phép Move, Rotate và Scale.
IV.3.1
Select and Move
Di chuy
ển tự do
Chọn lệnh
Select and Move ,
kích vào ðối týợng, di chuyển mouse vào 1 trong 3 trục thích hợp, trục nào có màu vàng thì sẽ
di chuyển theo trục ðó, rê ðến vị trí mới.
Di chuyển chính xác:
Chọn ðối týợng, Chọn và R-click vào công cụ Select and Move ðể truy cập hộp thoại Move Transform Type In
Khu vực Absolute: Nhập các giá trị tuyệt ðối chính xác theo các trục tọa ðộ.
Ví dụ:
sau khi tạo ðối týợng muốn ðýa ðối týợng ðó về chính giữa tâm tọa ðộ thế giới thì gõ các giá trị x = 0, y= 0, z = 0 vào khu
vực Absolute.
Khu vực Offset: nhập các giá trị theo cách tịnh tiến.
Ví dụ:
Bạn muốn di chuyển ðối týợng từ vị trí hiện hành bên phải 50 ðõn vị (theo chiều ngang) mà khộng cần quan tâm ðến vị trí
hiện tại, thì hãy nhập các giá trị x=50, y=0, z=0 vào khu vực offset…
Ho
ặc ta có thể nhập thông số chính xác vào khu vực Absolute/ Offset Mode Transform Type-In bên dýới màn hình:
IV.3.2
Select and Rotate
Xoay tự do:
Chọn lệnh
Select and Rotate,
kích vào ðối týợng, di chuyển mouse vào 1 trong 3 trực thích hợp, trục nào có màu vàng thì sẽ xoay
theo trục ðó, drag mouse ðể xoay. Ta có thể quan sát góc ðộ xoay trong khi ðang drag mouse và chỉ có vùng nhìn phối cảnh mớI
có thể xoay ðýợc cả 3 trục.
Di chuyển
Xoay
Co giãn
ð
ồng nhất
Co giãn 1 chiều
nén