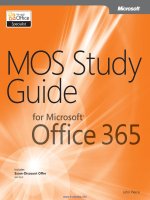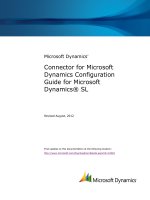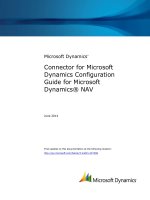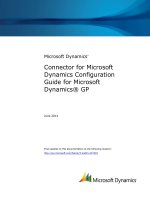MOS 2013 study guide for microsoft outlook expert
Bạn đang xem bản rút gọn của tài liệu. Xem và tải ngay bản đầy đủ của tài liệu tại đây (8.05 MB, 166 trang )
MOS 2013 Study Guide Microsoft PowerPoint Exam 77-422
Advance your everyday skills with PowerPoint 2013.
And earn the credential that proves it!
Demonstrate your expertise with Microsoft PowerPoint! Designed to
help you practice and prepare for Microsoft Ofce Specialist (MOS):
PowerPoint 2013 certication, this ofcial Study Guide delivers:
•
In-depth preparation for each MOS objective
•
Detailed procedures to help build the skills measured by the exam
•
Hands-on tasks to practice what you’ve learned
•
Ready-made practice les
Sharpen the skills measured by these MOS exam
objectives:
•
Create and Manage Presentations
•
Insert and Format Shapes and Slides
•
Create Slide Content
•
Apply Transitions and Animations
•
Manage Multiple Presentations
Lambert
EXAM 77-422
About MOS
A Microsoft Ofce Specialist (MOS)
certication validates your prociency
with Microsoft Ofce programs,
demonstrating you can meet globally
recognized performance standards.
Hands-on experience with the tech-
nology is required to successfully pass
Microsoft Certication exams.
See full details at:
microsoft.com/learning/certication
Practice Files
Available at:
/>MOS: PowerPoint 2013
microsoft.com/mspress
Certication/Microsoft PowerPoint
U.S.A. $19.99
Canada $20.99
[Recommended]
Microsoft
Outlook
EXAM 77-423
Joan Lambert
MOS 2013
Study Guide
Celebrating 30 Years!
spine = .39”
www.it-ebooks.info
PUBLISHED BY
Microsoft Press
A Division of Microsoft Corporation
One Microsoft Way
Redmond, Washington 98052-6399
Copyright © 2013 by Joan Lambert
All rights reserved. No part of the contents of this book may be reproduced or transmitted in any form or by any
means without the written permission of the publisher.
Library of Congress Control Number: 2013941815
ISBN: 978-0-7356-6922-2
Printed and bound in the United States of America.
First Printing
Microsoft Press books are available through booksellers and distributors worldwide. If you need support related
to this book, email Microsoft Press Book Support at Please tell us what you think of
this book at />Microsoft and the trademarks listed at />en-us.aspx are trademarks of the Microsoft group of companies. All other marks are property of their respective
owners.
The example companies, organizations, products, domain names, email addresses, logos, people, places, and
events depicted herein are ctitious. No association with any real company, organization, product, domain name,
email address, logo, person, place, or event is intended or should be inferred.
This book expresses the author’s views and opinions. The information contained in this book is provided without
any express, statutory, or implied warranties. Neither the authors, Microsoft Corporation, nor its resellers, or
distributors will be held liable for any damages caused or alleged to be caused either directly or indirectly by
this book.
Acquisitions Editor: Rosemary Caperton
Editorial Production: Online Training Solutions, Inc. (OTSI)
Technical Reviewer: Rob Carr (OTSI)
Copyeditors: Kathy Krause and Jaime Odell (OTSI)
Indexer: Krista Wall (OTSI)
Cover: Microsoft Press Brand Team
www.it-ebooks.info
iii
What do you think of this book? We want to hear from you!
Microsoft is interested in hearing your feedback so we can continually improve our books and learning resources for
you. To participate in a brief online survey, please visit:
microsoft.com/learning/booksurvey
Contents
Introduction vii
Who this book is for vii
How this book is organized vii
Download the practice les viii
Sidebar: Adapting exercise steps ix
Ebook edition x
Get support and give feedback x
Errata . . . . . . . . . . . . . . . . . . . . . . . . . . . . . . . . . . . . . . . . . . . . . . . . . . . . . . . . . . . . . . . x
We want to hear from you xi
Stay in touch xi
Taking a Microsoft Ofce Specialist exam xiii
Microsoft Ofce Specialist certication xiii
Choosing a certication path xiv
Test-taking tips xiv
Certication benets xvi
For more information xvi
Exam 77-423 Microsoft Outlook 2013
Prerequisites 1
Work in individual modules 2
Switch views 3
Create Outlook items 3
Address messages 4
www.it-ebooks.info
iv Contents
1 Manage the Outlook environment 5
1.1 Customize Outlook settings 6
Customize the appearance of the program window 6
Congure program options 11
Set defaults for outgoing messages 12
Create and assign automatic signatures 15
Congure options for multiple accounts 17
Practice tasks 18
1.2 Automate Outlook 18
Automatically reply to messages 18
Automatically process messages 21
Create and manage Quick Steps 26
Practice tasks 30
1.3 Print and save information in Outlook 31
View and save messages and attachments 31
Print Outlook items 33
Practice tasks 38
1.4 Search in Outlook 39
Search for items 39
Use Search Folders 41
Practice tasks 43
Objective review 43
2 Manage messages 45
2.1 Create messages 46
Create and send messages 46
Congure message options 49
Respond to messages 54
Delegate access 56
Practice tasks 58
2.2 Format messages 59
Format text 59
Apply themes and styles 60
Apply styles 61
Create hyperlinks 63
Insert images 65
www.it-ebooks.info
Contents v
Insert memorized content 67
Insert signatures 68
Practice tasks 69
2.3 Organize and manage messages 70
Categorize messages 70
Flag messages for follow-up 73
Manage conversations 75
Organize messages in folders 78
Manage junk email 78
Practice tasks 84
Objective review 84
3 Manage schedules 85
3.1 Create and manage calendars 86
Congure calendar settings 86
Work with multiple calendars 88
Share calendar information 91
Practice tasks 94
3.2 Create appointments, meetings, and events 95
Create appointments and events 95
Create meetings 97
Manage calendar items 101
Practice tasks 103
3.3 Organize and manage appointments, meetings, and events 104
Congure settings for calendar items 104
Manage meeting options 106
Practice tasks 110
3.4 Create and manage notes, tasks, and journals 110
Create tasks 110
Manage tasks 113
Create and manage notes 115
Create journal entries 118
Practice tasks 120
Objective review 120
www.it-ebooks.info
vi Contents
4 Manage contacts and groups 121
4.1 Create and manage contacts 122
Create and modify contact records 122
Store contact records 127
Share contact records and address books 130
Practice tasks 135
4.2 Create and manage groups 135
Practice tasks 138
Objective review 138
Index 139
About the author 149
Survey page 150
What do you think of this book? We want to hear from you!
Microsoft is interested in hearing your feedback so we can continually improve our books and learning resources for
you. To participate in a brief online survey, please visit:
microsoft.com/learning/booksurvey
www.it-ebooks.info
vii
Introduction
The Microsoft Ofce Specialist (MOS) certication program has been designed to
validate your knowledge of and ability to use programs in the Microsoft Ofce 2013
suite of programs, Microsoft Ofce 365, and Microsoft SharePoint. This book has been
designed to guide you in studying the types of tasks you are likely to be required to
demonstrate in Exam 77-423: Microsoft Outlook 2013.
Who this book is for
MOS 2013 Study Guide for Microsoft Outlook is designed for experienced computer users
seeking Microsoft Ofce Specialist certication in Outlook 2013.
The MOS exams for individual programs are practical rather than theoretical. You must
demonstrate that you can complete certain tasks or projects rather than simply answer-
ing questions about program features. The successful MOS certication candidate will
have at least six months of experience using all aspects of the application on a regular
basis—for example, using Outlook at work or school to create and send messages,
format message content, organize and manage messages, schedule appointments and
events, manage meetings, create notes and journal entries, track tasks, store contact
information, locate information, and print and save information. You should also know
how to customize Outlook settings and automate tasks within Outlook.
As a certication candidate, you probably have a lot of experience with the program you
want to become certied in. Many of the procedures described in this book will be famil-
iar to you; others might not be. Read through each study section and ensure that you are
familiar with not only the procedures included in the section, but also the concepts and
tools discussed in the review information. In some cases, graphics depict the tools you
will use to perform procedures related to the skill set. Study the graphics and ensure that
you are familiar with all the options available for each tool.
How this book is organized
The exam coverage is divided into chapters representing broad skill sets that correlate
to the functional groups covered by the exam, and each chapter is divided into sections
addressing groups of related skills that correlate to the exam objectives. Each section
www.it-ebooks.info
viii Introduction
includes review information, generic procedures, and practice tasks you can complete on
your own while studying. When necessary, we provide practice les you can use to work
through the practice tasks. You can practice the procedures in this book by using the
practice les supplied or by using your own les.
Download the practice les
Before you can complete the practice tasks in this book, you need to download the
book’s practice les to your computer. These practice les can be downloaded from
the following page:
/>Important The Outlook 2013 program is not available from this website. You should
purchase and install that program before using this book.
If you would like to be able to refer to the completed versions of practice les at a later
time, you can save the practice les that you modify while working through the practice
tasks in this book. If you save your changes and later want to repeat the practice task,
you can download the original practice les again.
The following table lists the practice les for this book.
Folder and chapter Files
MOSOutlook2013\Objective1
1 Manage the Outlook environment
n/a
MOSOutlook2013\Objective2
2 Manage messages
Outlook_2-1a.docx
Outlook_2-1b.pptx
Outlook_2-2.docx
MOSOutlook2013\Objective3
3 Manage schedules
Outlook_3-2.docx
MOSOutlook2013\Objective4
4 Manage contacts and groups
Outlook_4-1.png
www.it-ebooks.info
Introduction ix
Adapting exercise steps
The screen images shown in this book were captured at a screen resolution of 1024
× 768, at 100 percent magnication. If your settings are different, the ribbon on
your screen might not look the same as the one shown in this book. For example,
you might have more or fewer buttons in each of the groups, the buttons you have
might be represented by larger or smaller icons than those shown, or the group
might be represented by a button that you click to display the group’s commands.
As a result, exercise instructions that involve the ribbon might require a little adap-
tation. Our instructions use this format:
●
On the Insert tab, in the Illustrations group, click the Chart button.
If the command is in a list or on a menu, our instructions use this format:
●
On the Home tab, in the Editing group, click the Find arrow, and then click
Advanced Find.
Tip On subsequent instances of instructions located on the same tab or in
the same group, the instructions are simplied to reect that we’ve already
established the working location.
If differences between your display settings and ours cause a button to appear
differently on your screen from the way it does in this book, you can easily adapt
the steps to locate the command. First click the specied tab, and then locate the
specied group. If a group has been collapsed into a group list or under a group
button, click the list or button to display the group’s commands. If you can’t im-
mediately identify the button you want, point to likely candidates to display their
names in ScreenTips.
If you prefer not to have to adapt the steps, set up your screen to match ours while
you read and work through the exercises in this book.
In this book, we provide instructions based on the traditional keyboard and mouse
input methods. If you’re using the program on a touch-enabled device, you might
be giving commands by tapping with a stylus or your nger. If so, substitute a tap-
ping action any time we instruct you to click a user interface element. Also note
that when we tell you to enter information, you can do so by typing on a keyboard,
tapping an on-screen keyboard, or even speaking aloud, depending on your com-
puter setup and your personal preferences.
www.it-ebooks.info
x Introduction
Ebook edition
If you’re reading the ebook edition of this book, you can do the following:
●
Search the full text
●
●
Copy and paste
You can purchase and download the ebook edition from:
/>Get support and give feedback
The following sections provide information about getting help with this book and
contacting us to provide feedback or report errors.
Errata
We’ve made every effort to ensure the accuracy of this book and its companion content.
Any errors that have been reported since this book was published are listed at:
/>If you nd an error that is not already listed, you can report it to us through the same
page.
If you need additional support, email Microsoft Press Book Support from:
Please note that product support for Microsoft software is not offered through the
addresses above.
www.it-ebooks.info
Introduction xi
We want to hear from you
At Microsoft Press, your satisfaction is our top priority, and your feedback our most
valuable asset. Please tell us what you think of this book from:
/>The survey is short, and we read every one of your comments and ideas. Thanks in
advance for your input!
Stay in touch
Let’s keep the conversation going! We’re on Twitter at:
/>www.it-ebooks.info
www.it-ebooks.info
xiii
Taking a Microsoft Ofce
Specialist exam
Desktop computing prociency is increasingly important in today’s business world. When
screening, hiring, and training employees, employers can feel reassured by relying on the
objectivity and consistency of technology certication to ensure the competence of their
workforce. As an employee or job seeker, you can use technology certication to prove
that you already have the skills you need to succeed, saving current and future employ-
ers the time and expense of training you.
Microsoft Ofce Specialist certication
Microsoft Ofce Specialist certication is designed to assist employees in validating their
skills with Ofce programs. The following certication paths are available:
●
A Microsoft Ofce Specialist (MOS) is an individual who has demonstrated pro-
ciency by passing a certication exam in one or more Ofce programs, including
Microsoft Word, Excel, PowerPoint, Outlook, Access, OneNote, or SharePoint.
●
A Microsoft Ofce Specialist Expert (MOS Expert) is an individual who has demon-
strated that he or she has mastered the more advanced features of Word or Excel
by passing the required certication exams.
●
A Microsoft Ofce Specialist Master (MOS Master) is an individual who has dem-
onstrated that he or she has mastered multiple Ofce applications by passing the
MOS Expert certication exams for Word and Excel, the MOS certication exam for
PowerPoint, and one additional MOS certication exam.
www.it-ebooks.info
xiv Taking a Microsoft Ofce Specialist exam
Choosing a certication path
When deciding which certications you would like to pursue, you should assess the
following:
●
The program and program versions with which you are familiar
●
The length of time you have used the program and how frequently you use it
●
Whether you have had formal or informal training in the use of that program
●
Whether you use most or all of the available program features
●
Whether you are considered a go-to resource by business associates, friends, and
family members who have difculty with the program
Candidates for MOS-level certication are expected to successfully complete a wide
range of standard business tasks, such as formatting a document or worksheet and its
content; creating and formatting visual content; or working with SharePoint lists, libraries,
Web Parts, and dashboards. Successful candidates generally have six or more months
of experience with the specic Ofce program, including either formal, instructor-led
training or self-study using MOS-approved books, guides, or interactive computer-based
materials.
Candidates for MOS Expert–level certication are expected to successfully complete more
complex tasks that involve using the advanced functionality of the program. Successful
candidates generally have at least six months, and may have several years, of experience
with the programs, including formal, instructor-led training or self-study using MOS-
approved materials.
Test-taking tips
Every MOS certication exam is developed from a set of exam skill standards (referred to
as the objective domain) that are derived from studies of how the Ofce programs are
used in the workplace. Because these skill standards dictate the scope of each exam, they
provide critical information about how to prepare for certication. This book follows
the structure of the published exam objectives; see “How this book is organized” in the
Introduction for more information.
The MOS certication exams are performance based and require you to complete busi-
ness-related tasks or projects in the program for which you are seeking certication. For
example, you might be presented with a le and told to do something specic with it, or
presented with a sample document and told to create it by using resources provided for
that purpose. Your score on the exam reects how well you perform the requested tasks
or complete the project within the allotted time.
www.it-ebooks.info
Taking a Microsoft Ofce Specialist exam xv
Here is some helpful information about taking the exam:
●
Keep track of the time. Your exam time does not ofcially begin until after you
nish reading the instructions provided at the beginning of the exam. During the
exam, the amount of time remaining is shown at the bottom of the exam interface.
You can’t pause the exam after you start it.
●
Pace yourself. At the beginning of the exam, you will receive information about the
questions or projects that are included in the exam. Some questions will require
that you complete more than one task. Each project will require that you complete
multiple tasks. During the exam, the amount of time remaining to complete the
questions or project, and the number of completed and remaining questions if
applicable, is shown at the bottom of the exam interface.
●
Read the exam instructions carefully before beginning. Follow all the instructions
provided completely and accurately.
●
Enter requested information as it appears in the instructions, but without duplicat-
ing the formatting unless you are specically instructed to do so. For example, the
text and values you are asked to enter might appear in the instructions in bold
and underlined text, but you should enter the information without applying these
formats.
●
Close all dialog boxes before proceeding to the next exam question unless you are
specically instructed not to do so.
●
Don’t close task panes before proceeding to the next exam question unless you are
specically instructed to do so.
●
If you are asked to print a document, worksheet, chart, report, or slide, perform the
task, but be aware that nothing will actually be printed.
●
When performing tasks to complete a project-based exam, save your work
frequently.
●
Don’t worry about extra keystrokes or mouse clicks. Your work is scored based on its
result, not on the method you use to achieve that result (unless a specic method is
indicated in the instructions).
●
If a computer problem occurs during the exam (for example, if the exam does not
respond or the mouse no longer functions) or if a power outage occurs, contact a
testing center administrator immediately. The administrator will restart the com-
puter and return the exam to the point where the interruption occurred, with your
score intact.
www.it-ebooks.info
xvi Taking a Microsoft Ofce Specialist exam
Certication benets
At the conclusion of the exam, you will receive a score report, indicating whether you
passed the exam. If your score meets or exceeds the passing standard (the minimum
required score), you will be contacted by email by the Microsoft Certication Program
team. The email message you receive will include your Microsoft Certication ID and
links to online resources, including the Microsoft Certied Professional site. On this site,
you can download or order a printed certicate, create a virtual business card, order an
ID card, view and share your certication transcript, access the Logo Builder, and access
other useful and interesting resources, including special offers from Microsoft and afli-
ated companies.
Depending on the level of certication you achieve, you will qualify to display one of three
logos on your business card and other personal promotional materials. These logos attest
to the fact that you are procient in the applications or cross-application skills necessary to
achieve the certication.
Using the Logo Builder, you can create a personalized certication logo that includes
the MOS logo and the specic programs in which you have achieved certication. If you
achieve MOS certication in multiple programs, you can include multiple certications in
one logo.
For more information
To learn more about the Microsoft Ofce Specialist exams and related courseware, visit:
/>www.it-ebooks.info
1
Exam 77-423
Microsoft
Outlook 2013
This part of the book covers the skills you need to have for certication as a Microsoft
Ofce Specialist in Microsoft Outlook 2013. Specically, you need to be able to complete
tasks that demonstrate the following skill sets:
1 Manage the Outlook environment
2 Manage messages
3 Manage schedules
4 Manage contacts and groups
With these skills, you can efciently manage communications with colleagues and
perform the scheduling and tracking tasks that are important to working efciently
in a business environment.
Prerequisites
We assume that you have been working with Outlook 2013 for at least six months and
that you know how to perform fundamental tasks that are not specically mentioned
in the objectives for this Microsoft Ofce Specialist exam. Before you begin studying
for this exam, you might want to make sure you are familiar with the information in this
section.
www.it-ebooks.info
2 Exam 77-423 Microsoft Outlook 2013
Work in individual modules
Mail module
Each time you start Outlook and connect to your email server, any new messages received
since the last time you connected appear in your Inbox. Depending on your settings,
Outlook downloads either the entire message to your computer or only the message
header. The headers, which are listed in the content pane to the right of the Folder Pane,
provide basic information about the message, such as:
●
The item type (such as message, meeting request, or task assignment).
●
The sender, recipient, and subject.
●
The most recent response type.
●
If it has attachments.
●
If it has been digitally signed or encrypted.
●
If it has been marked as being of high or low importance.
Messages you haven’t yet read are indicated by vertical blue lines and bold headers.
You can view the text of a message in several ways:
➜
You can open a message in its own window by double-clicking its header in the
message list.
➜
You can read a message without opening it by clicking its header in the message
list to display the message in the Reading Pane.
Calendar module
When you display the Calendar module, the Folder Pane changes to display the Date
Navigator and a list of the local, Microsoft Exchange Server, Microsoft SharePoint, and
Internet calendars that Outlook is congured to connect to.
People module
In the People module, the Folder Pane displays a list of the available address books. On
the contact index to the right of the content pane in the People module, you can click
alphabetic buttons to quickly jump to contact records led by a specic letter.
Tasks, Notes, and Journal modules
In the Tasks module, the Folder Pane displays the available task folders and task folder
views. In the Notes module, it displays the available note folders. In the Journal module,
it displays the Folder List.
www.it-ebooks.info
Exam 77-423 Microsoft Outlook 2013 3
Tip You can display the Mail, Calendar, People, Tasks, and Notes modules from the
Navigation Bar at the bottom of the Folder Pane. You can display the Journal module by
pressing Ctrl+8, or by displaying the Folder List in the Folder Pane and then clicking the
Journal folder.
Switch views
You can use commands on the View tab of the ribbon to display different views of module
content. If none of the standard views meets your needs, you can click the View Settings
button in the Current View group on the View tab to dene a custom view of the infor-
mation in the current module.
Create Outlook items
You can create any type of Outlook item from any module. You can also create folders to
contain items such as mail messages, calendar information, or contact records. You must
specify the type of items the folder will contain when you create it.
➤ Tocreateanitemspecictothecurrentmodule
➜
On the Home tab, in the New group, click the New Item button.
➜
Press Ctrl+N.
Tip The New button always creates the default item for the current module. For example,
in the Mail module, the New button and keyboard shortcut create a new message.
➤ To create any item from any module
➜
On the Home tab, in the New group, click the New Items button, and then click
the type of item you want to create.
➜
Press Ctrl+Shift+M to create a message.
➜
Press Ctrl+Shift+A to create an appointment.
➜
Press Ctrl+Shift+Q to create a meeting.
➜
Press Ctrl+Shift+C to create a contact.
➜
Press Ctrl+Shift+L to create a contact group.
➜
Press Ctrl+Shift+K to create a task.
➜
Press Ctrl+Shift+N to create a note.
www.it-ebooks.info
4 Exam 77-423 Microsoft Outlook 2013
➤ To create a folder
1. On the Folder tab, in the New group, click the New Folder button; or press Ctrl+E.
2. In the Create New Folder dialog box, enter a name for the folder in the Name box,
and then in the Folder contains list, click Calendar Items, Contact Items, InfoPath
Form Items, Journal Items, Mail and Post Items, Note Items, or Task Items.
3. In the Select where to place the folder list, click the location in which you want to
create the folder.
4. In the Create New Folder dialog box, click OK.
Address messages
To address an email message, enter the intended recipient’s email address into the To
box. If you want to send a message to more than one person, separate the addresses
with semicolons. If a message recipient’s address is in your address book, you can enter
the person’s name, and Outlook will look for the corresponding email address. (You
can either wait for Outlook to validate the name or press Ctrl+K to immediately vali-
date the names and addresses you enter.)
As you enter characters in the To, Cc, or Bcc box, Outlook might display matching ad-
dresses in a list below the box. Select a name or email address from the list and then
press Tab or Enter to insert the entire name or address in the box.
If your email account is part of an Exchange Server network, you can send messages to
another person on the same network by entering only his or her email alias (for example,
joan)—the at symbol (@) and domain name aren’t required.
By default, Outlook searches your Global Address List and main address book, but you
can instruct the program to search other address books as well. If no address book
contains an entry for the name you entered, when you send the message, Outlook
prompts you to select an address book entry or create a new contact.
➤ To have Outlook search additional address books
1. On the Home tab, in the Find group, click Address Book.
2. In the Address Book window, on the Tools menu, click Options.
3. In the Addressing dialog box, click Custom, and then click Add.
4. In the Add Address List dialog box, click the address list you want to add, click
Add, and then click Close.
5. In the Addressing dialog box, click OK, and then close the Address Book window.
www.it-ebooks.info
5
1 Manage the Outlook
environment
The skills tested in this section of the Microsoft Ofce Specialist exam for Microsoft
Outlook 2013 relate to managing the Outlook environment. Specically, the following
objectives are associated with this set of skills:
1.1 Customize Outlook settings
1.2 Automate Outlook
1.3 Print and save information in Outlook
1.4 Search in Outlook
The goal of the Ofce 2013 working environment is to make working with content, in-
cluding that of Microsoft Word documents, Excel workbooks, PowerPoint presentations,
Outlook email messages, and Access database tables, as intuitive as possible. To that
end, each program in the Ofce system, including Outlook, has a similar user interface.
Unlike other Ofce programs, Outlook doesn’t function for a single purpose or create
a single category of les. You use it to create, organize, and track several types of in-
formation that are critical to keeping your daily life functioning smoothly. To minimize
the work of dealing with such diverse items of information as email messages, contact
records, appointments, tasks, and notes, Outlook provides a module for each type and
presents each module in a similar interface, making it possible for you to work with dif-
ferent items of information in consistent ways.
This chapter guides you in studying ways of customizing Outlook, conguring settings,
and automating processes to t the way you work. In addition, this chapter guides you in
studying ways of performing operations such as printing, saving, and searching that are
common across all Outlook modules.
Practice Files You don’t need any practice les to complete the practice tasks in this
chapter.
www.it-ebooks.info
6 Chapter 1 Manage the Outlook environment
1.1 Customize Outlook settings
Customize the appearance of the program window
You can control the display, and in some cases the location, of program window elements
from the View tab of each module. In addition to the title bar, ribbon, and status bar that
are common to all Ofce programs, the Outlook program window includes four areas in
which you work with Outlook items.
www.it-ebooks.info
1.1 Customize Outlook settings 7
The four content areas of the Outlook program window are as follows:
●
Folder Pane This collapsible pane appears on the left side of the Outlook pro-
gram window in every module. Its contents change depending on the module
you’re viewing—it might display links to email folders, Microsoft SharePoint lists
and libraries, external content, or view options. By default, the Folder Pane is
minimized to display only favorite folders. The Folder Pane state (minimized or
expanded) remains the same as you switch among modules.
When the compact Navigation Bar is displayed, it is incorporated into the Folder
Pane and displayed vertically when the Folder Pane is minimized or horizontally
when the Folder Pane is open.
●
Content pane The content pane is the part of the program window bordered on
the left by the Folder Pane and on the right by the To-Do Bar when the To-Do Bar
is displayed, or by the right side of the program window when it is not displayed.
The content pane displays the content of the selected module—your message list,
calendar, contact records, or tasks—and can also host the Reading Pane.
●
Reading Pane This optional pane can be displayed vertically or horizontally within
the content pane. Within the Reading Pane, you can preview and work with the
content of a selected item, or display a full-featured preview of a le that is at-
tached to an Outlook item (including Microsoft Word documents, Excel work-
sheets, PowerPoint presentations, and PDF les). The Reading Pane can also host
the People Pane.
The Reading Pane can be displayed in any Outlook module but is displayed by
default only in the Mail and Tasks modules.
●
To-Do Bar This optional pane can display a monthly calendar, favorite contacts,
and your task list, or any combination of these that you choose. In Outlook 2013,
the To-Do Bar can be either open or closed, but not minimized as it could be in
previous versions of Outlook.
The To-Do Bar can be displayed in any Outlook module, but is not displayed by
default in any module.
www.it-ebooks.info
8 Chapter 1 Manage the Outlook environment
The Navigation Bar, which is new in Outlook 2013, is located near the lower-left corner
of the program window, above the status bar. In previous versions of Outlook, the navi-
gation controls were incorporated into the Folder Pane (formerly called the Navigation
Pane). In Outlook 2013, the navigation controls are presented on the Navigation Bar,
which can appear as a compact vertical or horizontal bar that displays only module
icons, or as a larger horizontal bar with text labels.
You can display the Mail, Calendar, People, and Tasks modules by clicking the correspond-
ing button on the Navigation Bar. If a module name doesn’t appear on the Navigation Bar,
click the ellipsis at the right end of the Navigation Bar, and then click the module name to
display it.
Tip You can access the Journal from the Folder List in the Folder Pane, or by pressing
Ctrl+8.
You can “peek” at the current content of the Calendar, People, or Tasks module by point-
ing to the module button. Peeks display information that in previous versions of Outlook
was shown only on the To-Do Bar. The Calendar peek displays this month’s Date Navigator
www.it-ebooks.info
1.1 Customize Outlook settings 9
and today’s appointments, the People peek displays the contacts you’ve saved as favorites
and a search box, and the Tasks peek displays your upcoming tasks and a task entry box.
Clicking the Dock The Peek button in the upper-right corner of any peek pane pins the
peek to the To-Do Bar (and displays the To-Do Bar in the program window, if it wasn’t
already open).
You can change the appearance of the Navigation Bar and the modules that are displayed
on it from the Navigation Options dialog box.
www.it-ebooks.info

![the official chfi study guide for computer hacking forensics investigators [exam 312-49]](https://media.store123doc.com/images/document/14/rc/qf/medium_cUqcHSEon6.jpg)