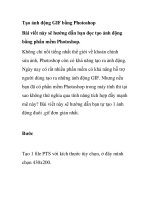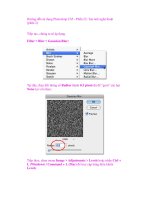Kỹ thuật tạo ảnh nghệ thuật bằng photoshop pdf
Bạn đang xem bản rút gọn của tài liệu. Xem và tải ngay bản đầy đủ của tài liệu tại đây (4.92 MB, 120 trang )
CHỊU TRÁCH NHIỆM BIÊN SỌAN NGUYỄN SĨ NGUYÊN
WWW.15PHUT.INFO
Email :
KĨ THUẬT TẠO ẢNH ĐỔ BÓNG TRÊN MẶT NƯỚC
Trả lời bạn đọc
1.) Mở 1 bức ảnh người mà bạn muốn làm đổ bóng trên mặt nước , và 1 bức ảnh có cảnh mặt
nước ( Kĩ thuật tạo mặt hồ nước mời bạn đọc tại đây )
2.) Kéo hình cô gái qua mặt nước
Ở đây tôi đổi màu ch cô gái trùng màu mặt nước . Nhấn Ctrl+U
3.) Nhân đôi layer chứa hình cô gái
4.) Kích chọn layer 0 copy . Vào Edit > Transform > Flip Vertical để dốc ngược hình cô gái
5.) Giảm opacity xuống tùy ý , ở đây tôi giảm còn 36%
6.) Dùng công cụ Eraser tool để xóa phần trên bị dư ra
7.) Ở bức hình MẶT HỒ YÊU do tôi thiết kế - tôi có đặt cho cô gái ngồi trên chiếc lông chim . Bạn
có thể làm khác >
+ Tại đây toi sẽ hưỡng dẫn luôn cho bạn cách làm bàn chân của cô ta nhúng xuống nước
1.1) Tạo layer mask cho layer 0 copy 1
Thiết lập các thuộc tính cho Công cụ Gradient như sau
1.2) Sau đó kéo 1 đường từ dưới leê
1.3) tạo 1 layer mới , sau đó dùng công cụ Maquee tool và vẽ 1 đường như hình
1.4) Chọn màu trắng - nhấn Alt+Backspace để tô màu cho nó . Giảm Opacity xuống 60%
1.5) Tạo layer mask và dùng građient để làm mờ như hình ( tương tự bước 1.1)
1.6) Sau đó dùng công cụ Eraser Tool để xóalàm sao tạo ra gợn sóng dưới chân cô gái
1.7) Kích chọn layer chứa mặt nước - vẽ 1 đường elip nhu hình
, sau đó vào Fiter > Distort > Zig-Zag -Thông số như hình
Đây là kết quả
CHÚC THÀNH CÔNG
Tạo ảnh nhoè theo chuyển động
Các bạn thực hiện những bước như sau
+ Mở mở 1 file anh bất kỳ , ví dụ tui mở ảnh này
+ sau đó các bạn tạo ra thêm 2 layer mới và lần lượt đặt tên như hình sau , tạo
ra layer mới bằng cách nhấp chuột phải vào layer background và nhấp chuột vào
chữ Dublicate
+ tiếp theo các bạn chọn layer1( nhớ nhấn chuột vào hình con mắt phía trước
layer background và layer zoom để cho nó ẩn đi) - các bạn có thể dùng lệnh
image/extract (ALT +CTRL +X) hoặc công cụ Eraser Tool (cục tẩy - nhấn E) để
tách khối hình ảnh mà các bạn không muốn bị nhoè ra khỏi bức ảnh - như hình
sau :
+ Sau khi đã tách được đối tượng ra rồi thì ( nhấn chuột vào biểu tượng con mắt
của layer1 làm cho nó ẩn đi) các bạn nhấn chuột vào layer Zoom , Tiếp đó các
bạn vào menu Filter > Blur > Radial blur , sau khi hộp thoại Radial blur hiện ra -
trên hộp thoại đó các bạn thiết lập những thông số như sau : Amount = 30. Blur
Method = Zoom. Quality = Good.
=> nhấn OK - tiếp đó các bạn nhấn chuột vào con mắt của layer1 để cho nó hiện
lên- và đây là kết quả . Rất dễ dàng phải không
CÁCH KHÁC
1.) cách khác tạo ảnh nhoè chuyển động như sau
_Chọn Pen tool
_Vẽ quanh đối tượng ,click chuột phải chọn Make Selection >OK
_Chọn Select > Feather > set = 10
_Chọn Select >Inverse
_Chọn Filter > Radial Blur ,set Amout 40 ,Zoom,Good
Có vấn đề gì ,xin vào Forum
BÔNG HOA ĐÊM
Kĩ thuât này phần nào sẽ giúp cho các bạn khám phá thêm công cụ pen tool và kĩ
thuật làm ảnh sáng rực trong bóng tối với các style
DEMO
1.) Mở 1 bức ảnh này
2.) chọn công cụ Brush tool
3.) Vào Windown > Brushes và thiết lập như hình
5.) Trên thanh Option - thiết lập FLOW = 100
6.) Chọn công cụ Pen Tool , trên thanh Option các bạn thiết lập như hình
7.) tạo 1 layer mới
8.) Sau dó rê công cụ pen tool và vẽ các đường cong như đoạn film sau :
9.) Chọn màu trước là trắng - sau là đen : kích chuột phải lên bông hoa
chọn stroke path
10.) Trong tool - chọn Brush - kích Ok : hình
bạn sẽ được như thế này
11.) Vào window > Paths , kích chuột phải vào work path và chọn delete path
12.) Vào Layer > Layer Style > blending Option và thiết lập thông số như hình
13.) Kích chuột phải vào layer 1 > chọn duplicate bạn sẽ có layer 1 copy
14.) Chon layer 1 copy sau đó vào Layer > Layer Style > blending Option thông
số như hình
bạn sẽ có
15.) Kích đôi chuột vào layer 1 copy - sau đó tiếp tục thiết lập thong số như các hình
sau
16.) Vào window > brushes và thiết lập như hình
17.) Lập lại bước 7 và ước 8 - nhưng vẽ như thế này
18.) Tiếp tục lập lại bước 9 đến bước 11 bạn sẽ có
19.) Vào blending option và thiết lập lần lượt như hình