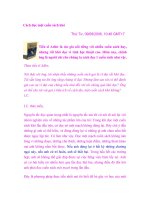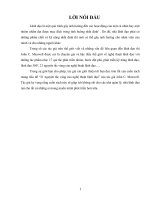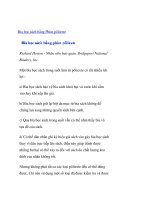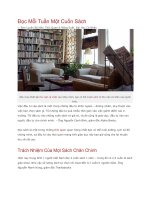VIẾT MỘT CUỐN SÁCH BẰNG MS WORD potx
Bạn đang xem bản rút gọn của tài liệu. Xem và tải ngay bản đầy đủ của tài liệu tại đây (844.56 KB, 7 trang )
VIẾT MỘT CUỐN SÁCH BẰNG MS WORD
Tôi viết bài viết này với mục đích giúp các bạn sinh viên và một số
độc giả khi viết một khóa luận tốt nghiệp hay một cuốn sách, cuốn giáo trình
bằng MS Word có thể tiết kiệm được nhiều công sức, dễ dàng cho việc chỉnh
sửa thay đổi đồng loạt về định dạng đối với toàn bộ tài liệu nhờ áp dụng tính
tự động hóa trong soạn thảo word.
Bài viết tôi đưa ra ở đây chỉ là một cách làm của cá nhân, các bạn
cũng có thể sử dụng những cách khác.
Như các bạn biết, để làm một khóa luận tốt nghiệp, mỗi sinh viên cần
định ra trước cho mình những nội dung cần thể hiện trong khóa luận hay nói
cách khác bạn cần phác thảo ra được một mục lục những nội dung mà mình
sẽ viết.
Sử dụng hệ soạn thảo MS Word theo tôi chúng ta cần chú ý một số
điểm sau:
1. Đối với việc tạo mục lục cần nắm được cách sử dụng style
trong word, cách sinh mục lục tự động, cách đánh số bằng
“bullet and numbering”
2. Đối với nội dung của mỗi phần, chú ý một số điểm về qui cách
soạn thảo: đoạn văn bản phải căn đều (justify); trước dấu phẩy,
dấu chấm không có dấu cách, phía sau có dấu cách; các dấu ( ),
“ “, ‘ ‘ phải ôm sát đoạn văn bản
Trong bài viết tôi minh họa cách tạo style để làm việc với một kiểu
mục lục phổ biến thường hay sử dụng.
Chúng ta sẽ cần tạo ra 2 style chính sau cho việc soạn thảo:
IndexStyle (Style để đánh số các mục) và BodyTextStyle (Style cho phần
nội dung của mỗi mục, số style tạo ra tùy thuộc vào nội dung cụ thể)
Từ Menu View -> Task Pane -> Chọn Style and Formatting
Click button New Style để tạo một style mới
Đặt tên cho Style là IndexStyle
Style type chọn kiểu List
Click button Format, chọn Numbering để định dạng kiểu mục lục mong
muốn
Chọn kiểu như trên hình ảnh, click button Customize để chỉnh sửa theo mẫu
riêng của cá nhân
Các mức khác nhau trong mục lục có thể chọn từ mục Level, khởi đầu ở
mức 1
Gõ thêm chữ “CHƯƠNG” vào trước số 1 ở ô ‘number format’, click button
Font chọn kiểu chữ in đậm (Bold)
Phía bên phải có button More hay Less tùy trạng thái sau khi click, click
button More để điều chỉnh thêm thuộc tính. Phía dưới trong mục ‘Link level
to style’ chọn kiểu Heading 1 (tương ứng với level 1, chọn kiểu Heading để
có thể sinh mục lục tự động về sau)
Tiếp tục chuyển sang level 2, 3,… và chỉnh các thông số theo ý muốn ở mỗi
level
Nhấn các button OK để hoàn tất quá trình tạo IndexStyle.
Tiếp tục click button New Style để tạo BodyTextStyle
Style type: Paragraph
Chọn các thuộc tính định dạng cơ bản với đoạn văn bản ở phía dưới như
Font, căn đều 2 lề (Justify)…
Nếu muốn thêm các định dạng khác về đoạn văn bản, click Format, chọn
Paragraph
Ví dụ: Trong special chọn First line, chọn thông số By ở bên cạnh để định
khoảng cách lùi đầu dòng với dòng đầu tiên của đoạn văn bản.
SỬ DỤNG CÁC STYLE ĐÃ TẠO ĐỂ SOẠN THẢO
Chúng ta bắt tay vào công việc soạn thảo, lúc này về cơ bản bạn chỉ
cần sử dụng 2 style vừa tạo trừ những định dạng riêng biệt là cần chỉnh sửa
riêng. Những thay đổi trên 2 style vừa tạo sẽ ảnh hưởng tới toàn bộ tài liệu
mà bạn không phải mất công đi chỉnh sửa từng trang (Để thay đổi các thuộc
tính cho style vừa tạo, bạn chuột phải vào nó và chọn Modify)
Về cách sử dụng Style, bạn chọn style ở bên phải và gõ chữ ở bên trái.
Đầu tiên bạn chọn kiểu IndexStyle, ngay lập tức chữ “CHƯƠNG 1” được
sinh tự động, bạn gõ vào tiêu đề của chương 1 là “MỞ ĐẦU”
Enter xuống dòng, lúc này MS Word sẽ hiểu là bạn sẽ gõ nội dung Text bình
thưởng ở đó (bạn có thể thấy style hiện tại ở Task Pane là Normal).
Lúc này, nếu bạn muốn gõ nội dung, chọn kiểu Style cho nội dung (Vd:
BodyTextStyle) và gõ bình thường
Nếu bạn muốn tạo một chỉ mục khác, lại chọn kiểu IndexStyle.
Ở trên bạn đã sử dụng IndexStyle để tạo ra chỉ mục có tên “CHƯƠNG 1”,
cho nên lúc này mặc định MS Word sẽ tạo chỉ mục tiếp theo là “CHƯƠNG
2”
Nếu chỉ mục đó chưa đúng nội dung của bạn, bạn nhấn phím TAB để tạo chỉ
mục con đối với chỉ mục “CHƯƠNG 1”, kết quả sẽ như sau:
Nếu bạn nhấn hai lần phím TAB, chỉ mục 1.1.1 sẽ được tạo ra (Số lần nhấn
phím TAB tương ứng với các level trong chỉ mục, nếu muốn quay lại chỉ
mục trước nhấn Shift + TAB). Bạn có thể áp dụng điều đó để tạo ra kết quả
như sau:
SINH MỤC LỤC TỰ ĐỘNG
Đầu tiên bạn cần chọn vị trí đặt mục lục, thông thường ở các trang đầu tiên
hoặc các trang cuối cùng.
Sử dụng Ctrl + Enter để ngắt trang nhanh chóng.
Mục lục được sinh bao gồm các dòng tiêu đề có kiểu Heading mà bạn đã
tạo. Đó cũng là lý do vì sao chúng ta cần chọn kiểu Heading đối với các
level trong IndexStyle.
Sau khi đã định con trỏ cho vị trí sinh mục lục, từ Menu Insert -> Reference
-> Index and Table -> Chọn kiểu mục lục mong muốn -> OK
Kết quả Demo:
Bạn có thể giữ Ctrl + Click để nhẩy nhanh chóng đến nội dung của chỉ mục
mong muốn.
Bài viết chỉ là cách làm của cá nhân, nếu bạn có cách nào đó tối ưu hơn hãy
viết bài chia sẻ nhé.
CHÚC THÀNH CÔNG !
Write by: Trần Trung Hiếu
Email: