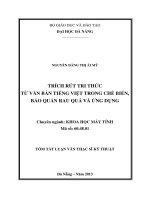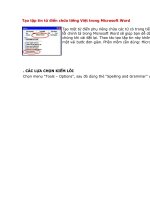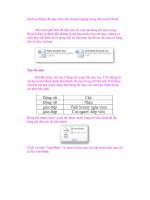Tạo tập tin từ điển chứa tiếng Việt trong Microsoft Word
Bạn đang xem bản rút gọn của tài liệu. Xem và tải ngay bản đầy đủ của tài liệu tại đây (96.76 KB, 5 trang )
Tạo tập tin từ điển chứa tiếng Việt trong Microsoft Word
Tạo một từ điển phụ riêng chứa các từ có trong tiếng Việt dùng khi kiểm tra lỗi chính tả trong
Microsoft Word sẽ giúp bạn dễ dàng lưu trữ và khôi phục chúng khi cài đặt lại. Thao tác tạo tập
tin này không quá khó và cũng chỉ mất một vài bước đơn giản. Phần mềm cần dùng: Microsoft
Word 2003.
. CÁC LỰA CHỌN KIỂM LỖI
Chọn menu “Tools – Options”, sau đó dùng thẻ “Spelling and Grammar” và bấm vào nút “Custom Dictionaries”.2. TẠO MỘT TỪ ĐIỂN MỚI
Chọn nút “New” để tạo mới tập tin từ điển, gõ vào tên tập tin rồi nhấn “OK”. Cập nhật và lưu trữ thường xuyên tập tin
vừa tạo thường chứa trong thư mục “C:\Documents and Settings\<Tentaikhoan>\ Application Data\Microsoft\Proof”
sang thư mục khác để khôi phục khi bạn cài đặt lại Office.
3. HIÊU CHỈNH TỪ ĐIỂN
Chọn từ điển tiếng Việt vừa tạo ra, rồi bấm nút “Modify” để nhập các từ thuần Việt.
4. NHẬP LIÊU CHO TỪ ĐIỂN
Nhập lần lượt các từ tiếng Việt bạn có vào và bấm nút “Add”. Nếu nhập sai từ nào thì dùng nút “Delete” để xóa nó ra
khỏi danh sách. Kết thúc việc nhập liệu, nhấn “OK”.5. THAY ĐỔI TỪ ĐIỂN MẶC ĐỊNH
Để tập tin từ điển chứa từ tiếng Việt trở thành nơi lưu trữ và sử dụng mặc định khi kiểm tra từ vựng, bấm vào tên từ
điển rồi chọn nút “Change Default”.
6. KIỂM LỖI VÀ BỔ SUNG TỪ ĐIỂN
Trong tài liệu soạn thảo văn bản tiếng Việt, nhấn nút F7 để tiến hành kiểm lỗi. Những từ bạn chưa nhập sẽ bị phát
hiện và đưa ra. Kiểm tra chính xác chính tả từ đó rồi nhấn nút “Add to Dictionary”, tất cả sẽ được lưu trong tập tin mà
bạn vừa tạo ra.
Theo Echip
Khắc phục lỗi không thể mở tập tin Office bằng đúng chương trình