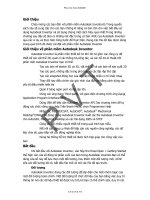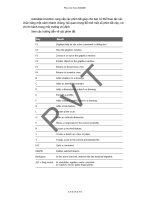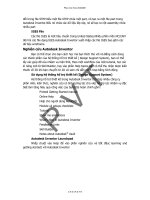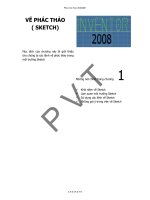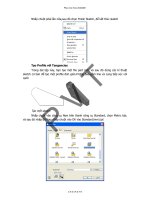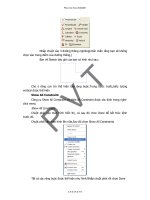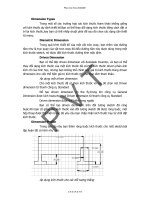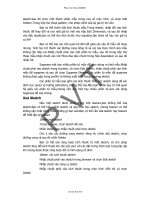AutoDesk Inventor Software - Tự động thiết kế part 5 pps
Bạn đang xem bản rút gọn của tài liệu. Xem và tải ngay bản đầy đủ của tài liệu tại đây (466 KB, 7 trang )
Nhấp chuột phải lần nữa,sau đó chọn Finish Sketch, để kết thúc sketch
Tạo Profile với Tangencies
Trong bài tập này, bạn tạo một file part mới, và sau đó dùng các kỉ thuật
sketch cơ bản để tạo một profile đơn giản.Profile bao gồm line và cung tiếp xúc với
cạnh
Tạo một sketch
Nhấp chuột vào công cụ New trên thanh công cụ Standard, chọn Metric tab,
và sau đó nhấp đôi hay nhấp chuột vào OK vào Standard(mm).ipt
P V T
Phan Van Tien 20402631
C K 0 4 K S T N
Part mới và sketch được thể hiện trong browser.Môi trường Sketch được thể
hiện
Từ thanh công cụ Standard, chọn View > toolbar > Inventor Precise Input để
thể hiện thanh công cụ Precise Input
Nhấp chuột vào công cụ Line trong panel bar hay trong than cong cụ 2D
Sketch Panel.Nhấp chuột vào trung tâm của màn hình hiển thị, và sau đó cho vào 65
trong ô X của thanh công cụ Precise Input.Di chuyển con trỏ sang phải để thể hiện
biểu tượng ràng buột ngang và sau đó nhấp chuột để tạo một đường nằm ngang
65mm
Trong Precise Input, nhấp vào khung Y, cho giá trị 15 vào.Di chuyển con trở
dể thể hiện ràng buộc vuông góc.Và sau đó nhấp chọn điểm thứ 2.Đường thẳng thứ
2 dài 15mm được tạo ra
C
hú ý dùng công cụ Zoom để điều chỉnh sao cho đường thẳng nằm hoàn toàn
trong màn hình
P V T
Phan Van Tien 20402631
C K 0 4 K S T N
Di chuyển con trỏ lên trên qua trái và sau đó nhấp chuột để tạo đường
nghiêng.Ở bài tập này góc chính xác không quan trọng
Hoàn tất một sketch
Nhấp chuột vào điểm cuối của đường thẳng, giữ và kéo điểm cuối để tạo
cung tiếp xúc.Thả nút chuột để tạo điểm kết thúc của cung
Di chuyển con trỏ tại điểm bắt đầu của profile nhấp chuột khi rang buột cố
định được thể hiện.
Trong màn hình nhấp chuột phải chọn Done để kết thúc lệnh Line và nhấp
chuột phải them lần nữa chọn Finish sketch để kết thúc vẽ sketch
Bây giờ Sketch đã hoàn tất, không cần save file
Grag Sketch Geometry
P V T
Phan Van Tien 20402631
C K 0 4 K S T N
Sau khi bạn tạo một sketch, trong khi nó rang buộc hay không ràng buộc,
bạn có thể kéo (rê) nó dể thay đổi kích thước của nó
Gợi ý trong việc vẽ Sketch
Bắt đầu một đường thẳng bằng cách kéo từ một cung hay một đường tròn
Kéo liên tục để tạo đường thẳng vuông góc hay kéo một cách tiếp xúc
để tạo đường thẳng tiếp xúc với cung hay đường tròn
Bắt đầu một đường thẳng bằng cách kéo từ điểm trên đường thẳng khác (
không phải điểm cuối)
Đường thăng mới sẽ ràng buộc vuông góc với đường thẳng đã tạo
trước đó
Bắt đầu một cung bằng các
h kéo từ diểm cuối của một đường
Bạn có thể quay lại Pointer của điểm cuối đường đường thẳng để thay
đổi hướng của cung
Bắt đầu một đường cong (spline) tiếp với một đường bằng cách kéo từ đường
thẳng
Chọn điểm cuối của một đường thẳng sau đó ké
o nó theo hướng của
đường cong mong muốn để kết thúc một đường cong tiếp xúc với đường thẳng.
Tạo rang buộc cố định
Khi bắt đầu một đường thẳng mới, cung hay đường tròn từ một đường
đã tạo,Autodesk Inventor có thể đưa ra một rang buộc cố định cho ta như điểm
chính giữa(trung điểm),điểm cuối ( end point) hay diểm nằm trên đường thẳng
Dùng
Shift để kéo
Toàn bộ các đặc tính kéo ngoại trừ các đường cong tiếp xúc, có thể
tạo ra bằng cách nhấn và giữ Shift khi di chuyển con trỏ
Kéo nhiều đường, nhiều cung hay diểm cùng một lúc
Chọn đối tượng hình học,nhấn Ctrl và sau đó kéo đối tượng cuối cùng
bạn chọn
Thay đổi giữa công cụ Trim và Extend
Nhấn Shift hay chọn công cụ khác từ context menu để chuyển đổi giữa
Trim và Extend
Ràng buộc trong vẽ Sketch
P V T
Phan Van Tien 20402631
C K 0 4 K S T N
Constraint giới hạn sự thay đổi và xác định hình dạng của một sketch.Ví dụ
nếu một đường thẳng khi vẽ được rang buộc ngang,khi được kéo diểm cuối để thay
đổi chiều dài hay di chuyển nó theo phương đứng,nhưng nó không ảnh hưởng tới độ
nghiêng của nó, bạn có thể đặt các rang buộc hình học giữa hai đối tượng trong
cùng một Sketch hay giữa một Sketch và một hình học từ vật thể đã tạo ra trước
C
onstraint đư
ợc tự động áp dụng khi bạn vẽ Sketch.Ví dụ nếu các biểu tượng
ngang hay thẳng đứng được tạo khi tạo một đường thẳng, và sau đó rang buộc liên
kết được ứng dụng.Phụ thuộc vào độ chính xác bạn vẽ sketch mà một hay nhiều
ràng buộc được yêu cầu để cố định để cố dịnh hình dạng sketch hay vi trí.tương
quan của nó.
Mặc dù bạn có thể không dùng ràng buộc Sketch,nhưng một Ske
tch với đầy
đủ ràng buộc thì kết quả cho dễ dàng dự đoan đúng hơn.
Chú ý là từ constraint được dùng trong Autodesk Inventor để thể hiện cả ràng
buộc hình học và kích thước của nó.Lưu ý rằng ràng buộc kích thước và hình học
cùng được dùng để tạo ra sketch theo yêu cầu
Bổ sung thêm ràng buộc
Xác định dự định thiết kế của bạn bằng cách thêm các ràng buộc hình học để
tạo sketch.Bạn có thể dùng
ràng buộc kích thước tự động (autodimension) để xác
định một sketch với đầy dủ các ràng buộc và ứng dụng bất kì các ràng buộc.bạn có
thể tạo các ràng buộc bằng cách kéo hình học cho đến khicon trỏ đến được đến
hình học bạn muốn ràng buộc.
Để thấy hay xóa các ràng buộc,dùng thanh công cụ Show Contraint trên
thanh công cụ 2D Sketch Panel hay nhấp chuột phải trong màn hình và sau đó dùng
các chọn lựa trong menu để thể hiện hay che dấu tất cả các ràng buộc cùng một
lúc.Để xóa một constraint,bằng cách chọn biểu tượng Constraint, nhấp chuột phải và
sau đó chọn delete.
Một số ràng buộc được dùng với đường thẳng, trong khi đó một số khác dùng
với cung, đường tròn…
Mở các file dữ liệu cho các bài tập
Vị trí các file
dữ liệu được lưu trong project gọi là tutorial_file. Project này
phải được kích hoạt để bạn có thể tiếp cận đến dược các file tutorial.Một khi project
được kích hoạt,bạn có thể mở các file tutorial.
P V T
Phan Van Tien 20402631
C K 0 4 K S T N
Kích hoạt một project file và mở tutorial file cho một bài tập
Đóng tất cả các file đã mở trong Autodesk Inventor
Trên thanh công cụ Standard, nhấp chuột vào File > Project
Trong Project Editor,top pane nhấp đôi vào tutorial_file project để kích
hoạt nó.
Trong side pane, nhấp Open
Trong Open file dialog box, nhấp chuột vào file consketch.ipt thấy một
preview của nó. Và nhấp đôi vào nó để mở nó .
File đươc mở trong Autodesk Inventor.bạn sản sàng bắt đầu bài
tập.
Add Constraint vào First Sketch
P V T
Phan Van Tien 20402631
C K 0 4 K S T N
Trong bài tập này,bạn thực hành them các ràng buộc hình học vào các sketch
đã tạo.Trong một số trường hợp bạn có thể giảm số ràng buộc kích thước yêu cầu
trên một sketch
Bài tập này nó chứa hình học không theo tiêu chuển thiết kế và đòi hỏi them
các ràng buộc hình học để hoàn tất với thiết kế dự định.
Thêm constaint vào sketch đầu
Trên thanh công cụ Standard,nhấp chuột vào Look At, và sau đó chọn bất kì
đường nào,quan sát mặt phẳng thể hiện
Nhấp chuột vào thanh công cụ Zoom All, trên thanh công cụ Standard để
thấy toàn bộ 3 đường kín
Trong browser, nhấp đôi vào Sketch 1 dể kích hoạt nó
Trên thanh công cụ Standard, nhấp chuột vào công cụ Zoom Window, và sau
đó vẽ một cửa sổ xung quanh hình sketch bên trái
Sketch này bây giờ ở trung tâm của màn hình
Nhấp chuột vào thanh công cụ Show Contraint trong panel bar hay từ thanh
công cụ 2D Sketch Panel.Dừng con trỏ trên đường nghiêng về phía trái của Sketch.
Các ràng buộc hiện thời được thể hiện
Di chuyển con trỏ lên trên đường được ràng buộc, khi di chuyển trên đường
thẳng này nó sẽ highlight cho ta thấy đường sắp được ràng buộc
Trong ví dụ này có hai ràng buộc cố định
Bạn muốn đường nghiêng thành thẳng đứng bạn sẽ phải them vào
ràng buộc thẳng đứng.
Nhấp chuột vào mũi tên chỉ xuống bên cạnh công cụ Constraint trong thanh
2D Sketch Panel, và sau đó nhấp chuột vào công cụ Vertical constraint
P V T
Phan Van Tien 20402631
C K 0 4 K S T N