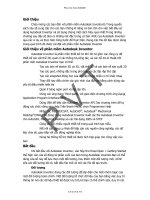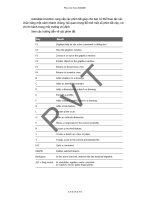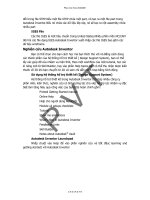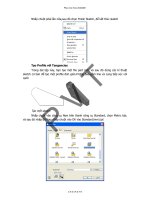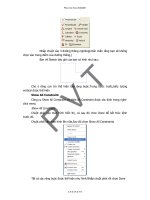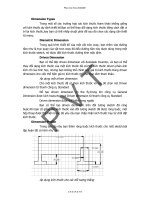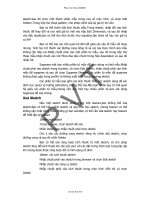AutoDesk Inventor Software - Tự động thiết kế part 6 docx
Bạn đang xem bản rút gọn của tài liệu. Xem và tải ngay bản đầy đủ của tài liệu tại đây (366.76 KB, 7 trang )
Nhấp chuột vào 3 đường thẳng nghiêng(chắc chắn rằng bạn sẽ không
chọn vào trung điểm của đường thẳng,)
Bản vẽ Sketch bây giờ của bạn có hình như sau:
Chú ý rằng con trỏ thể hiện loại ràng buộc.Trong bước trước,biểu tượng
vertical được thể hiện
Show All Constraint
Công cụ Show All Constraint và Hide All Constraint được xác định trong right-
click menu
Show All Constraint
Chuột phải vào màn hình hiển thị, và sau đó chon Done để kết thúc lệnh
trước đó
Chuột phải vào màn hình lần nữa,Sau đó chọn Show All Constraints
Tất cả các ràng buộc được thể hiện như hình.Nhấp chuột phải rồi chọn Done
P V T
Phan Van Tien 20402631
C K 0 4 K S T N
Nhấp chuột phải vào màn hình, sau đó chọn Hide All Constraint
Nhấp chuột vào nút Return trên thanh công cụ Standard để thoát Sketch
Thêm ràng buộc từ Sketch có sẵn
Ràng buộc có thể được them vào sau khi sketch được tạo.Trong thủ tục này
bạn them constraint vào sketch thứ hai.
Thể hiện lại tất cả các Sketch,dùng công cụ Zoom All trên thanh công cụ
Standard
Thêm constraint vào một sketch
Nhấp đôi vào Sketch2 trong browser
Trên thanh công cụ Standard, nhấp chuột vào công cụ Zoom Window
và sau đó vẽ một cửa sổ xung quanh sketch thứ 2
Sketch thứ hai bây giờ thể hiện trung tâm của màn hình.
P V T
Phan Van Tien 20402631
C K 0 4 K S T N
Nhấp chuột vào mũi tên bên cạnh công cụ Constraint trong panel bar
hay trên thanh công cụ 2D Sketch Panel để mở pop-up menu.Nhấp chuột vào công
cụ ràng buộc Colinear
Nhấp chuột vào hai đường thẳng ngang phía trên của Sketch
Bản vẽ sketch bây giờ của bạn như sau:
Nhấn ESC để thoát công cụ ràng buộc Colinear.Kéo đường nằm ngang
phía trên bên trái xuống và chú ý sự thay đổi.Nó được biết như là Constraint Drag
Nhấp chuột vào mũi tên bên cạnh công cụ Constraint lần nữa,và sau đó nhấp
chuột vào công cụ Equal.Sau đó nhấp chuột vào đường ngang bên dưới phía trái
tiếp theo nhấp chuột vào đường nằm ngang phía trên bên trái
Để tạo 2 đường ngang bên phải có kích thước bằng với đường nằm ngang
bên trại phía dưới
Sketch của bạn bây giờ như hình sau.
Nhấn ESC để thoát lệnh Constraint.Kéo đường thẳng đứng bên phải và chú ý
sketch thay đổi như thế nào.Với ràng buộc bằng nhau được áp dụng,sketch duy trì
đối xứng của khi bạn kéo đường thẳng đứng
Trong màn hình , nhấp chuột phải và chọn Done, nhấp chuột phải lần nữa
chọn Finish Sketch để thoát sketch
Xoá và thêm ràng buộc
Constraint có thể được xóa từ sketch.Thể hiện Constraint sau đó chọn delete
trong right-click menu
P V T
Phan Van Tien 20402631
C K 0 4 K S T N
Xóa một constraint và them một constraint
Kích hoạt sketch 3
Trên thanh công cụ Standard, nhấp chuột vào Zoom Tool Window,sau
đó kéo một cữa sổ xung quanh sketch thứ 3.
Sketch thứ 3 bây giờ nằm trung tâm của màn hình
Nhấp chuột vào công cụ Show Constraint trên panel bar hay trên thanh
công cụ 2D Sketch Panel.dừng con trỏ trên đường thẳng đứng bên trai của
sketch.Ràng buộc được thể hiện
Sketch của bạn bây giờ có dạng như sau:
Di chuyển con trỏ trên biểu tượng ràng buộc Equal.sau đó nhấp chuột
để chọn nó.Chuột phải và chọn delete để xóa ràng buộc
Nhấp chuột vào mũi tên bên cạnh con cụ Constraint trong thanh panel
hay trên thanh công cụ 2D Sketch Panel để mở pop-up menu.Nhấp chuột vào công
cụ ràng buộc Horizontal
Nhấp chuột vào tâm của cung bên trái sketch, và sau đó nhấp chuột
vào tâm của cung ở giữa sketch
Lập lại quá trình đó với diểm tâm thứ 3 của sketch
Bản vẽ sketch bây giờ của bạn như hình
P V T
Phan Van Tien 20402631
C K 0 4 K S T N
Áp dụng một ràng buộc tiếp xúc cho cung và đường thẳng bên trái
sketch
Áp dụng ràng buộc Equal cho kích thước của 3 cung
Bản vẽ sketch của bạn bây giờ có dạng như sau:
Trong màn hình, chuột phải chọn finish sketch để thoát skech
Không save file
Tips for Contraining sketch
Tắt ràng buộc tự động.Nhấn và giữ Ctrl khi vẽ sketch
Xác định một ràng buộc.Di chuyển con trỏ trên hình học khác khi vẽ sketch
để tham khảo ràng buộc
Xác định kí thước bằng nhau.Nhấp đôi vào một kích thước để mở Edit
dimension dialog box.Nhấp chuột vào hình học tham khảo và kích thước của hình
học đó xuất hiện trong Edit dimension dialog box.bạn có thể dùng tên của các kích
thước trong các phép toán( ví dụ:D1*2)
Bạn có thể xác định đơn vị của trê
n một kích thước đặc biệt.Ví dụ trong file
thiết lập một đơn vị (mm) bạn co thể xác định đơn vị là inch bằng cách cho vào Edit
dimension dialog box đơn vị mà bạn muốn sau chữ số ( 1 inch)
Dimension Sketches
Để duy trì thiết kế,yêu cầu phải có có kích thước hình học (ràng buộc kích
thước) trong các ràng buộc hình học để duy trì kích thước và vị trí của nó.
Các ràng buộc hình học như ràng buộc ngang, thẳng đứng,hay song song có
thể được áp dụng khi bạn vẽ sketch.Kíc
h thước được công thêm sau khi dả vẽ xong
phát thảo hình học
Tổng quát,tất cả các kích thước trong Autodesk Inventor là các tham số.Có
nghĩa là bạn có thể chỉnh sữa kích thước kích thước để thay đổi kích cỡ của các kích
thước
Khi bạn thêm các kích thước tham số cho hình học sketch, bạn đang áp dụng
các ràng buộc để điều khiển kích cỡ và vị trí của các đối tượng trong sketch Sketch
được cập nhật tự đô
ng kh
i thay đổi được tạo ra trong giá trị của kích thước
Ví dụ các kích thước trong sketch được thể hiện như hình dưới đây
P V T
Phan Van Tien 20402631
C K 0 4 K S T N
Để tạo kích thước bạn dùng công cụ General dimension thanh Panel hay
trong thanh công cụ 2D Sketch Panel.bạn chọn hình học mà bạn muốn xác dịnh kích
thước.Nhấp chuột để đặt vị trí kích thước
Chọn lựa hình học và nơi đặt kích thước nhằm xác định loại kích thước được
tạo .Nếu bạn chọn cạnh của hai đường tròn,sau đó kích thước thể hiện khoảng cách
giữa hai tâm được thực hiện
Đặt kích thước
Các
kích thước tham số xác dịnh kích cỡ của sketch.sau khi bạn thêm một
kích thước, bạn không thể thay đổi kích thước của một đường hay một cung bằng
cách kéo nó.Trong Autdesk Inventor,bạn không thể cho 2 kích thước cùng một đôi
tượng.
Tạo một parametric dimension
Tạo một sketch hay mở một sketch đã tạo
Trong môi trường Sketch, trên thanh panel hay trên thanh công cụ 2D
Sketch Panel, nhấp chuột vào công cụ General Dimension.
Chọn một hình học sketch mà bạn muốn xác dịnh sketch, sau đó kéo
từ một điểm để thể hiện kích thước.
Nhấp đôi vào kích thước để mở ra Edit Dimension diolog box
Cho giá trị kích thước vào.Bạn có thể cho giá trị số vào hay tên tham
số liên kết với các kích thước khác hay công thức toán học( equation).Kích thước
dựa trên equation như hình bên dưới được đặc trước bởi fx:
prefix
P V T
Phan Van Tien 20402631
C K 0 4 K S T N
Automatic dimension
Bạn cũng có thể dùng công cụ Auto Dimension trong thanh panel hay
từ thanh công cụ 2D Sketch Panel để tăng tốc quá trình cho kích thước bạn chọn
hình học sketch một cách riêng rẽ như đường thẳng ,cung, đường tròn kích thước và
ràng buộc tự động ứng dụng.Nếu bạn không chọn các hình học riêng rẽ, toàn bộ các
đối tượng sketch chưa được đặt kích thước sẽ được đặt kích thước một cách tự
động.Công cụ Auto Dimension cung cấp một cách nhanh chóng và dễ dàng để cho
kích thước tro
ng
cùng một bước.
Bạn có thể:
Dùng Auto Dimension để thiết lập toàn bộ kích thước và ràng buộc
toàn bộ sketch
Xác định các đường cong đặc trưng hay toàn bộ sketch cho ràng buộc
Có thể chỉ tạo kích thước, hay ràng buộc riêng rẽ hay cả hai.
Dùng công cụ Dimension để cung cấp các kích thước quan trọng,và
sau đó dùng Auto Dimension để kết thúc ràng buộc cho sketch
Dùng AutoDimension trong các sketch phức tạp khi bạn không chắc
chắn các kích thước nào bỏ sót trong thứ tự ràng buộc hoàn toàn của sketch
Xóa các kích thước và ràng buộc tự động.
` Chú ý : để đảm bảo sketch ủa bạn đã đầy đủ kích thước, dùng công cụ
Project Geometry để thể hiện toàn bộ hình học tham khảo cho sketch trước khi dùng
công cụ Auto Dimension
Bạn có thể xác định kích thước với giá trị kích thước khác.Tên của các
kích thước là tham số.Khi bạn chỉnh sữa một kích thước, bạn có thể cho vào một
equation dùng một hay nhiều tham số.
Bạn có thể thể hiện kích thước sketch
ở một trong 3 dạng.:
Calculated value
Parameter name
Parameter name và Calculated value
Bạn có thể chỉnh sữa kích thước bằng cách dùng Edit Dimension dialog
box,để thể hiện Edit Dimension box,nhấp chuột vào kích thước khi nó được đặt,hay
nhấp đôi vào kích thước khi công cụ General Dimension không được kích hoạt.
Có hai cách để thể hiện hộp Edit Dimension trên chổ đặt kích thước:
Trên menu Tool, chon Application option > Sketch tab và mở
Edit Dimension when Create
Với General Dimension đã kích hoạt nhấp chuột phải trong màn
hình, và chọn Edit Dimension.
P V T
Phan Van Tien 20402631
C K 0 4 K S T N