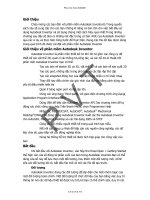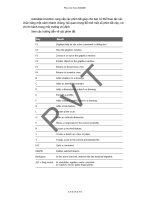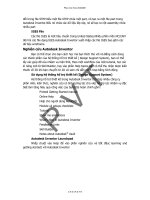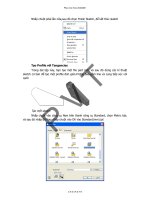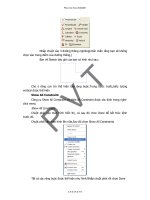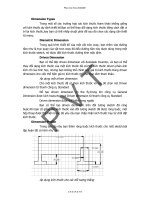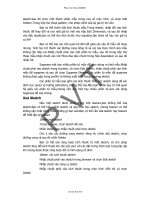AutoDesk Inventor Software - Tự động thiết kế (Phần 2) part 2 pot
Bạn đang xem bản rút gọn của tài liệu. Xem và tải ngay bản đầy đủ của tài liệu tại đây (354.95 KB, 7 trang )
Kiểm tra sự giao nhau
Trong việc xây dựng mô hình lắp ráp có tính chất lý tính từ sự thiết kế của
bạn, hai hoặc nhiều hơn các bộ phận không thể chiếm khoảng không giống nhau tại
cùng thời điểm. Để kiểm tra những lỗi như vậy, Autodesk Inventor có thể phân tích
mô hình lắp ráp theo sự giao nhau.
Công cụ Analyze Interference kiểm tra sự giao nhau giữa những tập hợp bộ
phận và giữa những bộ phận trong tập hợp. Nếu tồn tại sự giao
nhau, Autodesk
Inventor sẽ trình bày những sự giao nhau như là một khối solid và trình bày thể tích
và trọng tâm trong một hộp thoại. Sau đó bạn có thể chỉnh sửa hay di chuyển các
bộ phận để loại trừ sự giao nhau.
Việc phân tích những bộ phận phức tạp thường mất nhiều thời gian. Một
chiến lược hiệu quả là chỉ phân tích một số ít những bộ phận tại một thời điểm,
giống
như
những bộ phận này trong sự tương tự với một nhóm bộ phận khác. Đó là
một ý kiến tốt để phân tích, định vị lại, và thiết kế lại những bộ phận dựa trên một
sự cơ bản có nguyên tắc hơn là phân tích toàn bộ mô hình lắp ráp một lần một.
Để kiểm tra sự giao nhau trong một tập hợp, bạn phải chọn tất cả cá
c bộ
phận trong tập hợp.
Tất cả những chi tiết trong tập hợp sẽ được phân tích đối chiếu
mỗi chi tiết khác, và những sự giao nhau sẽ được hiện màu đỏ.
Để tăng tốc cho quá trình làm việc, bạn có thể chỉ chọn những bộ phận mà
bạn muốn kiểm tra. Ví dụ, nếu bạn xem lại một chi tiết trong mô hình lắp ráp, bạn
có
thể giớ
i hạn sự giao nhau để kiểm tra những bộ phận bị ảnh hưởng bởi sự thay
đổi. Những dữ liệu về dung tích và vị trí sẽ được thể hiện khi bạn nhấp chọn More
trong hộp thoại, như sự minh họa dưới đây.
Chú
ý: Việc tạo những bộ phận ở một nơi thích hợp, sử dụng những mặt của những bộ
phận liền kề như mặt phẳng sketch, và đối tượng hình học nhô ra từ những mặt của
bộ phận khác để việc sử dụng trong mặt phẳng sketch giảm sự giao nhau giữa các
chi tiết.
Tổng quan Workflow: Phân tích sự giao nhau giữa các chi tiết
P V T
Phan Van Tien 20402631
C K 0 4 K S T N
1. Khởi động mô hình lắp ráp mà bạn muốn phân tích. Phân tích sự giao nhau
chỉ có thể thực hiện được trong môi trường lắp ráp assembly
2. Trên thanh menu chính, nhấp chọn Tools -> Analyze Interference.
3. Chọn hai tổ hợp các bộ phận sẽ được phân tích
4. Nhấp OK. Xuất hiện hộp thoại Interference Detected
5. Kéo rộng hộp thoại để xem báo cáo phân tích chi tiết dưới dạng bảng. Bảng
báo cáo có thể được sao chép đến một bộ nhớ tạm như Mi
crosoft Work hay
được in.
Kiểm tra số bậc tự do
Mỗi một bộ phận không bị bất kỳ một ràng buộc nào trong mô hình lắp ráp sẽ
có 6 bậc tự do (DOF). Nó có thể di chuyển dọc hoặc xoay theo mỗi trục X, Y và Z.
Khả năng di chuyển dọc theo trục X, Y và Z được gọi là sự tự do dịch chuyển. Khả
năng xoay xung quanh mỗi trục được gọi là sự tự do quay.
Bất kể khi nào bạn xác định một ràng buộc cho một bộ phận trong mô hình
lắp ráp, bạn sẽ loại bỏ một hoặc một số bậc tự do
. Một bộ phận được coi
là bị ràng
buộc hoàn toàn khi tất cả 6 bậc tự do bị loại bỏ.
Autodesk Inventor không yêu cầu bạn phải ràng buộc hoàn toàn bất kỳ một
bộ phận nào trong một mô hình lắp ráp. Bạn có thể tiết kiệm thời gian bằng cách chỉ
loại bỏ những bậc tự do không cần thiết cho mô hịnh
của bạn. Có
một số tình huống
bạn không nên xóa bỏ bậc tự do: ví dụ, không loại bỏ bậc tự do để cho phép
Autodesk Inventor giải thích một cách chính xác mục đích thiết kế khi mô hình lắp
ráp bị xê dịch, hoặc để rời bỏ khả năng thiết kế linh hoạt của chính bạn đối với thao
tác kế tiếp trong quá trình thiết kế.
Đẻ xem kí hiệu số bậc tự do của tất cả các
bộ phận trong mô
hình lắp ráp,
nhấp chọn Degrees of Freedom từ menu View
P V T
Phan Van Tien 20402631
C K 0 4 K S T N
Những đường thẳng có mũi tên ở một đầu cho biết số bậc tự do dịch chuyển
theo trục X, Y và Z. Những cung tròn có mũi tên một đầu cho biết số bậc tự do xoay
theo mỗi trục.
Rê những bộ phận không bị ràng buộc
Bạn có thể di chuyển những bộ phận không bị ràng buộc bằng cách rê chúng
trên màn hình đồ họa.
Thỉnh thoảng một số bộ phận chỉ bị rà
ng buộc một phần cần được di
chuyển hoặc
xoay đến vị trí ràng buộc thích hợp. Sử dụng công cụ Move Component và Rotate
Component tháo bỏ tạm thời tất cả những ràng buộc lắp ráp vì vậy bạn có thể định
hướng lại một bộ phận. Bất kì một ràng buộc lắp ráp nào đã được thiết lập sẽ có
hiệu lực với mô hình lắp ráp khi bạn nhấp chọn Update.
Dịch chu
yển những bộ phận đã bị ràng buộc
Dịch
chuyển một bộ phận đã bị ràng buộc làm cho những bộ phận khác trong
mô hình lắp ráp cũng bị dịch chuyển, theo mối quan hệ được định nghĩa bởi những
ràng buộc lắp ráp của chúng. Kỹ thuật này rất hữu dụng trong việv xác định khả
năng thích hợp của những ràng buộc lắp ráp đã t
hực hiện cho một bộ phận.
Dịch chuyển một bộ phận sau khi thiết lập một ràng buộc lắp ráp đánh giá
nhanh chóng những ảnh hưởng của ràng buộc. Những bộ phận được giữ làm nền
không thể di chuyển nếu kéo chúng.
P V T
Phan Van Tien 20402631
C K 0 4 K S T N
Thiết lập những ràng buộc lắp ráp một cách cẩn thận là chìa khóa quan trọng
để thực hiện các mô phỏng chuyển động. Áp dụng càng nhiều ràng buộc càng tốt
nếu cần để xác lập vị trí, hoặc trong trường hợp một chi tiết có khả năng thích nghi.
Loại bỏ tạm thời những ràng buộc mà chúng làm cản trở chuyển động của mô hình
lắp ráp.
Ràng buộc chuyển động Constraint Drivers
Dịch chuyển một bộ phận nhỏ trong
một mô
hình lắp ráp lớn, hoặc dịch
chuyển một bộ phận xung quanh một trục để thực hiện chuyển động quay có thể
khó khăn. Autodesk Inventor cung cấp một công cụ duy nhất để dẫn động kết quả
của một ràng buộc lắp ráp. Bạn có thể định rõ chuyển động liên tục và chuyển động
từng bước, xác định chuyển động tròn, và thiết lập một khoảng thời
gian dừng giữa
hai bước kế tiếp nhau. Ràng buộc Mate và ràng buộc Angle giữa các mặt thường
được chọn để thực hiện mô phỏng chuyển động.
Chuyển động của mô hình lắp ráp có thể bị tạm dừng nếu sự giao nhau giữa
các bộ phận được tìm thấy. Tiến hành xem xét tăng giá trị và dẫn động ràng buộc
để xác định giá trị ràng buộc chính xác ở những
nơi m
à sự giao nhau xảy ra. Khi sự
giao nhau được tìm thấy, chuyển động bị dừng và những bộ phận giao nhau bị tô
sang trong trình duyệt browser cũng như trên màn hình đồ họa.
Những chi tiết có khả năng thích nghi có thể được định kích thước lại để phù
hợp với ràng buộc lắp ráp thay đổi.
Những đặc điểm và chi tiết có khả năng thích nghi được trình bày ở chương
trước
Sự chuyển động có thể được ghi lại dưới dạng file
.avi sử dụng bất kỳ mã nào
có thể trên máy của bạn
Lệnh Drive Constraint
Sau khi bạn ràng buộc một bộ phận, bạn có thể xê dịch chuyển chuyển động
cơ học bằng cách thay đổi giá trị ràng buộc. Công cụ Drive Constraint xác định lại vị
trí của một chi tiết từng bước một thông qua một dãy các giá trị ràng buộc. Bạn có
thể xoay một bộ phận, ví dụ, bằng cách thiết lập một ràng buộc góc với số đo từ 0
đến 360 độ. Công cụ Drive Constraint bị giới hạn bởi một ràng buộc. Bạn có
thể
thiết lập them những ràng buộc bằng cách sử dụng công cụ Parameters để tạo
những mối quan hệ đại số giữa những ràng buộc.
Sử dụng công cụ Drive Constraint để mô phỏng chuyển động cơ học bằng
cách thiết lập một ràng buộc thông qua một sự tuần tự các bước sau. Nhấp phải vào
ràng buộc trong trình duyệt browser và sau đó nhập t
ho
ng tin trong hộp thoại Drive
Constraint để định nghĩa ràng buộc chuyển động và điều khiển chuyển động.
P V T
Phan Van Tien 20402631
C K 0 4 K S T N
Những ràng buộc có thể giới hạn chuyển động của các chi tiết. Phụ thuộc vào
đối tượng hình học, số bậc tự do bị loại bỏ hoặc bị giới hạn. Ví dụ, nếu bạn thiết lập
một ràng buộc tiếp xúc cho hai hình cầu, tất cả 6 bậc tự do vẫn còn nhưng bạn
không thể dịch chuyển một trong số chúng theo một hướng.
Cho chuyển động các bộ phận của mô hình lắp ráp
Những mô hình lắp ráp cơ khí hiếm khi ở trạng thái tĩnh. Bằng cách họat ảnh
sự chuyển động của mô hình đã bị ràng buộc với Autodesk Inventor, bạn có thể
kiểm tra mô hình lắp ráp của bạn thong qua một loạt chuyển động của nó. Sử dụng
sự hoạt ảnh mô hình lắp ráp của Autodesk Inventor để kiểm tra một cách trực quan
các bộ phận giao nhau và kiểm tra sự chuyển động của các cơ cấu để cải thiện thiết
kế
của bạn.
Trong bài tập hai chi tiết này, trước hết bạn ràng buộc một bộ phận lắp ráp.
Bạn kiểm tra số bậc tự do khi những ràng buộc được thiết lập, và kiểm tra sự
chuyển động của mô hình lắp ráp bằng cách kéo một bộ phận cơ bản trên màn hình
đồ họa.
Trong chi tiết thứ hai của bài tập, bạn đổi chỗ một sự thể hiện đã được đơn
giản h
óa
của một bộ phận trong mô hình lắp ráp, định nghĩa một sự ràng buộc góc
cho một bộ phận trung tâm, sau đó hoạt ảnh mô hình lắp ráp sử dụng khả năng
thiết lập ràng buộc duy nhất của Autodesk Inventor để kiểm tra những chỗ xảy ra sự
giao nhau giữa các bộ phận.
Bạn có thể xem số bậc tự do
của một chi tiế
t trong hộp thoại Properties bằng
cách nhấp phải chuột trong trình duyệt browser và chọn Properties. Trong hộp thoại
Properties, trên tab Occurrence bạn có thể mở hoặc tắt tùy chọn Degrees of
Freedom. Tùy chọn Degrees of Freedom cũng được đặt trên menu View.
Bài tập này minh họa làm thế nào để ràng buộc riêng rẽ một mô hình lắp ráp
cho việc phân tích chuyển động.
Những bài tập hoàn tất được trình bày trong hình dưới đây.
Ví dụ:
Xóa bỏ ràng buộc số bậc tự do
1. Trong t
hư mục tutorial_files, mở f
ile remDOF.iam, xuất hiện mô hình lắp ráp
như hình dưới đây
2. Chọn Degrees of Freedom từ menu View. Chi tiết NewSleeve.ipt không bị
ràng buộc, vì vậy nó có tất cả sáu bậc tự do
3. Nhấp chọn công cụ Constraint trong thanh panel hay từ thanh công cụ
Assembly. Đặt một ràng buộc Mate giữa trục chính của chi tiết NewSleeve.ipt
và trục xuyên suốt của đặc tính hình trụ của chi tiết NewSpyder.ipt. ràng buộc
P V T
Phan Van Tien 20402631
C K 0 4 K S T N
này loại bỏ 2 bậc tự do dịch chuyển dọc và 2 bậc tự do xoay của chi tiết
NewSleeve.ipt
4. Loại bỏ bậc tự do xoay cuối cùng của chi tiết NewSleeve.ipt bằng cách đặt
một ràng buộc Mate giữa trục (không phải tâm lỗ) xuyên qua lỗ bulông của
cụm chi tiết NewAdjust_Link.iam, và trục xuyên qua lỗ bulông của một trong
những cái tai của chi tiết NewSleeve.ipt như hình minh họa. Nếu cần bạn có
thể phóng to hoặc sử dụng công cụ Selec
t Other để chọn các trục.
5. Ch
i tiết ống bọc ngoài NewSleeve.ipt bây giờ đã bị ràng buộc như mong
muốn, chỉ còn có thể di chuyển dọc theo trục của chi tiết con trượt
newSpider.ipt. Nhấp chọn View -> chọn Degrees of Freedom để ẩn đi kí hiệu
bậc tự do.
6. Dùng công cụ Rotate và Zoom định hướng nhìn của mô hình lắp ráp như hình
dưới đây
7. Kéo dịch chuyển chi tiết NewLiftRing.ipt. Tất cả những bộ phận với n
hững
ràng buộc được lien kết làm cho bộ phận bị kéo chuyển động như yêu cầu
đặt ra.
Đóng file lại mà không lưu hoặc lưu file với một tên mới rồi đóng để bảo vệ
file dữ liệu gốc.
Lựa chọn bộ phận (selecting components)
Khi làm việc trong môi trường lắp ráp assembly, thường bạn hay chọn một
tập hợp các bộ phận cho một thao tác, như tắt khả năng nhìn visibility hoặc xác định
những bộ phận bị thiếu ràng buộc. Bạn có thể cần phải lựa chọn những bộ phận
bằng cách xác định kích cỡ, vị trí, hoặc mốii liên quan đến những bộ phận khác, hay
những tiêu chuẩn khác.
Bạn có thể lựa chọn những bộ phận bằng
các
h sử dụng một hay nhiều
phương pháp, và sau đó đảo ngược trật tự đã lựa chọn hoặc trở lại sự lựa chọn lúc
trước. Bạn có thể cô lập sự lựa chọn tập hợp bằng cách tắt visibility của tất cả các
bộ phận không được lựa chọn.
Trước khi bạn làm những bài ví du sau, bạn mở một mô hình lắp rá
p và nhấp
chọn Select trên thanh công cụ Standard, và sau đó chọn mô hình ưu tiên:
Part Priority : Lựa chọn những chi tiết hoặc mô hình lắp ráp thay vì những đặc
điểm mặt hoặc cạnh
Component Priority Chỉ chọn lựa những bộ phận cấp độ đầu của mô hình lắp ráp đã
được chỉnh sửa
Ví dụ:
Lựa chọn bằng những ràng buộc
1. Trên màn hình đồ họa hay trên trình duyệt browser, tiến hành chọn một hay
nhiều bộ phận
P V T
Phan Van Tien 20402631
C K 0 4 K S T N
2. Trên thanh công cụ Assembly Standard, nhấp Select -> Component Selection
-> Consttrained To. Tất cả các bộ phận đã ràng buộc và bơ65 phận vừa chọn
được tô sang trên màn hình và trên trình duyệt browser.
Sau khi bạn cô lập sự lựa chọn tập hợp, bạn có thể chú ý một số bộ phận bạn
mong đợi được bao hàm sẽ bị ẩn. Đây là cách nhanh chóng để xem những bộ
phận không bị ràng buộc với bộ phận bị ràng buộc đầu tiên (bộ phận làm
nền).
Bạn có thể tô sang
nhũng bộ phận liên quan đến kích cở của bộ phận
được chọn.
Ví dụ:
Lựa chọn bởi kích cở bộ phận
1. Trên thanh công cụ Assembly Standard, nhấp chọn Select -> Component
Selection -> Component Size
2. Nếu không chọn trước, sử dụng công cụ Select trong hộp Select by Size
để chọn một bộ phận
Sự lựa chọn được chứa trong một hộp ảo được gọi là
hộp bao (bo
unding
box). Kích thước của bộ phận được xác định bởi giới hạn xa nhất của bộ
phận được chọn.
3. Kích thước được hiện ra, được xác định bởi bounding box của bộ phận
được chọn. Nhấp chọn At Most hoặc At Least để xác định kích thước lien
quan để chọn, và sau đó nhấp chọn mũi tên màu xanh lá cây.
Những bộ phận được chọn được tô sang trên màn hình đồ họa và trên
trình d
uy
ệt browser
Bạn có thể tô sang những bộ phận được chứa trong bounding box của chi
tiết được chọn, thêm và offset khoảng cách.
Ví dụ:
Lựa chọn bằng cách offset khoảng cách
1. Trên thanh công cụ Assembly Standard, nhấp chọn Select -> Component
Selection -> Component Offset
2. Nếu không được chọn trước, sử dụng công cụ Select tool trong hộp Select by
Offset để chọn một bộ phận
Sự lựa chọn được chứa trong một hộp ảo được gọi l
à hộp giới hạn bound
ing
box, kích thước của nó được xác định bởi điểm xa nhất của bộ phận được
chọn.
3. Khoảng cách Offset được hiện ra, được xác định bởi hộp bounding box của bộ
phận được chọn. Nếu muốn, nhấp chọn một mặt của bounding box và kéo để
thay đổi kích thước. Chọn check box để bao gồm những bộ phận được chứa
P V T
Phan Van Tien 20402631
C K 0 4 K S T N