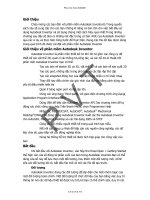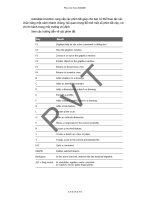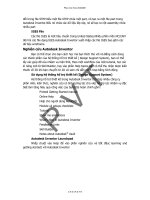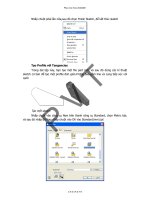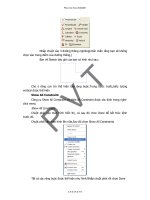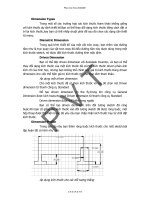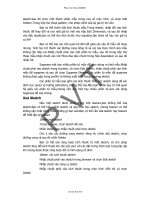AutoDesk Inventor Software - Tự động thiết kế (Phần 2) part 8 doc
Bạn đang xem bản rút gọn của tài liệu. Xem và tải ngay bản đầy đủ của tài liệu tại đây (427.44 KB, 7 trang )
CHỈNH SỬA HÌNH CHIẾU VÀ CÁC MẶT CẮT
Xoá hình chiếu
Trong quá trình làm việc đôi khi chúng ta có nhu cầu xoá một hình chiếu nào
đó, những chỉ dẫn sau đây sẽ giúp bạn làm được điều đó
Chúng ta lưu ý rằng khi xoá một hình chiếu A nào đó thì những hình chiếu mà
phụ thuộc vào hoặc được xây dựng dựa vào A thì có thể sẽ bị xoá theo nếu như
chúng ta không có sự chọn lựa, các sketch được vẽ trên hình chiếu A cũng sẽ biến
mất. Để hiểu rõ điều
này
chúng ta hãy quan sát ví dụ sau đây
Trên bản vẽ có một hình chiếu trục đo và một hình chiếu phụ được xây dựng
dựa trên hình chiếu trục đo đó. Giả sử như chúng ta muốn xoá hình chiếu phụ thì
chỉ cần click chuột phải lên nó và chọn Delete hoặc click chuột trái lên nó và bấm
phím Delete trên bàn phím
Click OK
P V T
Phan Van Tien 20402631
C K 0 4 K S T N
Chúng ta nhận thấy rằng việc xoá hình chiếu rất dễ dàng vì hình chiếu phụ
không có hình chiếu nào phụ thuộc vào nó
Bây giờ chúng ta làm tương tự cho hình chiếu đứng, click chuột phải lên hình
chiếu đứng rồi click chọn Delete, lần này hộp hội thoại khác xuất hiện
Click vào
để mở rộng hộp hội thoại Delete View
Vì hình chiếu đứng là hình chiếu cơ bản, rất nhiều hình chiếu phụ thuộc vào nào,
không trực tiếp thì cũng gián tiếp. Danh sánh hiện ra trong hộp hội thoại là tên các
hình chiếu phụ thuộc trực tiếp vào hình chiếu cơ bản(trong phần bài làm của các
bạn thì tên hình chiếu có thể khác nhưng điều đó không quan trọng). Nếu như
chúng ta muốn xoá hết các hình chiếu này thì đơn giản chỉ là click OK
P V T
Phan Van Tien 20402631
C K 0 4 K S T N
Các hình chiếu đều biến mất. Để phụ hồi lại lệnh xoá lúc nãy chúng ta bấm tổ hợp
phím Ctrl + Z, hoặc click lệnh Undo
và các hình chiếu sẽ hiện ra trở lại
Chúng ta hãy click chuột phải lên hình chiếu cơ bản, chọn Delete, quay trở lại hộp
hội thoại Delete View lúc nãy. Chúng ta hãy quan sát cột Delete
P V T
Phan Van Tien 20402631
C K 0 4 K S T N
Các chọn lựa chọn đang là Yes, như đã nói ở trên đây là nơi chúng ta sẽ chọn lựa
hình chiếu nào được giữ lại hay bị xoá, Yes có nghĩa là sẽ bị xoá. Giả sử chúng ta chỉ
muốn xoá hình chiếu cơ bản và giữ lại các hình chiếu khác thì hãy click chuột trái lên
các chữ Yes thì ngay lập tức chúng sẽ chuyển thành No
Sau đó click OK, hộp hội thoại khác xuất hiện
Hộp hội thoại này báo rằng việc xoá hình chiếu cơ bản sẽ làm biến mất mặt cắt mà
chúng ta đã xây dựng ở hình chiếu View7. Chúng ta click Yes để quan sát kết quả
Ta nhận thấy rằng hình chiếu cơ bản đã biến mất nhưng đồng thời mặt cắt bên trái
cũng biến mất. Điều đó cũng dễ dàng giải thích bởi vì cái Sketch hỗ trợ lệnh Slice
P V T
Phan Van Tien 20402631
C K 0 4 K S T N
dựng mặt cắt đã bị xoá cùng với hình chiếu cơ bản. Bấm Ctrl + Z để phục hồi lại
việc xoá hình chiếu cơ bản
Xoá ràng buộc giữa các hình chiếu
Giữa các chiếu ngoài sự phụ thuộc đã nói ở trên thì còn có những ràng buộc,
đó là ràng buộc nằm ngang, thẳng đứng, xiên… với nhau
Để biết được các hình chiếu ràng buộc thế nào chúng hãy thao tác như sau.
Click và giữ chuột trái vào hình chiếu cơ bản,
sau đó thử
di chuyển hình chiếu cơ
bản, ta thấy các hình chiếu khác như bằng và cạnh cũng di chuyển theo
Bây giờ chúng ta đã hiểu chúng ràng buộc với nhau như thế nào. Vậy thì làm
sao để xoá các ràng buộc đó? Rất đơn giản, ví dụ chúng ta muốn hình chiếu bằng ở
dưới di chuyển độc lập với các hình chiếu khác, click chuột phải lên hình chiếu bằng
và chọn Alignment > Break
P V T
Phan Van Tien 20402631
C K 0 4 K S T N
Sau đó hãy click và giữ chuột trái lên hình chiếu bằng rồi kéo nó sang vị trí khác,
chúng ta thấy rẳng nó di chuyển hoàn toàn độc lập
Chỉnh sửa mặt cắt
Mặc định khi tạo mặt cắt Inventor đã mặc định chọn ta một kiểu mặt cắt, và
bây giờ chúng ta muốn thay đổi nó cho phù hợp với yêu cầu của người thiết kế.
P V T
Phan Van Tien 20402631
C K 0 4 K S T N
Hãy quan sát mặt cắt nằm bên trái hình chiếu cơ bản. Bây giờ chúng ta sẽ
thay đổi, chỉnh sửa mặt cắt của bánh răng mà ăn khớp với thanh răng. Click chuột
phải vào vùng mặt cắt mà ta cần hiệu chỉnh (chú ý là click vào đường gạch mặt cắt
mới chính xác), chọn edit…
Hộp hội thoại Edit Hatch Pattern hiện ra
Trong ô Pattern chúng ta sẽ chọn kiểu mặt cắt, hãy click vào mũi tên và lựa
chọn một kiểu ưng ý nhất hoặc chúng ta có thể để mặc định kiểu là ANSI 31 nhưng
sẽ thay đổi các thông số bên dưới
Angle là góc nghiêng của mặt cắt, ta nhập vào giá trị 135 và nhận thấy ngay
mặt cắt trên bản vẽ cũng thay đổi góc nghiêng một cách nhanh chóng
P V T
Phan Van Tien 20402631
C K 0 4 K S T N