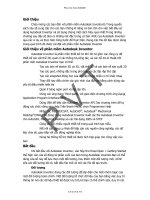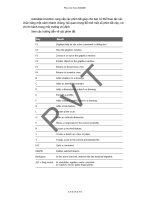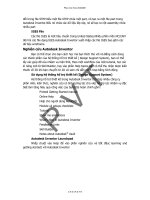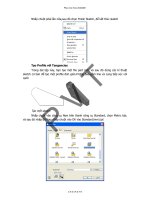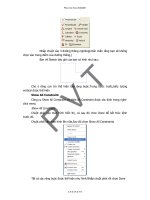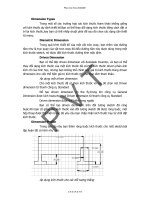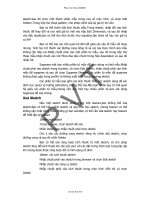AutoDesk Inventor Software - Tự động thiết kế (Phần 2) part 9 potx
Bạn đang xem bản rút gọn của tài liệu. Xem và tải ngay bản đầy đủ của tài liệu tại đây (446.81 KB, 7 trang )
Scale là một độ đường gạch mặt cắt, nhập vào giá trị 0.25 sẽ thấy ngay hiệu
ứng của nó
Line Weight là bề rộng nét vẽ, được chọn mặc định là By Layer, chúng hãy
chọn là 0.25mm
Shift là độ dịch chuyển của mặt cắt, hãy nhập vào những giá trị như 1,2,4
để thấy sự di chuyển của mặt cắt, trong ví dụ chúng ta hãy lấy giá trị là 2
Dấu check Double cho ta một hiệu ứng gấp đôi lượng đường gạch
mặt
cắt(hãy check thử và
xem hiệu ứng)
Sau khi đã hiệu chỉnh chúng ta được các thông số như sau
Click OK kết thúc việc hiệu chỉnh
Xoay hình chiếu
Để xoay một hình chiếu ta click chuột phải lên hình chiếu đó và chọn Rotate
P V T
Phan Van Tien 20402631
C K 0 4 K S T N
Hộp hội thoại Rotate hiện ra
Hai lựa chọn bên phải là chúng ta sẽ cho hình chiếu quay theo chiều kim
đồng hồ hoặc ngược chiều kim đồng hồ
Trong ô By chúng ta sẽ chọn cách thức quay hình chiếu, Inventor đang mặc
định chọn là Edge với 2 lựa chọn là Vertical và Horizotal
Horizontal : quay hình chiếu nằm ngang theo phương một cạnh nào đó
Vertical : quay hình chiếu thành thẳng đứng theo phương một cạnh nào đó
Muốn xoay hình chiếu thành ngang hoặc đứng theo phương của cạnh nào đó
thì chỉ cần chọn một
trong 2 tuỳ chọn trên và c
lick vào cạnh cần xoay. Chúng ta
quan sát ví dụ như sau
Click chuột trái vào cạnh như hình dưới đây
P V T
Phan Van Tien 20402631
C K 0 4 K S T N
Ngay lập tức ta sẽ thấy ngay hiệu ứng, chúng ta phải click OK thì hình mới
giữ nguyên góc nghiêng đó.
Bây giờ chúng ta hãy xoay hình chiếu trở về vị trí ban đầu, bằng cách làm
tương tự nhưng lần này chúng ta sẽ chọn Vertical, xoay ngược chiều kim đồng hồ,
rồi click vào một cạnh như hình dưới đây
P V T
Phan Van Tien 20402631
C K 0 4 K S T N
Hình chiếu sẽ quay về vị trí như lúc đầu
Click OK để kết thúc lệnh
Trong hộp hội thoại Rotate View còn có các lực chọn khác trong ô By, đó là Absolute
angle và Relative angle
P V T
Phan Van Tien 20402631
C K 0 4 K S T N
Thay vì chúng ta phải chọn một cạnh nào đó thì với lựa chọn này chúng ta chỉ cần
nhập vào một giá trị là góc xoay của hình chiếu. Các bạn hãy thử nhập vào các giá
trị khác nhau để khám phá hiệu ứng. Để giữ nguyên góc nghiêng đó các phải click
OK
Những mẹo trong việc xây dựng các hình chiếu
& Xoá ràng buộc giữa hình chiếu và hình cắt khi dùng lệnh Section View:
Giữ phím Ctrl trước khi click chọn vị trí cho hình cắt, lưu ý là mẹo này
không dùng cho lệnh Projected Views
& Sao chép hình chiếu từ
sheet này qua sheet khác: bên thanh Browser Bar
click chuột phải lên hìn
h chiếu mà ta muốn sao chép chọn Copy, sau đó click chuột
phải lên sheet khác chọn là Paste
& Hãy sử dụng các menu ngữ cảnh để quá trình thao tác như xây dựng hay
chỉnh sửa hình chiếu được nhanh hơn
P V T
Phan Van Tien 20402631
C K 0 4 K S T N
GHI KÍCH THƯỚC
VÀ CÁC CHỈ DẪN
Trong chương này chúng ta sẽ học cách
chú thích hình chiếu bằng những đừơng
kích thước, ghí chú, đường tâm…
Những nét chính trong chương 9
9 Tìm hiểu về công cụ chú thích
9 Sử dụng các kiểu chú thích
9 Ghi kích thước vào bản vẽ
9 Quản lí kiểu kích thước
9 Ghi các chỉ dẫn
P V T
Phan Van Tien 20402631
C K 0 4 K S T N
Làm quen với các công cụ chú thích
Trong môi trường Drawing, click chuột phải lên một trong các thanh công cụ
và chọn Drawing Annotation Panel
Bây giờ chúng ta hãy quan sát thanh công cụ Drawing Annotation Panel
Ghi các kích thước thông thường như khoảng cách, đường kính lỗ…
General Dimension
Ghi kích thước được tính từ một mặt chuẩn nào
Baseline Dimension
And BaseLine Dimension Set
Ghi toạ độ của một yếu tố nào đó dựa vào một góc toạ độ được
chọn
Ordinate Dimension Set
And Ordinate Dimension
Ghi chỉ dẫn cho lỗ
Hole/Thread Note
Ghi chỉ dẫn cho các góc vát
Chamfer Note
Thể hiện đường tâm, trục đối xứng
Center Mark
P V T
Phan Van Tien 20402631
C K 0 4 K S T N