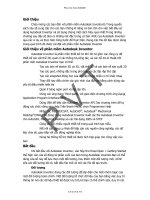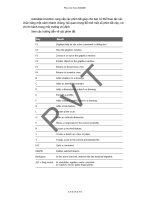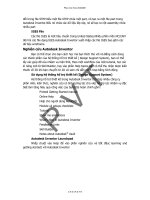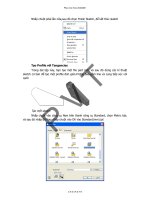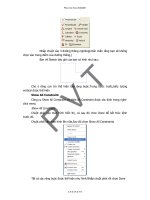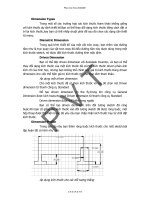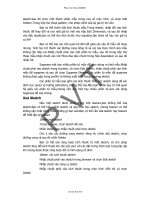AutoDesk Inventor Software - Tự động thiết kế (Phần 2) part 10 doc
Bạn đang xem bản rút gọn của tài liệu. Xem và tải ngay bản đầy đủ của tài liệu tại đây (407.92 KB, 7 trang )
Ghi chỉ dẫn về độ nhám bề mặt, phương pháp gia công
Surface Texture Symbol
Ghi chú cho mối hàn
Welding Symbol
Ghi chú dung sai hình học, dung sai kích thước
Feature Control Frame
Ghi chú tên đại diện cho một đối tượng
Feature Identifier Symbol
Ghi chú cho đối tượng được chọn làm chuẩn
Datum Identifier Symbol
Ghi chú số vị trí cùng với nguồn tham chiếu
Datum Target - Leader
Ghi chú bằng chữ nhưng không có đường dẫn
Text
Ghi chú bằng chữ và có đường dẫn
Leader Text
Đánh số vị trí trong bản vẽ lắp
Balloon
Đặt bảng kê vào trong bảng vẽ
Partlist and Table
Bảng quản lí các thuộc tính của lỗ
Hole Table
Vẽ qui ước các kiểu mối hàn
Caterpillar
Đặt bảng kiểm kê vào trong bảng vẽ
P V T
Phan Van Tien 20402631
C K 0 4 K S T N
Rivision Table
Chèn thêm các biểu tượng, kí hiệu vào trong bản vẽ
Symbols
Chèn các kích thước trong phần vẽ part vào trong bản vẽ
Retrieve Dimensions
Để tìm hiểu chức năng của một số lệnh trên thanh công cụ, chúng ta hãy
cùng quan sát ví dụ như sau. Chúng ta có một bản vẽ đang cần ghi kích thước như
hình dưới đây
Trước hết chúng ta hãy vẽ các đường tâm và trục đối xứng vào trong bản vẽ,
để làm điều này chúng ta click vào nút lệnh Center Mark
, sau đó click vào
đường tròn mà ta cần thể hiện đường tâm
P V T
Phan Van Tien 20402631
C K 0 4 K S T N
Tiếp theo là tạo trục cho lỗ, ta lick vào mũi bên cạnh nút lệnh Ceter Mark và click
chọn Centerline Bisector
Sau đó click vào vào 2 cạnh bên của lỗ, ngay lập tức trục của lỗ sẽ được tạo ra
Bây giờ chúng ta sẽ tạo trục đối xứng bằng cách click vào lệnh Centerline
Lệnh Centerline yêu cầu chúng ta phải click vào các điểm nằm trên trục đối xứng.
Đối hình chiếu đầu tiên, điểm đầu tiên nằm trên đường đối xứng là tâm đường tròn,
ta click vào đấy, Inventor sẽ tự động nối đường tâm vòng tròn và trục đối xứng lại
với nhau
P V T
Phan Van Tien 20402631
C K 0 4 K S T N
Tiếp theo ta click vào trung điểm cạnh đáy, rồi click chuột phải, chọn Create
Ta thao tác tương tự đối với hình chiếu bằng
P V T
Phan Van Tien 20402631
C K 0 4 K S T N
Và hình chiếu cạnh
Kế tiếp chúng ta sẽ tiến hành ghi kích thước vào bản vẽ, nhưng trước hết
chúng ta cần phải xây dựng kiểu kích thước. Để làm được điều này Click vào menu
Format và chọn Style and Standard Editor…
P V T
Phan Van Tien 20402631
C K 0 4 K S T N
Hộp hội thoại Style and Standard Editor xuất hiện
Chúng ta cần xây dựng kiểu kích thước vì vậy chúng ta click vào dấu cộng
trước Dimension, lập tức sẽ xuất dưới Dimension là các kiểu kích thước theo các tiêu
chuẩn mà Inventor đã tạo sẵn
Bạn có thể sử dụng, chỉnh sửa lại các tiêu chuẩn này hoặc có thể tạo hẳn một
kiểu mới theo yêu cầu của người thiết kế. Để tạo mới chúng ta hãy click vào một
tiêu chuẩn, giả sử là Default – Method(ISO), sau đó click vào nút New
Một hộp hội xuất hiện yêu cầu chúng ta đặt tên cho kiểu kích thước mà ta đang tạo
mới, giả sử ta nhập tên là New Standard và click Ok
P V T
Phan Van Tien 20402631
C K 0 4 K S T N
Ta quan sát thấy kiểu kích mà chúng ta vừa tạo đã có mặt trong danh sách
các kiểu kích thước có sẵn
Ở phần bên phải chúng ta sẽ lựa chọn những thông số thích hợp cho kiểu
kích thước mới dựa trên những gì đã có sẵn
Trong tab Units chúng ta thay ở một chổ, đó là bỏ dấu check Leading Zeros
trong phần Display và giữ nguyên các lựa chọn còn lại
P V T
Phan Van Tien 20402631
C K 0 4 K S T N