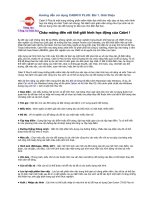hướng dẫn sử dụng phần mềm viết nhạc
Bạn đang xem bản rút gọn của tài liệu. Xem và tải ngay bản đầy đủ của tài liệu tại đây (459.87 KB, 17 trang )
Làm quen với phần mềm soạn nhạc Encore trên máy tính ( Phần 1 )
Encore là phần mềm của hãng Passport dùng để soạn nhạc bằng máy tính.
Đây là một chương trình được sử dụng phổ biến do giao diện cũng như các công
cụ của nó khá gần gũi và dễ dàng đối với người dùng, đặc biệt là với những
người không phải chuyên nghiệp. Để sử dụng Encore, bạn chỉ cân
Encore là phần mềm của hãng Passport dùng để soạn nhạc bằng máy tính.
Đây là một chương trình được sử dụng phổ biến do giao diện cũng như các công
cụ của nó khá gần gũi và dễ dàng đối với người dùng, đặc biệt là với những người không phải chuyên
nghiệp. Để sử dụng Encore, bạn chỉ cần một chút kiến thức về nhạc lý căn bản là đã có thể tạo ra một bản
nhạc với phần nhạc đệm theo ý muốn.
Trong số các chương trình viết nhạc, Encore là chương trình có tính năng trình diễn rất tiện lợi, với 11 thanh
công cụ trong Palette để soạn nhạc (Notes, Clefs, Graphics, Tools, Dynamics, Marks1, Marks2, Symbols,
Guitar, Expressions, Color), nhiều tính năng mạnh mẽ như: phát ra âm thanh nốt vừa tạo, vạch nhịp sẵn, giữ
nhịp, và chỉnh phách liên tục, thu âm Record. Hỗ trợ các file (ENC, MUS, MTO, MID, MFF, MTS).
Encore cho bạn cây đàn keyboard ảo giúp soạn nhạc dễ dàng hơn. Qua các cổng, bạn có thể kết nối được
với các thiết bị như: nhạc cụ (MIDI Setup), các thiết bị thu âm (Record Setup), các thiết bị sao chép
(Transcription Setup).
Ngoài ra bạn có thể trang trí thêm cho bản nhạc của mình Text Elements (tiêu đề
chính, lời chỉ dẫn, tên tác giả, header và footer). Encore sẽ giúp người soạn nhạc
dễ dàng hơn trong công việc
Ngoài ra, bạn cũng có thể viết lời ca ca ca khúc và in bản nhạc đó ra. Phiên bản
được sử dụng gần như đầu tiên ở Việt Nam là Encore 2.5 sao đó nâng cấp lên
Encore 3.0 và hiện nay được sử dụng phổ biến là bản Encore 4.5. Tuy có sự
khác nhau về giao diện, các tiện ích nhưng nhìn chung các phiên bản sử dụng
cũng không khác nhau là mấy (ví như Office 2000 và Office 2003 vậy) Tuy thuận
tiện và dễ sử dụng là vậy nhưng Encore có một số nhược điểm sau:
- Định dạng trang, định dạng lề giấy và fonts chữ là những mặc định không thể thay đổi theo yêu cầu
bất kỳ Việc tạo các dấu hoa mỹ và liên ba không khoa học, có trường hợp liên ba không thể thực hiện
được Việc chép các đoạn nhạc không có số nhịp nhưng chứa đựng nhiều nốt gặp rất nhiều khó khăn
Không thể viết tổng phổ nhiều hơn 12 khuông nhạc - Trên cùng một ô nhịp của tổng phổ, không thể đổi số
nhịp khác nhau cho từng dòng nhạc (staff).
Ví dụ: trong cùng một ô nhịp, nhưng flute viết ở nhịp 4/4 (chơi với tempo: 1 nốt đen = 100) còn
trumpette viết ở nhịp 2/4 (chơi với tempo: 1 nốt đen = 50).
Cách Setup dụng cụ MIDI :
Nếu máy vi tính có gắn thêm đàn Organ điện tử có thu phát midi, bạn có thể dùng đàn để chơi nhạc, Encore
sẽ tự ghi nhạc giùm cho bạn, kể cả tiết tấu, nhưng bạn phải xác lập cách Setup Midi bằng cách mở menu
Setup, chọn Midi Setup rồi chỉnh lại các giá trị như sau:
Hình ảnh : Phần mềm Encore
Hình ảnh: Giao diện của
phần mềm soạn nhạc
Encore
Thu phát qua đàn điện tử:
- Port A và Port B đều phải là SB Midi Out.
- Record Port và Receive Sync Port đều phải là SB Midi In.
Thu từ đàn để phát qua loa của mạch âm thanh:
- Port A và Port B phải là SB FM Synth
- Record Port và Receive Sync Port phải là SB Midi In.
Đồng thời bạn phải có một dây phích cắm riêng, một đầu nối với Card Âm thanh của máy, đầu kia có 2
chấu cắm Midi In và Midi Out nối vào đàn Organ.
Trong khuôn khổ của bài viết này của chúng tôi đã phần nào mang đến các bạn yêu thích âm nhạc và
công nghệ máy tính làm quen và hiểu sơ qua về phần mềm Encore soạn nhạc trên máy tính, ở bài viết phần
tiếp theo của chúng tôi sẽ đi vào chi tiết và những vấn đề sâu hơn và chuyện nghiệp hơn của tính năng phần
mềm này, mời các bạn đón đọc số ra sau. Chúc các bạn thành công .
V.D.T ( Notnhactre.net )
Gửi bạn Bản in Góp ý bài viết
Trang chủ Thông tin âm nhạc Giọng hát hay hàng tháng Âm nhạc và công nghệ Liên hệ
Website phát triển với sự cộng tác của : Ban âm nhạc - Đài Tiếng nói Việt Nam, Web master
Ở bài viết trước (Phần 1 ),chúng tôi đã phần nào mang đến các bạn yêu
thích âm nhạc và công nghệ máy tính làm quen và hiểu sơ qua về phần
mềm Encore soạn nhạc trên máy tính như việc kết nối và khai báo cổng ra
vào với máy tính khi có sử dụng nhạc cụ điện tử, ở bài viết phần tiếp theo
này chúng tôi sẽ đi vào chi tiết và những vấn đề sâu hơn và chuyện nghiệp
hơn các tính năng phần mềm này
Bài viết lần này chúng tôi xin giới thiệu đến các bạn cách soạn nhạc trên phần mềm Encore và bây giờ
chúng ta sẽ đi vào chi tiết từng phần của cách soạn nhạc.
1. Các thao tác trên khuông nhạc:
Khi ghi nhạc, bạn thường sử dụng các thao tác như sau:
-Chọn các nốt : Click vào nút mũi tên xéo trên thanh công cụ ngang phía trên rồi đưa xuống khuông
nhạc, rê xéo thành một hình chữ nhật bao quanh các nốt nhạc đó.
-Chọn tất cả các nốt trên khuông nhạc : Đưa con trỏ chuột ra ngoài lề trái như hình dưới rồi click
vào đó. Muốn chọn thêm khuông nhạc khác nữa thì hãy nhấn thêm phím Shift.
Hình ảnh: Đàn điện tử kết nối với
máy tính
-Xoá một khuông nhạc trong dòng (system) : Trường hợp này hơi khác, thí dụ như ban đầu bạn
chọn viết mỗi dòng là 2 khuông nhạc (khoá Sol & Fa) dành cho những bài hợp ca, nhưng có lúc thì chỉ
cần 1 khuông thôi để dành cho phiên khúc chẳng hạn. Encore không cho phép bạn xoá một khuông
trong dòng nhạc hệ thống (system) mà chỉ cho bạn giấu đi mà thôi, khi cần thì lấy trở lại. Còn muốn
xoá thì phải xoá cả system bằng lệnh Delete staff. Muốn tạm xoá 1 khuông, bạn chọn khuông đó rồi
mở menu View, chọn Hide staves. Muốn hiển thị trở lại, bạn chọn khuông kia rồi mở menu View,
chọn Show staves.
2. Chép nhạc bằng thanh công cụ:
Khi vào chương trình, Encore đã ngầm định cho bạn chế độ AutoSpace và
AutoGuess/Beam , nghĩa là nốt nhạc bạn ghi vào khuông sẽ được tự động sắp xếp về vị trí
cũng như về hình thức. Bạn click vào nút có hình cây bút chì để chép nhạc, muốn chép nốt
nào, bạn click vào nốt ấy trên thanh nút công cụ nằm bên trái màn hình có ghi chữ Notes rồi
ghi vào khuông nhạc.Muốn xóa nốt vừa ghi sai, bạn click vào nút có hình cục tẩy, đưa trỏ
chuột xuống rồi click vào ngay nốt ấy.Muốn ghi nốt thăng # hoặc giảm b, bạn ghi nốt đó trước
rồi hãy click vào dấu # trên thanh công cụ, sau đó, đưa dấu thăng ấy đến ngay nốt đó rồi click
vào, các nốt có cùng cao độ ngay sau đó trong cùng một ô nhịp sẽ được tự động bình trở lại,
bạn muốn thăng hoặc giảm trở lại thì phải ghi dấu thăng hoặc giảm chồng lên nốt đó.Muốn
ghi dấu chấm sau nốt, bạn click cả nốt và dấu chấm rồi mới ghi vào khuông.Muốn ghi dấu liên
ba, bạn cũng click cả nốt và dấu liên ba rồi mới ghi vào khuông.
Theo chúng tôi, bạn nên kết hợp giữa bàn phím và chuột sẽ ghi nhạc nhanh hơn. Tay trái
dùng bàn phím để gõ trường độ của nốt nhạc, tay phải dùng chuột để ghi cao độ nốt nhạc.
Muốn biết gõ trường độ nốt nhạc bằng tay trái như thế nào, xin hãy click vào nút dưới đây để
tìm hiểu cách chép nhạc bằng bàn phím.
3. Chép nhạc bằng bàn phím Keyboard:
Bạn có thể dùng bàn phím để ghi nhạc mà không cần đụng tới chuột, các phím số dùng để ghi trường
độ và các phím chữ dùng để ghi cao độ, điều này rất thích hợp cho bạn sáng tác nhạc bằng bàn phím.
Tuy nhiên, một số phiên bản lại không có đầy đủ tính năng này, như phiên bản 4.5 của Gvox Encore
chẳng hạn, đòi hỏi phải có card âm thanh riêng hoặc cài đặt đúng Midi Input Device mới được, còn
các phiên bản full hoặc cũ hơn thì lại cho phép chúng ta thực hiện dễ dàng. Sau khi cài đặt xong, nếu
bạn nhận được hộp thoại thông báo lỗi Midi Input Device thì bạn chỉ nghe được chứ không thu âm
(record) được.
Di chuyển vạch nhịp
Để thử nghiệm điều này, trước hết, bạn mở menu Windows của Encore, click chọn Keyboard, đánh
dấu chọn vào ô QWERTY Keyboard Note Entry hoặc nhấn phím chữ Q, nếu hình bàn phím
keyboard ở giữa sáng lên đèn xanh nghĩa là Encore chấp nhận cho chúng ta ghi nhạc hoàn toàn bằng
bàn phím, ta có thể click vào bàn phím piano trong hình và nó sẽ phát ra âm thanh, còn nếu nó vẫn
mờ thì nghĩa là chúng ta chỉ dùng bàn phím số thay cho trường độ nốt nhạc mà thôi, không thể dùng
phím chữ để ghi cao độ được.
Giá trị trường độ của các nốt nhạc và dấu lặng tương ứng được quy định trên bàn phím keyboard
như sau :
• Số 1 : - Nốt tròn (dấu lặng tròn)
• Số 2 : - Nốt trắng (Dấu lặng trắng)
• Số 3 : - Nốt đen (Dấu lặng đen)
• Số 4 : - Móc đơn (Dấu lặng móc đơn)
• Số 5 : - Móc đôi (Dấu lặng móc đôi) v.v…
Chú ý: Nhấn phím chữ R để chuyển đổi giữa các nốt và dấu lặng tương ứng. Bạn có thể nhấn
phím chữ T để viết dấu liên ba, chữ D để viết dấu chấm kéo dài trường độ sau nốt, chữ S để ghi dấu
thăng, chữ F để ghi dấu giáng…
Một số phím chữ tương ứng với nốt nhạc (chữ thường, từ phím a đến phím ‘) trường hợp này chỉ
đúng khi bàn phím Qwerty trong Encore sáng lên màu xanh, nghĩa là cho phép chúng ta ghi cao độ
nốt nhạc bằng phím chữ:
Muốn lên cao nữa hoặc xuống thấp thì bạn nhấn dấu + hoặc – để tăng giảm bàn phím lên hoặc xuống
một Octave.
Hàng phím phía trên gồm các chữ e, t, y, u, o, p dùng để ghi các dấu # hoặc b, thí dụ, bạn nhấn
chữ e nghĩa là nốt Re#, chữ o nghĩa là Do# chẳng hạn, bạn hãy tự thử nghiệm.
Xem thêm:
Thao tác với điểm chèn
-Dùng phím mũi tên chỉ lên hoặc chỉ xuống để đưa điểm chèn lên hoặc xuống dưới khuông nhạc.
-Dùng phím mũi tên trái/phải dùng để đưa điểm chèn sang ô nhịp (measure) kế bên trái hoặc bên phải
ô nhịp hiện hành.
-Phím dấu < dùng để chọn nốt nhạc bên trái điểm chèn.
-Phím dấu > dùng để chọn nốt nhạc bên phải điểm chèn.
-Nếu bấm kèm thêm phím shift và phím dấu < hoặc > sẽ chọn liên tiếp các nốt nhạc bên trái hoặc bên
phải.
-Phím Home dùng để đưa điểm chèn về ô nhịp đầu tiên.
-Phím End dùng để đưa điểm chèn về ô nhịp cuối cùng.
-Phím cách (spacebar) dùng để nghe bản nhạc bạn vừa soạn (Play) hoặc nhấn lần nữa để tắt đi
(Stop).
-Muốn chép nhạc bằng bàn phím, bạn nhớ chọn trường độ nốt nhạc trước (phím số) rồi mới đánh nốt
sau.
Hiệu chỉnh và sửa chữa
-Để sửa một nốt nhạc, bạn không cần dùng nút hình cục tẩy để xóa đi viết lại, vì bạn có thể chỉnh
sửa nốt nhạc ấy lại bằng cách đưa con trỏ chuột vào ngay nốt ấy rê lên hoặc rê xuống để thành một
nốt nhạc khác, bạn nên tắt chế độ AutoSpace và AutoGuess/Beam đi để có thể dịch chuyển theo ý
muốn trên khuông nhạc.
-Còn nếu muốn thay đổi giá trị trường độ của nốt đó thì hãy chọn nốt đó, mở menu Notes, chọn
Change Duration rồi chọn giá trị theo các nút ở bên phải.
-Muốn chọn kiểu Single Staves, bạn phải thực hiện ngay từ lúc đầu, tức là mở một trang nhạc mới,
bằng cách nhấn Ctrl+N hoặc mở menu File, chọn New. Trong hộp thoại vừa xuất hiện, bạn đánh dấu
vào ô tròn trước chữ Single Staves rồi chọn số khuông cho mỗi dòng nhạc trong mục Staves per
System, nếu muốn có 4 loại tiếng khác nhau thì chọn 4, các khuông nhạc sẽ ngầm định đều là khoá
Sol, bạn có thể sửa lại thành khoá nhạc khác tùy theo ý muốn, cách sửa như đã nói ở phần chọn
khóa nhạc.
Các phím tắt thường dùng trong Encore:
Đến nhịp đầu của trường canh kế tiếp Phím mũi tên phải
Đến nhịp đầu của trường canh trước đó Phím mũi tên trái
Xuống khuông nhạc dưới Phím mũi tên xuống
Lên khuông nhạc trên Phím mũi tên lên
Về đầu bản nhạc Phím Home
Về cuối bản nhạc Phím End
Lên một màn hình hiển thị Phím Page Up
Xuống một màn hình hiển thị Phím Page Down
Đến một bản nhạc khác đang mở Ctrl+Tab
File Menu
Mở một bản nhạc mới [Ctrl]+[N]
Mở một file nhạc [Ctrl]+[O]
Đóng chương trình [Ctrl]+[W]
Lưu bản nhạc [Ctrl]+[S]
In bản nhạc [Ctrl]+[P]
Edit Menu
Undo (hoàn lại thao tác trước đó) [Alt]+[Backspace] hoặc [Ctrl]+[Z]
Cut [Shift]+[Delete] hoặc [Ctrl]+[X]
Copy [Ctrl]+[Insert] hoặc [Ctrl]+[C]
Paste [Shift]+[Insert] hoặc [Ctrl]+[V]
Clear (Xóa phần chọn) [Delete] hoặc [Backspace]
Select All (Chọn tất cả) [Ctrl]+[A]
Chuyển dịch nốt sang trái một nấc [Ctrl]+[ [ ]
Chuyển dịch nốt sang phải một nấc [Ctrl]+[ ] ]
Tăng nốt nhạc lên nửa cung [Ctrl]+[=] hoặc [Ctrl]+[Gray +]
Hạ nốt nhạc xuống nửa cung [Ctrl]+[-] hoặc [Ctrl]+[Gray -]
Notes Menu
Mở thuộc tính của nốt nhạc được chọn [Ctrl]+[I]
Đặt giọng hát 1 [Ctrl]+[1]
Đặt giọng hát 2 [Ctrl]+[2]
Đặt giọng hát 3 [Ctrl]+[3]
Đặt giọng hát 4 [Ctrl]+[4]
Đặt giọng hát 5 [Ctrl]+[5]
Đặt giọng hát 6 [Ctrl]+[6]
Đặt giọng hát 7 [Ctrl]+[7]
Đặt giọng hát 8 [Ctrl]+[8]
Đặt thân nốt nhạc chỉa lên [Ctrl]+[U]
Đặt thân nốt nhạc chỉa xuống [Ctrl]+[D]
Nối trường độ nốt nhạc [Ctrl]+[T]
Nối trường độ các nốt nhạc cách nhau [Ctrl]+[Shift]+[T]
Luyến nốt nhạc (trên) [Ctrl]+[L]
Luyến nốt nhạc (dưới) [Ctrl]+[Shift]+[L]
Nhóm/ tách nhóm các nốt cùng trường độ [Ctrl]+[M]
Hiển thị/ Ẩn bảng Show/Hide [Ctrl]+[H]
Windows Menu
Chọn loại nhạc cụ tấu cho mỗi khuông nhạc [Ctrl]+[/]
Xếp liền nhau [Shift]+[F4]
Xếp chồng nhau [Shift]+[F5]
Setup Menu
Bật/ tắt tiếng gõ nhịp [Ctrl]+[F]
Thanh công cụ chuẩn
Hiển thị tất cả các giọng voice [V]+[A] hoặc [V]+[-]
Hiển thị voice 1 [V]+[1]
Hiển thị voice 2 [V]+[2]
Hiển thị voice 3 [V]+[3]
Hiển thị voice 4 [V]+[4]
Hiển thị voice 5 [V]+[5]
Hiển thị voice 6 [V]+[6]
Hiển thị voice 7 [V]+[7]
Hiển thị voice 8 [V]+[8]
Nút mũi tên dùng để chọn [A]
Công cụ xóa [E]
Công cụ ghi nốt nhạc (hình viết chì) [P]
Thu nhạc chơi bằng bàn phím (Record) [enter]
Tấu bản nhạc đang có (Play) [Space bar]
Tắt nhạc (Stop) [Space bar]
Nhảy đến trường canh [M]
Phóng đại (Zoom) [Z]
Thu nhỏ lại một nấc [Shift]+[Z]
Phóng đại thêm một nấc [Shift]+[Ctrl]+[Z]
Nút công cụ
Nốt tròn [1]
Nốt trắng [2]
Nốt đen [3]
Nốt móc đơn [4]
Nốt móc đôi [5]
Nốt móc ba [6]
Nốt móc tư [7]
Nốt mốc năm [8]
Chuyển đổi dấu lặng/ nốt [R]
Dấu thăng [S]
Dấu thăng kép [Shift]+[S]
Dấu giáng [F]
Dấu giáng kép [Shift]+[F]
Dấu bình [N]
Dấu móc ngoặc [Shift]+[N]
Dấu chấm nhỏ tăng ½ trường độ [D]
Dấu chấm nhỏ kép [Shift]+[D]
Dấu liên ba [T]
Bàn phím QWERTY
Bật tắt bàn phím Qwerty [Q]
Dấu chấm nhỏ tăng ½ trường độ [.]
Dấu chấm nhỏ kép [Shift]+[.]
Chuyển đổi dấu lặng/ nốt [,]
Dấu liên ba [/]
Nối trường độ nốt nhạc [Shift]+[/]
Tăng lên 1 Octave [=] hoặc [Keypad +]
Hạ xuống 1 Octave [-] hoặc [Keypad -]
Như vậy! trong khuôn khổ bài viết này chúng tôi đã bắt đâu đi sâu vào giới thiệu chi tiết đến cách soạn
nhạc, chép nhạc bằng thanh công cụ và bàn phím, Mời các bạn theo dõi phần tiếp theo ở bài viết sau
( Phần 3 ) .Chúc các bạn thành công.
Soạn và làm nhạc với phần mềm Encore ( Phần 3 )
Trong bài viết trước ( Phần 2 ) Chúng tôi đang giới thiệu đến các
bạn cách soạn nhạc trên máy tính với phần mềm Encore. Ở bài
viết này chúng tôi sẽ trình bày tiếp của bài viết trước ( phần 2 đó )
4. Chọn khóa nhạc, Nhịp và Âm giai:
Khi vào Chương trình, Encore đã ngầm định sẵn cho bạn trang nhạc Piano như sau :
-Khoá Sol cho khuông nhạc trên và khoá Fa cho khuông nhạc dưới.
-Nhịp ngầm định là C hoặc 4/4.
-Âm giai Do trưởng (hoặc La thứ) tức đầu khoá không có dấu thăng (#) hoặc giáng (b).
Bạn có thể thay đổi các chi tiết này như sau :
+Muốn thay đổi khoá nhạc, bạn click vào chữ Notes trên thanh công cụ đến khi có
chữ Clefs rồi chọn khoá muốn thay, con trỏ chuột sẽ biến thành hình khoá nhạc đó,
bạn đưa con trỏ chuột đến khoá cần thay rồi click chồng lên đó, tất cả các khuông
nhạc sau đó đều được đổi theo ý bạn. Nếu muốn thay giữa bài hát, bạn cứ việc đưa
trỏ chuột đến vị trí cần thay rồi click vào.
+Muốn thay đổi nhịp ở vị trí nào, bạn đưa trỏ chuột đến vị trí ô nhịp đó rồi click
vào nút có hình ¾ ở thanh công cụ chuẩn hoặc mở menu Measures, chọn Time
Signature. Chú ý là bạn phải chọn từ measure hiện thời đến measure thứ mấy
hoặc đến cuối bản nhạc trong mục From measure… To… (xem hình dưới)
+Muốn thay đổi Tempo, bạn click vào nút có hình nốt đen=60 hoặc mở menu Measures,
chọn Tempo để xác định độ nhanh chậm của bài hát, bạn có thể thay đổi bằng các thao tác
y như phần trên, chọn và đánh số tốc độ mới vào khung Set All Tempos to… như hình dưới
đây:
+Muốn thay đổi Âm giai bài hát, bạn click vào nút có hình các dấu ?#,b hoặc mở menu
Measures, chọn Key Signature để định lại Âm giai, tức là chọn các dấu thăng, giảm nằm ở
đầu khuông nhạc (xem hình dưới), thí dụ 1 dấu # là Âm giai Sol trưởng (hoặc Mi thứ), 2 dấu
# là Rê trưởng (hoặc Si thứ) chẳng hạn, cách thay đổi y như phần hướng dẫn trên. Chú ý là
các dấu thăng giảm trên thanh công cụ Notes chỉ dùng cho nốt nhạc, chứ không dùng cho
khoá nhạc.
Trường hợp một bài hát có nhiều nhịp khác nhau và âm giai khác nhau, bạn cũng vẫn có thể
thay đổi bằng cách đưa điểm chèn vào ô nhịp (measure) muốn đổi và chọn các lệnh trên,
nhưng cần phải chú ý đến khâu From measure To để định lại từ ô nhịp nào đến ô nhịp
nào cho thật chính xác.
5. Sử dụng các nốt trên thanh công cụ:
Thanh chứa các nút công cụ này có rất nhiều dạng khác nhau, dùng để ghi nhạc
vào khuông. Ngoài các hình nốt nhạc ra, nó còn chứa rất nhiều ký hiệu âm nhạc
khác để bạn có thể ghi nhạc như là một nhà soạn nhạc chuyên nghiệp.
Khi vào Encore, nó được ngầm định là thanh Notes (chứa các ký hiệu nốt nhạc).
Khi bạn click vào bên trái hoặc bên phải chữ Notes ấy, nó sẽ chuyển sang phần
công cụ khác như Clefs (khoá nhạc), Tools (dụng cụ), Graphic (đồ hoạ) v.v…, mỗi
lần click vào, nó sẽ chuyển sang phần kế tiếp, sau một vòng xoay, nó sẽ trở lại phần
Notes như lúc đầu. Bạn cũng có thể tự mở ngay từng thanh công cụ bạn muốn
bằng cách mở menu Windows, chọn Palettes, chọn phần thanh công cụ bạn cần.
Khi click chọn một nút công cụ trên thanh như nốt nhạc chẳng hạn, thì hình nốt ấy
sẽ biến thành con trỏ chuột để bạn ghi vào khuông nhạc ngay đúng vị trí nốt một
cách dễ dàng. Trên thanh Notes, bạn có thể nhấn R để chuyển đổi qua lại giữa nốt
nhạc và dấu lặng tương đương. Muốn ghi dấu chấm (dotte) hoặc liên ba (tuplet) thì
bạn phải click luôn cả hai nút (thí dụ như nốt đen và dấu chấm hoặc dấu móc đơn
và dấu liên ba) rồi mới ghi vào khuông nhạc. Để ghi mốt nốt nhạc có dấu hóa như
thăng hoặc giáng chẳng hạn, bạn ghi nốt nhạc trước, sau đó click chọn dấu hóa rồi
click chồng lên nốt nhạc trên khuông.
Các ký hiệu âm nhạc khác thì sau khi click chọn nút, bạn click vào vị trí cần đặt
trên bản nhạc là xong. Nếu muốn chỉnh sửa hoặc di dời, bạn click chọn nút mũi tên
trên thanh công cụ chuẩn (hoặc nhấn chữ A trên bàn phím) rồi đưa trỏ chuột vào
ngay ký hiệu ấy rê đi nơi khác một cách dễ dàng. Muốn xóa, bạn rê chuột xéo thành hình
chữ nhật bao quanh ký hiệu ấy để chọn rồi nhấn delete. Bạn cũng có thể click chọn nút
Eraser (hình cục gôm) trên thanh công cụ chuẩn rồi click vào ký hiệu ấy để xóa cũng được.
Thanh công cụ định dạng
Đây là thanh công cụ nằm ngang phía dưới thanh menu, chứa các nút thông thường như
New, Open, Save, Print chẳng hạn. Ngoài ra nó còn có thêm nhiều nút công cụ định dạng
nốt nhạc, khuông nhạc, nối kết dòng nhạc, viết tựa đề, chú thích, định dạng text v.v nói
chung là hầu hết các lệnh có trên menu. Tuy nhiên, khi mới cài đặt chương trình, có thể
thanh công cụ này chưa xuất hiện và chưa chứa đầy đủ các nút. Để thanh công cụ này xuất
hiện, bạn mở menu Windows, click chọn Toolbars, bạn sẽ thấy thanh công cụ này có mặt
trên màn hình.
Bạn có thể tự mình hiệu chỉnh lại các nút trên thanh công cụ này bằng cách mở menu
Setup, chọn Toolbar Setup, chọn tên công cụ bạn muốn trong khung, nhấn Add để thêm
vào hoặc nhấn Remove để giấu vào hệ thống.
Sau khi hiệu chỉnh xong mọi thứ cho vừa ý, bạn mở menu Setup, click chọn Save
Preferences để lưu cấu hình này cho phiên làm việc từ nay về sau.
6. Chế độ làm việc tự động :
Khi cài đặt thì theo ngầm định, một số lệnh sẽ tự động làm việc trong Encore, thí dụ như
Auto Space (nút công cụ có hình 2 nốt đen), nút này sẽ tự động định vị trí của nốt nhạc trên
khuông đúng theo trường độ của nốt nhạc, thí dụ như 2 nốt trắng thì nằm đều nhau trong ô
nhịp v.v… Nếu bạn muốn ghi vị trí của các nốt theo ý riêng của mình thì hãy click vào nút đó
để tắt đi, hoặc vào menu Setup, click để xóa dấu kiểm trong Auto Space đi.
Ngoài ra còn có Auto Guess/Beam (nút công cụ có hình dấu ? và nốt đen), dùng để tự
động nối liền các nốt có cùng thể loại, thí dụ như 4 nốt móc đơn nằm liền nhau sẽ được nối
bằng vạch ngang đơn v.v…
Hai nút này đã được ngầm định khi vào chương trình, tức là luôn ở chế độ mở, bạn có thể
tắt chúng bằng cách click vào nút đó (nằm ở cuối thanh công cụ) hoặc mở menu Setup, click
vào để xoá dấu kiểm phiá trước đi là xong.
Như vậy! trong bài viết này ( tiếp theo của phần 2 ), chúng tôi đã giới thiệu xong toàn bộ
phần hướng dẫn cách soạn nhạc trên máy tính với phần mềm Encore để các bạn có thể tự
soạn nhạc và chép nhạc trên máy tính một cách thành thạo. Ở bài viết sau ( Phần 4 ) Chúng
tối sẽ giới thiệu đến các bạn về các vấn đề như định dạng hay hiệu chỉnh một bài nhạc bằng
phần mềm Encore như thế nào ? Mời các bạn đón đọc . Chúc các bạn thành công
Soạn và làm nhạc với phần mềm Encore ( phần 4 )
Các bạn thân mến! Ở bài viết trước (phần 3) chúng tôi đã giới
thiệu xong toàn bộ phần hướng dẫn cách soạn nhạc trên máy
tính với phần mềm Encore để các bạn có thể tự soạn nhạc và
chép nhạc trên máy tính một cách thành thạo. Ở bài viết này
( Phần 4 ) Chúng tối sẽ giới thiệu đến các bạn về các vấn đề về
định dạng và hiệu chỉnh một bài nhạc bằng phần mềm Encore
7. Định dạng cho một trang nhạc mới
Khi vào Encore, một trang nhạc mới sẽ tự xuất hiện với kiểu ngầm định là Piano, gồm 5
dòng nhạc (systems), mỗi dòng 2 khuông (staves) dùng cho bè cao (khoá Sol) và bè thấp
(khoá Fa), mỗi khuông 3 ô nhịp, còn gọi là trường canh (measures) như hình dưới đây:
Nếu không ưa thích sự lựa chọn này, bạn nhấn Ctrl+N để mở trang mới rồi chọn theo ý bạn,
hộp thoại Choose Page Layout xuất hiện như sau :
-Staves per system: số khuông cho mỗi dòng nhạc
-Systems per page: số dòng nhạc cho mỗi trang
-Measures per system: số ô nhịp cho mỗi dòng nhạc.
-Staff format: Định dạng khuông nhạc. Gồm có các kiểu Template (kiểu mẫu có sẵn trên
bản Full mới có), Single staves (khuông nhạc đơn, không có bè trầm), Piano và Piano Vocal
(soạn cho piano có thêm lời ca).
Chọn xong, bạn nhấn OK để mở trang nhạc mới theo chỉ định của bạn.
Sau đó, bạn mở menu File, chọn Page Setup (trước đây gọi là Score settings) để định
lại trang nhạc vừa rồi như chừa lề (margins) và tỷ lệ (%) khuông nhạc so với tờ giấy để khi in
ra cho đẹp.
Bạn nên chọn 90 % và margins là 2 cm thì vừa.
Chú ý: Nếu bạn không định lại phần margins này thì khi in ra, khuông nhạc sẽ sát với lề khổ
giấy A4, trông rất xấu.
Nếu muốn in trên một khổ giấy nhỏ hơn, thí dụ như A5 chẳng hạn, bạn cần click vào
Printer setup rồi định lại khổ giấy ngay trên máy in của bạn, sau đó nhấn OK để thi hành,
trang nhạc trên Encore sẽ có kích thước như bạn đã chỉ định.
Bạn có thể mở một bản nhạc nào đấy trong Encore bằng cách nhấn Ctrl+O với thể loại
nhạc Midi, phần tên mở rộng là (.mid) bằng cách click vào mũi tên chỉ xuống trong khung
File of Types, chọn (.mid), bản nhạc Midi ấy sẽ được chuyển sang Encore với đầy đủ bè và
nốt nhạc để bạn có thể in ra được.
8. Chọn giọng cho bài hát
Để viết một bài hát nhiều bè, mỗi bè có các nốt nhạc được sắp xếp khác nhau, bạn phải
chọn giọng cho mỗi bè trong bài hát. Nếu bạn không chọn, Encore sẽ mặc định là Voice 1.
Thí dụ như bạn muốn viết một bài hát có 3 bè, bè nhất ở khuông nhạc trên (khoá Sol) dành
cho giọng hát, bè nhì dành cho violon và bè ba dành cho Piano đều ở khuông nhạc dưới
(khoá Fa), nhất thiết bạn phải chọn giọng cho bài hát mới dễ viết và sắp xếp theo thứ tự
được. Cách làm như sau :
Nhấn Ctrl+N để mở một bản nhạc mới, trong hộp thoại Choose Layout View, bạn chọn
Single Staves để sau này có thể định loại âm thanh nhạc cụ cho từng giọng, định số ô nhịp
(measures) cho mỗi khuông nhạc (staves), số khuông nhạc trong system và số system cho
mỗi trang.
Bạn click vào nút Voice ở rìa trái thanh công cụ rồi nhấn Voice 1 để quy định
giọng ấy dành cho giọng hát, sau đó chép nốt nhạc vào.
Sau đó cũng click vào nút Voice, chọn Voice 2 dành cho nhạc cụ khác,
bạn sẽ thấy giọng Voice 1 lúc nãy sẽ mờ đi để cho bạn dễ phân biệt, bạn viết
tiếp nốt nhạc vào.
Bạn tiếp tục nhấn và chọn Voice 3 để viết phần nhạc đệm cho nhạc cụ
khác nữa, lúc này, các nốt ở Voice 1 và Voice 2 sẽ mờ đi. Cách làm này rất
thuận tiện vì bạn sẽ đỡ bị rối mắt. Khi viết xong, bạn nhấn vào nút Voice và
chọn All Voices, tất cả các bè sẽ hiển thị đầy đủ.
Khi tấu nhạc bằng nút Play (hình tam giác hoặc nhấn phím cách
Spacebar), bạn có thể chọn giọng để nghe từng Voice một, hoặc chọn All
Voices để nghe tất cả các bè.
9. Chọn âm thanh nhạc cụ
Muốn chọn âm thanh nhạc cụ cho từng giọng, bạn cần phải viết nhạc theo hình thức
Single-Staves, chọn mỗi loại một khuông nhạc khác nhau mới được, muốn nhiều giọng thì
bạn phải chọn nhiều khuông. Bạn có thể chọn âm thanh nhạc cụ cho từng giọng theo ý
muốn bằng cách sau:
-Mở menu Windows, chọn Staff Sheet. Nếu bạn chọn bao nhiêu khuông nhạc cho một
system thì bạn sẽ thấy trong Staff Sheet số dòng tương ứng. Bạn có thể click vào khung
trắng ở dưới để đặt tên cho từng loại nhạc cụ.
-Click vào chữ A1 dưới cột Channel (Chnl), một bảng liệt kê sẽ xuất hiện, ngầm định đó là
giọng A1, bạn click OK để chấp nhận, sau đó rê nút Volume tăng âm thanh lên rồi nhấn vào
khung dưới phần Program Name, một Bảng liệt kê nhạc cụ sẽ xuất hiện, ngầm định là đàn
Organ điện tử hiệu Generic với những âm thanh liệt kê phiá dưới theo từng chỉ số. Bạn hãy
nhấn vào chữ Generic ấy để chọn loại đàn khác trong menu thả vừa xổ xuống. Có khoảng
hơn mười loại hiệu đàn khác nhau cho bạn chọn, mỗi loại đàn có hơn 100 thứ tiếng như
hình dưới:
-Muốn chọn tiếng nhạc cụ nào, bạn hãy click vào tên nhạc cụ ấy
ở bảng liệt kê, sau đó nhấn OK để thoát ra ngoài.
-Bạn tiếp tục thao tác trên vào hàng thứ nhì của cột Channel,
cũng là chữ A1, nhưng bạn sửa lại trong bảng liệt kê là A2 rồi chọn âm thanh nhạc cụ theo
cách trên. Bạn tiếp tục làm cho các giọng khác, sửa lại thành A3, A4 v.v…
-Sau khi chọn xong, bạn nhấn nút Close (x) để thoát ra ngoài rồi nhấn nút Play để nghe
thử. Nếu không vừa ý, bạn có thể chọn và định lại theo ý muốn.
Lưu ý: Phần Staff Sheet này có hai cách hiển thị ở phần Program Name, nếu viết tắt là
Prog thì âm thanh của nhạc cụ hiển thị bằng chữ số, nếu click vào chữ Prog, nó sẽ biến
thành nguyên chữ Program Name, và bên dưới sẽ hiển thị đúng tên loại nhạc cụ đó. Phần
Volume cũng vậy, nếu viết tắt Vol thì sẽ hiển thị số, nếu nguyên chữ Volume thì sẽ hiển thị
thanh trượt.
10. Nối liền các nốt
Các nốt nhạc ngân dài hoặc luyến thường được nối với nhau bằng dấu vòng cung từ nốt này
đến nốt khác, trong cùng một ô nhịp hoặc ở hai ô nhịp liền nhau. Để nối liền các nốt nhạc ấy
với nhau, bạn có thể làm như sau :
Dùng lệnh trên thanh menu : Bạn dùng trỏ chuột để chọn hai nốt cần ngân dài rồi
nhấn Ctrl+T, hoặc mở menu Notes, chọn lệnh Tie Notes. Cách làm này sẽ cân đối hơn và
khi tấu nhạc, nốt ấy sẽ được ngân dài như ý muốn, khi in bản nhạc ra vẫn tốt như thường.
Trường hợp các nốt cao thấp khác nhau, không cùng âm vực mà bạn muốn luyến lên
bằng dấu vòng cung, trước khi chọn, bạn hãy dùng lệnh Stems như đã nói ở phần Thay đổi
hình dáng nốt nhạc để chuyển các nốt nhạc cùng chiều với nhau, sau đó hãy chọn rồi nhấn
Ctrl+L, hoặc mở menu Notes, chọn lệnh Slur Notes.
Dùng nút công cụ : Trường hợp muốn luyến dài hai nốt bất kỳ, bạn có thể click liên tiếp
vào chữ Notes trên thanh công cụ để tìm chữ Tools, bấm nút đầu tiên bên trái hình vòng
cung rồi đưa trỏ chuột đến phía trên nốt thứ nhất click một lần, đưa đến phía trên nốt thứ hai
click lần nữa, định vị trí vòng cung ở giữa hai nốt rồi click thêm một lần nữa là xong. Cách
làm này bất tiện là khi nhấn nút Play để chơi nhạc, nốt ấy sẽ tấu lên hai lần chứ không ngân
dài, cách này chỉ thuận tiện khi in ra mà thôi.
Như vậy! trong bài viết này chúng tôi đã giúp các bạn biết cách định dạng một trang nhạc
mới và biết cách chọn giọng cho bài hát cũng như những thao tác cần thiết cho soạn nhạc.
Ở bài viết sau ( phần 5 ) chúng tôi sẽ giới thiệu đến các bạn các cách thay đổi hình dáng nốt
nhạc, dấu vạch nhịp, thêm bớt ô nhịp và các thao tác thông thường mà rất cần thiết khác.
Mời các bạn đón đọc
Tác giả: Nguyễn hùng Lân
Luyến nốt (Slur notes)