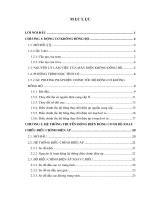Xây dựng hệ thống đám mây điện toán của riêng bạn với Ubuntu ppsx
Bạn đang xem bản rút gọn của tài liệu. Xem và tải ngay bản đầy đủ của tài liệu tại đây (169.89 KB, 6 trang )
Xây dựng hệ thống đám mây điện toán của riêng bạn với Ubuntu
Bạn đang có ý định tiếp cận và thử nghiệm công nghệ điện toán đám
mây? Vậy thì hãy bắt đầu ngay từ bây giờ. Qua bài viết này, chúng tôi sẽ
từng bước hướng dẫn bạn xây dựng một hệ thống đám mây điện toán
riêng sử dụng Ubuntu Enterprise Cloud (UEC) dựa trên nền tảng
Eucalyptus.
Hệ thống được tạo thành từ một bộ điều khiển đám mây (Cloud
Controller, còn gọi là máy chủ front-end) và một hay nhiều bộ điều khiển
máy chủ vật lý (Node Controller). Bộ điều khiển đám mây quản lý môi
trường đám mây điện toán. Bạn có thể cài đặt hệ điều hành Ubuntu mặc
định, hoặc tạo ảnh hệ điều hành riêng để ảo hóa. Bộ điều khiển máy chủ
vật lý là nơi bạn có thể chạy phiên bản máy ảo (Virtual Machine - VM)
của tập tin ảnh.
Yêu cầu hệ thống
Cần ít nhất hai máy tính để vận hành đám mây điện toán:
Một máy đóng vai trò làm máy chủ front-end (bộ điều khiển đám
mây hoặc bộ điều khiển cụm máy chủ) với cấu hình tối thiểu CPU
tốc độ 1 GHz, bộ nhớ 512 MB, ổ CD-ROM, 40 GB đĩa trống, và
card mạng Ethernet (Ethernet network adapter).
Một hoặc nhiều máy làm bộ điều khiển máy chủ vật lý với CPU hỗ
trợ công nghệ ảo hóa (Virtualization Technology - VT), bộ nhớ 1
GB, ổ CD-Rom, 40 GB đĩa trống và card mạng Ethernet.
Nếu bạn muốn tham khảo danh sách những bộ vi xử lý của Intel hỗ trợ
VT thì nhấn vào đây. Hoặc nếu sử dụng Windows, bạn có thể chạy tiện
ích có tên là SecurAble. Trên Linux, bạn có thể kiểm tra bằng cách tìm
xem “vmx” hoặc “svm” có được liệt kê trong tập tin /proc/cpuinfo hay
không. Chạy câu lệnh:
egrep '(vmx|svm)' /proc/cpuinfo.
Tuy nhiên, cần lưu ý rằng cách này chỉ cho bạn biết hệ thống có hỗ trợ
VT hay không, BIOS có thể vẫn đang được thiết lập để vô hiệu hóa nó.
Chuẩn bị quá trình cài đặt
Đầu tiên, sử dụng máy tính có ổ ghi đĩa CD hoặc ghi DVD để tải về tập
tin ảnh đĩa cài Ubuntu Server remix (chúng tôi dùng phiên bản 9.10). Sau
đó, ghi tập tin ảnh ISO ra đĩa CD hoặc DVD. Nếu bạn định dùng DVD,
cần chắc rằng máy tính tham gia đám mây có ổ đọc DVD. Nếu bạn đang
sử dụng hệ điều hành Windows 7, bạn có thể mở tập tin ISO và dùng tiện
ích ghi đĩa đi kèm Windows. Nếu không, bạn có thể tải về ứng dụng bên
thứ ba như DoISO.
Trước khi tiến hành cài đặt, bạn cần đảm bảo các máy tính tham gia đều
được cài đặt đầy đủ thiết bị ngoại vi cần thiết như màn hình, bàn phím,
chuột. Ngoài ra, cần chắc rằng các máy tính đều đã nối mạng để chúng có
thể tự động cấu hình kết nối mạng.
Cài đặt máy chủ Front-End
Công việc cài đặt máy chủ front-end rất đơn giản. Đầu tiên, bạn chỉ cần
nhét đĩa CD cài đặt vào ổ, trong trình đơn khởi động chọn “Install
Ubuntu Enterprise Cloud”, nhấn Enter. Lựa chọn ngôn ngữ và chế độ
bàn phím nếu cần thiết. Khi được nhắc, cấu hình các thiết lập mạng.
Khi đến bước chọn chế độ cài đặt đám mây điện toán Cloud Installation
Mode, nhấn Enter để chọn tùy chọn mặc định “Cluster”. Tiếp theo bạn
sẽ phải cấu hình múi giờ và các thiết lập phân vùng. Sau khi phân vùng ổ
đĩa, quá trình cài đặt sẽ bắt đầu. Sau khi kết thúc, bạn sẽ được nhắc khởi
tạo tài khoản người dùng.
Tiếp theo, bạn sẽ phải thiết lập cấu hình cho proxy, tự động cập nhật và
email. Ngoài ra, bạn phải đặt tên Eucalyptus Cluster. Bạn cũng sẽ thiết
lập thông tin địa chỉ IP, theo đó người dùng sẽ nhận được địa chỉ động.
Cài đặt và đăng ký bộ điều khiển máy chủ vật lý
Quá trình này thậm chí còn dễ dàng hơn. Cũng như trên, trước tiên bạn
đưa đĩa cài đặt vào ổ, chọn “Install Ubuntu Enterprise Cloud” từ trình
đơn khởi động, nhấn Enter. Thiết lập cấu hình chung nếu cần.
Khi đến bước chọn Cloud Installation Mode, trình cài đặt sẽ tự động phát
hiện cụm máy chủ hiện hữu và chọn trước “Node”. Bạn chỉ cần nhấn
Enter để tiếp tục. Thiết lập phân vùng sẽ được cấu hình cuối cùng.
Đăng ký bộ điều khiển máy chủ vật lý
Trước khi tiến hành, bạn phải biết được địa chỉ IP của máy chủ vật lý.
Kiểm tra bằng câu lệnh sau:
/sbin/ifconfig
Tiếp theo, bạn phải cài đặt khóa ssh của máy chủ front-end cho bộ điều
khiển máy chủ vật lý:
1. Trên bộ điều khiển máy chủ vật lý, thiết lập mật khẩu tạm thời cho
người dùng eucalyptus bằng câu lệnh:
sudo passwd eucalyptus
2. Trên máy chủ front-end, nhập câu lệnh sau đây để sao chép khóa
SSH:
sudo -u eucalyptus ssh-copy-id -i ~eucalyptus/.ssh/id_rsa.pub
eucalyptus@
3. Sau đó, bạn có thể gỡ bỏ mật khẩu tài khoản eucalyptus trên máy
chủ vật lý bằng câu lệnh:
sudo passwd -d eucalyptus
4. Sau khi máy chủ vật lý đã sẵn sàng và khóa đã được sao chép, bạn
chạy câu lệnh sau từ máy chủ front-end để nhận biết và bổ sung các
máy chủ vật lý tham gia đám mây điện toán:
sudo euca_conf no-rsync discover-nodes
Nạp thông tin xác thực người dùng
Nhập các câu lệnh sau trên máy chủ front-end để khởi tạo một thư mục
mới, xuất vào đó thông tin xác thực người dùng dạng nén (User
Credentials), sau đó giải nén:
mkdir -p ~/.euca
chmod 700 ~/.euca
cd ~/.euca
sudo euca_conf get-credentials mycreds.zip
unzip mycreds.zip
cd -
Thông tin xác thực người dùng cũng sẵn có qua tiện ích cấu hình nền
web. Tuy nhiên, bạn sẽ tốn nhiều công sức hơn nếu tải chúng về và di
chuyển tới máy chủ.
Thiết lập công cụ EC2 API và AMI
Bây giờ, bạn phải thiết lập công cụ EC2 API và AMI trên máy chủ front-
end. Đầu tiên, nhập lệnh sau để thiết lập môi trường Eucalyptus:
~/.euca/eucarc
Để việc này tự động thực hiện khi bạn đăng nhập, nhập câu lệnh sau đây
nhằm bổ sung câu lệnh trên vào tập tin ~/.bashrc:
echo "[ -r ~/.euca/eucarc ] && . ~/.euca/eucarc" >> ~/.bashrc
Tiếp theo, để cài đặt công cụ người dùng đám mây điện toán, nhập câu
lệnh:
sudo apt-get install ^31vmx32^4
Để đảm bảo mọi thứ đều ổn, nhập câu lệnh sau nhằm hiển thị chi tiết cụm
máy chủ sẵn sàng:
. ~/.euca/eucarc
euca-describe-availability-zones verbose
Truy cập vào bảng điều khiển nền web
Giờ đây bạn có thể truy cập vào tiện ích cấu hình nền web. Từ một máy
tính bất kỳ cùng mạng, vào địa chỉ URL sau: https://:8443. Địa chỉ IP của
bộ điều khiển đám mây sẽ được hiển thị ngay sau khi đăng nhập vào máy
chủ front-end. Lưu ý rằng sử dụng HTTPS thay vì chỉ dùng HTTP sẽ an
toàn hơn. Có thể bạn sẽ gặp một cảnh báo về bảo mật từ trình duyệt web
vì máy chủ sử dụng cơ chế chứng thực tự cấp thay vì cơ chế xử lý bởi
một CA (Certificate Authority) đã biết. Bỏ qua cảnh báo bằng cách bổ
sung một ngoại lệ. Kết nối sẽ vẫn an toàn.
Thông tin xác thực khi đăng nhập mặc định là “admin” với cả hai trường
Username và Password. Khi đăng nhập lần đầu tiên, bạn sẽ được nhắc
thiết lập mật khẩu mới và email.
Cài đặt ảnh
Bây giờ bạn đã thiết lập được một đám mây điện toán cơ bản, bạn có thể
tiến hành cài đặt ảnh. Mở bảng điều khiển nền web, click thẻ Store, click
nút Install đối với ảnh bạn muốn. Quá trình tải về sẽ bắt đầu và sau đó
ảnh sẽ tự động cài đặt. Việc này sẽ tốn khá nhiều thời gian để hoàn thành.
Khởi chạy ảnh
Trước khi khởi chạy ảnh trên máy chủ vật lý lần đầu tiên, hãy chạy các
lệnh sau để tạo khóa đôi (keypair) cho SSH:
touch ~/.euca/mykey.priv
chmod 0600 ~/.euca/mykey.priv
euca-add-keypair mykey > ~/.euca/mykey.priv
Ngoài ra, bạn cần mở cổng 22 trên máy chủ vật lý bằng câu lệnh sau:
euca-describe-groups
euca-authorize default -P tcp -p 22 -s 0.0.0.0/0
Cuối cùng bạn đã có thể khởi chạy ảnh. Câu lệnh để khởi chạy ảnh có
trên giao diện web. Đăng nhập vào giao diện web, click thẻ Store và chọn
liên kết How to Run với ảnh bạn muốn. Nó sẽ hiển thị một popup với
câu lệnh chính xác.
Lần đầu tiên bạn chạy phiên bản (instance), bạn sẽ phải đợi một lúc để
ảnh được lưu. Bạn có thể kiểm tra tình trạng phiên bản bằng cách chạy
câu lệnh:
watch -n5 euca-describe-instances
Khi nó chuyển từ “pending” sang “running”, tham chiếu địa chỉ IP được
gán và kết nối tới nó:
IPADDR=$(euca-describe-instances | grep $EMI | grep running | tail -n1 |
awk '{print $4}')
ssh -i ~/.euca/mykey.priv ubuntu@$IPADDR
Để hủy kết nối SSH cho phiên bản, chạy câu lệnh:
INSTANCEID=$(euca-describe-instances | grep $EMI | grep running |
tail -n1 | awk '{print $2}')
euca-terminate-instances $INSTANCEID
Duy trì đám mây điện toán
Lúc này, bạn đã có một đám mây điện toán hoạt động ổn định. Nếu gặp
phải vấn đề gì trong quá trình vận hành, bạn cần tham khảo thêm tài liệu
chính thức. Trước khi dừng bài viết tại đây, tôi xin cung cấp cho bạn
thêm một số câu lệnh làm việc:
Để khởi động lại máy chủ front-end, chạy câu lệnh:
sudo service eucalyptus [start|stop|restart]
Để refresh máy chủ vật lý, chạy câu lệnh:
sudo service eucalyptus-nc [start|stop|restart]
Dưới đây là vị trí một số tập tin quan trọng:
Tập tin log:
/var/log/eucalyptus
Tập tin cấu hình:
/etc/eucalyptus
Cơ sở dữ liệu:
/var/lib/eucalyptus/db
Khóa:
/var/lib/eucalyptus
/var/lib/eucalyptus/.ssh