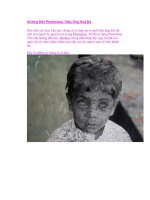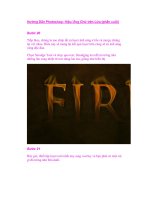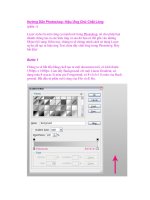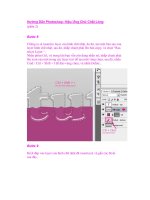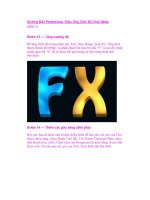Hướng Dẫn Photoshop: Hiệu Ứng Chữ trên Lửa (phần 1) potx
Bạn đang xem bản rút gọn của tài liệu. Xem và tải ngay bản đầy đủ của tài liệu tại đây (301.58 KB, 9 trang )
Hướng Dẫn Photoshop: Hiệu Ứng Chữ trên Lửa (phần 1)
Trong Photoshop, biểu hiện lửa luôn là nhiệm vụ đặc biệt khó khăn,
nhưng trong hướng dẫn này, tôi sẽ chỉ bạn cách sử dụng một bức ảnh lửa
để thiết lập Text tạo nên sự phù hợp. Chúng ta sẽ biểu diễn một phong
cách trên một background màu tối xinh xắn với hiệu ứng text kỳ diệu để
hoàn thiện bức ảnh.
Hướng dẫn này là phần thứ hai trong 5 phần hướng dẫn về Photoshop
Typography. Nếu bạn đã quên phần hướng dẫn trong tuần trước, hãy vào:
Tạo hiệu ứng Text trên cỏ.
Phần 1 — Background
Tạo một document mới trong Photoshop có kích thước 1920px rộng x
1200px cao, và với Gradient Tool (G), vẽ một Radial Gradient có màu
nâu (# 5c3d09 để # 1f1409), bạn sẽ nhận được một cái gì đó giống như
hiển thị bên dưới.
Chú ý Gradient đó không nằm ở chính giữa theo chiều dọc mà hướng lên
phía trên phần trên cùng. Trong bức ảnh này, chúng ta muốn trên cùng
của text là nới có lửa cháy, vì vậy, phần trên cùng của hình ảnh phải có
một chút ánh sáng chiếu lên.
Bước 2
Như trong hướng dẫn text trên cỏ, một lần nữa chúng ta sẽ có một tex-
tured background. Nhưng, không phải được làm từ bản phác thảo, tôi đã
copy background từ một hướng dẫn trước, Merge và Desature tất cả layer
để có được một cái gì đó như hiển thị bên dưới.
Nếu bạn cần phải thực hiện background này từ một phác thảo, đầu tiên,
hãy truy cập vào Bittbox để các texture giấy độc đáo và sau đó, làm theo
những bước hướng dẫn trong hướng dẫn trước đó.
Bước 3
Bây giờ, chúng ta thiết lập layer sang Overlay và Blend Texture vào
thành background và đó là!
Bước 4
Chỉ cần thêm một chút gì đó cho Texture, chúng ta vào Texturizer filter.
Để thực hiện điều này, tạo một layer mới và tô màu nó bằng màu nâu/
màu be — # 66500f. Sau đó, vào Filter> Texture> Texturizer và sử dụng
Canvas Texture với Scaling 80% và thiết lập Relief lên 4.
Bước 5
Khi bạn đã có texturized layer, thiết lập alyer đó sang Overlay. Thêm một
số chi tiết tinh tế vào Texture của chúng ta, làm cho nó đẹp hơn vì chúng
ta sẽ làm việc trên một khung hình lớn như vậy.
Bước 6
Tiếp theo, chúng ta sẽ gắn một layer sang desaturate ở nửa dưới của hình
ảnh. Làm như vậy để phần trên cùng giống như có một ánh sáng ấm áp
nơi đầu những ngọn lửa, trong khi phần bottom sẽ lạnh hơn một chút.
Tạo một layer mới và tô màu nó bằng màu
# 4b4f3b. Sau đó, thêm layer mask với một Gradietn để che kín phần trên
cùng và phần trước (bạn sẽ có hiệu ứng như hiển thị).
Bây giờ, thiết lập layer sang Color và Opacity 45%.
Phần 2-Text + Glow = Tuyệt vời
OK, bây giờ, chúng ta có một background xinh xắn. Chúng ta bắt đầu
thêm text. Tôi đã sử dụng Font Trajan bởi vì đó là một font trông thực sự
ấn tượng. Ở đây, tôi đã đặt text với màu # cb9328, sau đó, thiết lập nó
sang Linear Dodge (Add) với Opacity là 8%.
Những gì chúng ta sẽ phải làm với text của chúng ta, đó là làm cho nó
trông như nửa trên cùng của Text đang nằm phía ngoài background và
đang đỏ rực với ngọn lửa bập bùng. Có nghĩa là chúng ta sẽ tạo ra rất
nhiều hiệu ứng và gắn một layer mask cho chúng để chỉ có nửa trên hiển
thị trong đó phần bottom trở lại trạng thái text bị mờ như chúng ta
đang có.
Bước 8
Tạo một nhóm layer mới để đặt tất cả text layer vào trong đó – vì chúng
ta phải làm rất nhiều thứ với chúng.
Sau đó, sao chép layer text và thiết lập màu sắc của text đã được sao chép
là # 5e3f1c.
Bước 9
Bây giờ, thiết lập layer text mới nhất sang Overlay và Opacity 70%. Nó
sẽ trông như loại màu đỏ (như hình dưới đây).