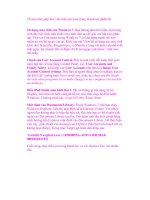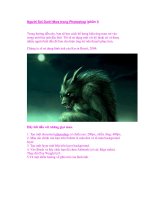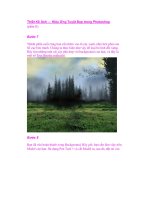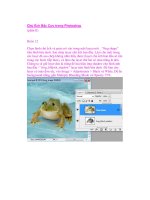Người Sói Dưới Mưa trong Photoshop (phần II) doc
Bạn đang xem bản rút gọn của tài liệu. Xem và tải ngay bản đầy đủ của tài liệu tại đây (370.13 KB, 8 trang )
Người Sói Dưới Mưa trong Photoshop (phần II)
Làm cho hình ảnh đậm hơn
Bây giờ, lợi ích của việc chúng ta làm đó là, bức tranh trông kịch tính
hơn, chúng ta sẽ thay đổi một số tông màu của nó.
1. Vào layer của bức tranh.
2. Nhấn Ctrl+ L
3. Thay đổi cho phù hợp với hình ảnh.
Bây giờ, chúng ta sẽ thêm mưa vào hình ảnh
1. Vào Brush Tool và tìm Rain Brush mà bạn tạo ra lúc trước trong Brush
Palette.
2. Chọn Shape Dynamics trong Brush Palette.
3. Đầu tiên, chúng ta bắt đầu với cơn mưa ở giữa.
Bên dưới Brush Presets Tab, thay đổi đường kính tổng thể của Brush
lên 90.
Trên Shape Dynamics tab, thay đổi Size Jitter 50% và Angle Jitter 1%.
Trên Scattering tab, thay đổi Scatter: 1000%
Brush tất cả như bạn muốn.
Sau đó giảm Opacity xuống 50.
6. Tiếp theo là mưa Foreground. Thay đổi đường kính tổng thể của Brush
180–250.
Size Jitter: 100%
Angle Jitter: 1%
Scatter: 1000%
Brush tất cả như bạn muốn.
Bây giờ, đây là phần thú vị nhất…
1. Spashes có thể được tạo ra bằng việc chọn 1 Brush có kích thước 1 px
với màu trắng.
2. Vào Brush Palette.
3. Thay đổi các thiết lập này:
Scattering 1000%
Space: 580%
4. Bây giờ, bắt đầu Brush nó vào trong lông thú. Direct Splashes có thể
được xác định rõ hơn với Opacity cao hơn. Light splashes cần có một
Opacity thấp hơn. Thay đổi không gian giữa các chấm cho Splash gián
tiếp, chẳng hạn nơi nước sẽ bao phủ nhè nhẹ trên bộ lông của người sói.
Một số Splash có thể ném vào trong không khí nếu người sói đang ở đó.
Để tạo nên sự sáng tạo, mỗi bức tranh sẽ đòi hỏi phải có các ứng dụng
Brush khác nhau.
Ánh sáng là yếu tố quan trong cần xem xét trong việc hiển thị nước, đặc
biệt là vào buổi tối. Ngoài ra, nước cũng đang chảy xuống, vì vậy, nơi mà
nước lên đến đỉnh điểm và thoát ra, cần thể hiện ánh sáng với những dấu
chấm dày đặc.
Bổ sung sự cân bằng màu sắc lên ánh sáng để làm cho nó trông
hơi xanh.
1. Vào phần dưới cùng của cửa sổ Layers để tạo một chọn một vòng tròn
nửa đen– nửa trắng. Sau đó, vào Colour Balance…
2. Slide chậm chậm trên thanh màu chọn tông màu xanh lam như
mong muốn.
Và đây là những gì chúng ta có: một người sói trong mưa.
Để thêm kịch tính cho hiệu ứng này, làn sương nóng có thể bổ sung vào,
xuất hiện trên mũi và miệng của người sói, một số điểm nổi bật có thể
thêm trên phần lông ngưới soi. Và đây là những gì tôi vừa tạo ra: