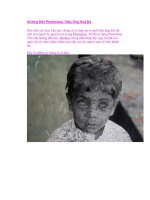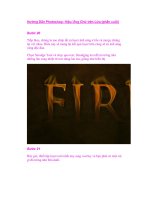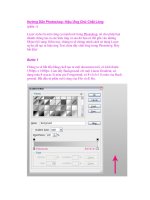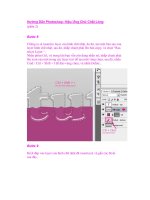Hướng Dẫn Photoshop: Hiệu Ứng Chữ trên Lửa (phần cuối) pps
Bạn đang xem bản rút gọn của tài liệu. Xem và tải ngay bản đầy đủ của tài liệu tại đây (709.92 KB, 15 trang )
Hướng Dẫn Photoshop: Hiệu Ứng Chữ trên Lửa (phần cuối)
Bước 20
Tiếp theo, chúng ta sao chép tất cả layer ánh sáng 4 lần và merge chúng
lại với nhau. Điều này sẽ mang lại kết quả layer trên cùng sẽ có ánh sáng
vàng độc đáo.
Chọn Smudge Tool và chạy qua text, Smudging text để nó trông như
những làn song nhiệt từ text đang lan tỏa, giống như hiển thị.
Bước 21
Bây giờ, thiết lập layer mới nhất này sang overlay và bạn phải có một cái
gì đó trông như bên dưới.
Bước 22
Bây giờ, chúng ta đã hoàn thành khá trên text của chúng ta. Tôi đã thực
hiện và sao chép một số layer ánh sáng để làm cho nó trông bốc lửa hơn.
Hãy thoải mái thử nghiệm để có được ánh sáng lửa đỏ rực cho Text của
bạn.
Bước 23
Tiếp theo, tôi đã tìm một hình nên mới nhất làm cho nó phù hợp với hình
ảnh của chúng và thêm một câu trích dẫn bên dưới text chính. Điều này
cung cấp một sự trang trí xinh xắn cho trang web. Hãy thử sử dụng các
màu sắc phù hợp với background và text layer để nó không quá nổi bật, vì
chúng ta thực sự cần có nó như một yếu tố chính thứ 2 của text. Tôi đã sử
dụng Swiss Light Condensed như Font của tôi và đưa nó ra như trong
hướng dẫn text cỏ trước đó.
Phần 3-Lửa
Cuối cùng, tất cả những chuẩn bị của chúng ta đã hoàn thành, đây là lúc
thêm những ngọn lửa thực sự. Để thực hiện điều này, chúng ta cần một số
hình ảnh của ngọn lửa, thiết lập tương phản với màu đen trơn của Back-
ground. Một bức ảnh đẹp rất khó tìm, và tôi đã thử làm, tôi không thể tìm
một bức ảnh miễn phí mà lý tưởng. Vì vây, cuối cùng, tôi đã sử dụng bức
ánh này từ Fotolia, bạn có thể mua bằng cách sử dụng đường link bên
dưới. Ngoài ra, còn có một bức ảnh “cũng được” từ Flickr mà tôi cũng đã
liên kết và sau này tôi sử dụng cho chữ “E”. Do đó, bạn cũng có thể chọn.
AcheroN—Fotolia.com
Peasap—Flickr.com
Bây giờ, kỹ thuật copy ngọn lửa qua thực sự rất đơn giản. Tôi thực sự chỉ
tìm hiểu kỹ thuật này mới đây khi đọc một trong những hướng dẫn của
Nik Ainley trên DigitalArts magazine called có tên gọi là Tạo sự chấp
ảnh tuyệt vời và hướng dẫn này anh ta đã làm với nước.
Những gì bạn cần làm là:
1. Mở hình ảnh ngọn lửa trong Photoshop
2. Vào Channels tab và tìm channel có độ tương phản cao nhất, đối
với hình ảnh ngọn lửa nên sử dụng Red Channel, và nhấp chuột lên
đó.
3. Điều này sẽ làm cho hình ảnh của bạn xuất hiện với màu đen–
trắng, và bởi vì chúng ta đứng trên một layer có độ tương phản cao
nhất, nên dường như nó mang màu trắng thực sự sáng. Bây giờ,
Ctrl-nhấp chuột lên channe này và nó sẽ chọn tất cả các px trong
channel đó.
4. Nhấp chuột quay lại RGB channel và copy các px đã chọn.
5. Bây giờ, bạn có thể paste những ngọn lửa vào trong khung hình
chính của bạn!
Đây thực sự, thực sự là một kỹ thuật hữu ích, chúng ta có thể copy mọi
thứ nửa trong suốt như lửa từ background phẳng. Và như bạn thấy khi
truy cập vào hướng dẫn của Nik, cũng có một kỹ thuật copy nước
tuyệt vời.
Bước 25
OK, vậy ở đây chúng ta đã paste những ngọn lửa lên khung hình chính
của chúng ta. (Để rõ ràng, tôi tạm thời ẩn các text layer). Như bạn có thể
thấy, chúng ta có ngọn lửa mà không có background màu đen và nó trong
suốt một phần, có nghĩa là nó sẽ trông rất tuyệt ở phần trên cùng của text.
Bước 26
Bây giờ, điều tiếp theo cần làm là cắt bớt một chút ngọn lửa thành một
vài mảnh, mẩu. Chỉ cần sao chép layer này và ẩn nó như một bản sao lưu
đầu tiên. Sau đó, sử dụng Pen Tool, cắt ngọn lửa, bạn làm việc với những
đường viền của ngọn lửa để nó trông thật tự nhiên. Ở đây, bạn có thể thấy
tôi đã tạo ra 4 mẩu lửa từ một hình ảnh. Bạn cũng có thể thử lật một chút
xung quanh để làm cho chúng trông ngẫu nhiên hơn.
Thiết lập layer sang Screen mode để sao cho những phần màu đen còn lại
hoàn toàn biến mất, và nó thậm chí sẽ trong suốt hơn.
Bước 27
Bây giờ, vì text của tôi chỉ có 4 chữ cái, tôi cần 4 chữ nằm trong 4 mẩu
lửa tách biệt. Đối với chữ cái thứ 4 (trên cùng của chữE) tôi đã chọn hình
ảnh từ Flickr hình ảnh và lặp lại quá trình tương tự như trước đó để tạo ra
một ngọn lửa khác. Ngoài ra, lửa trên chữ I bị đè xuống một chút để cho
nó trông ngẫu nhiên hơn.
Bước 28
Việc gắn ngọn lửa thực sự dễ dàng như di chuyển lửa qua text. Bạn hãy
thử làm cho những ngọn lửa này phù hợp với Shape của các chữ cái để nó
trông giống như đang nhảy múa trên đó.
Bước 29
OK, ở đây tôi đã đặt tất cả bốn bit của ngọn lửa trên đầu trang. Nó không
xấu, nhưng bạn có thể thấy, chữ I và R có ngọn lửa giống nhau và toàn bộ
ngọn lửa không thực sự cao.
Bước 30
Vì vậy, ở đây tôi đã thực hiện trên từng ngọn lửa bằng cách sử dụng
Transform Tool để kéo dài chúng theo chiều thẳng đứng. Ngoài ra, tôi đã
sử dụng một chút tẩy xóa để làm cho ngọn lửa trên chữ Itrông độc đáo
hơn một chút.
Bước 31
Bây giờ, để làm cho chúng sáng lên, sao chép từng layer lửa, chạy một
Filters> Blur> Gaussian Blur với Radius 3px và thiết lập layer sang
Opacity 15%, do đó, nó sẽ cung cấp một chút ánh sáng xung quanh các
edge của lửa.
Bước 32
Chúng ta đã có những thứ khá hơn nhiều. Đây là những gì chúng ta thấy
về kết cấu hình ảnh của chúng ta.
Bước 33
Cuối cùng, chúng ta sẽ thêm điểm nổi bật cuối cùng. Vì vậy, tạo một
layer mới bên trên tất cả layer khác và vẽ một gradient trắng – đen như
hiển thị bên dưới. Thiết lập layer này sang Overlay và Opacity là 40%.
Hoàn tất!
Và chúng ta đã có hiệu ứng của mình, một hiệu ứng text trên lửa. Trong
hướng dẫn tới, chúng ta sẽ trình bày hình ảnh trong không khí, tuy nhiên,
chúng ta sẽ mất khoảng 2 tuần.
Nếu bạn quan tâm tới việc tạo ra những ngọn lửa từ một hình ảnh phác
thảo trong Photoshop, bạn cũng có thể xem lại bài hướng dẫn cổ điển này
Nó là một hướng dẫn Photoshop 6, và tôi vẫn có thể vẫn còn nhớ đọc nó
giống như từ nửa thập kỷ trước, nhưng vẫn còn rất liên quan, thậm chí
các màn hình chụp còn có một giao diện Mac siêu Retro.