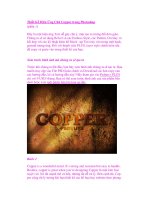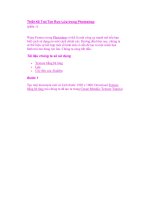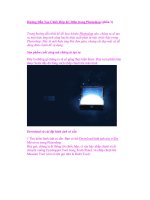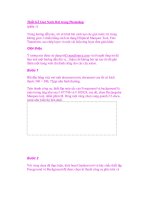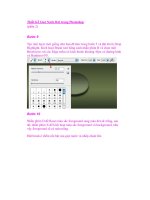Thiết Kế Chữ FIRE 3D trong Photoshop (phần 1) pot
Bạn đang xem bản rút gọn của tài liệu. Xem và tải ngay bản đầy đủ của tài liệu tại đây (268.88 KB, 7 trang )
Thiết Kế Chữ FIRE 3D trong Photoshop (phần 1)
Hướng dẫn này sẽ khó thực hiện hơn một chút so với những hướng dẫn
khác mà tôi đã thực hiện. Nhưng đó không phải là vấn đề nếu bạn đã luôn
theo dõi các hướng dẫn khác của tôi hoặc có một kiến thức vững chắc về
Photoshop. Chúng ta cùng bắt đầu nhé!
Đầu tiên, chúng ta sẽ cần chọn một số bức ảnh, và bên dưới là các đường
link giúp bạn tìm thấy chúng.
Lửa:
Mặt đất:
Text texture (Texture thứ 3)
Ok. Bây giờ, chúng ta bắt đầu.
Bước 1
Mở Illustrator và nhập một từ mà bạn chọn, tôi đã sử dụng chữ “FIRE”
trong ITC Franklin Gothic Heavy. Hãy chắc mỗi chữ cái nằm trong một
Text Box khác nhau. Bây giờ, sử dụng Effect>3D>Extrude & Bevel, thiết
lập các chữ cái của bạn theo một cách thật hấp dẫn, hãy luôn nhớ, chúng
sẽ được nằm trên một ngọn lửa. Kết quả không cần phải chính xác tuyệt
đối, nhưng sẽ giống như những gì tôi đã có bên dưới. Nếu bạn đang gặp
khó khăn với 3D Text, bạn có thể xem hướng dẫn về cách tạo 3D text
này.
Bước 2
Mở Photoshop, và tạo một document mới (tôi sử dụng một document có
kích thước1680 × 1050). Tô màu background bằng màu đen. Paste text
của bạn đã tạo trong Illustrator vào. Hãy chắc chắn bạn đã paste từng chữ
cái cùng một lúc để tất cả chúng sẽ nằm trên những layer khác nhau.
Thay đổi kích thước Text và điều chỉnh Angle cho đến khi bạn cảm thấy
hài lòng.
Bước 3
Đầu tiên, chúng ta sẽ thực hiện trên background, chọn màu vàng/ vàng
cam (một màu gì đó trông giống màu của lửa) và tạo một Gradient tròn
với màu sắc đã chọn để làm mờ Opacity 0%. Kéo căng Gradient với
Transform Tool cho đến khi bạn tạo ra ánh sáng bên dưới text của bạn.
Bước 4
Chọn Texture mặt đất mà chúng ta đã download và đưa nó vào document
của chúng ta. Giảm kích thước và điều chỉnh Angle để nó trông giống
như đang nằm bên dưới text. Nếu bạn giữ phím Apple và drag một trong
các góc của nó và làm méo nó, để bạn có thể có một Perspective tốt hơn.
Drag nó để nó nằm bên trên Gradient layer và thay đổi Blend Mode sang
Multiple. Bạn có thể điều chỉnh kích thước của Gradient để chúng ta có
thể nhìn thy mặt đất nhiều hơn.
Bước 5
Bây giờ, chúng ta có thể bắt đầu thêm lửa. Bạn có thể sử dụng Lasso Tool
để cắt các phần của ngọn lửa theo ý thích của bạn.
Bước 6
Mang những phần ngọn lửa bạn đã cắt vào trong document của chúng ta
và đặt chúng trong và xung quanh text. Thay đổi Blend Mode sang
Lighten trên ngọn lửa của bạn, làm như vậy, chúng ta có thể loại bỏ gần
hết những vùng có màu đen xung quanh ngọn lửa. Hãy điều chỉnh ngọn
lửa cho đến khi bạn có được một kết quả như bạn muốn.
Bước 7
Bây giờ, chúng ta loại bỏ các Edge sắc nét mà chúng ta đã cắt từ ngọn lửa
và từ các hình ảnh khác. Để thực hiện điều này, nhấp chuột lên từng
layer, và gắn lên mỗi layer đó một layer mask và sau đó, sử dụng một
Brush màu đen vứi Edge mềm mại để bắt đầu tô màu lên Edge của lửa.