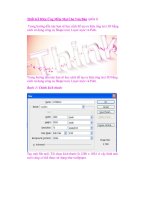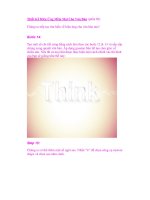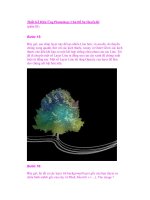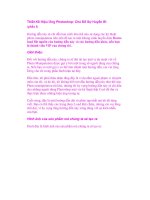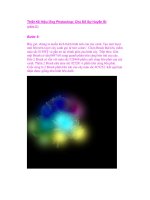Hiệu Ứng Photoshop: Thành Phố Đen Tối (phần cuối) pot
Bạn đang xem bản rút gọn của tài liệu. Xem và tải ngay bản đầy đủ của tài liệu tại đây (1.16 MB, 13 trang )
Hiệu Ứng Photoshop: Thành Phố Đen Tối
(phần cuối)
Bước 15
Cuối cùng, sử dụng Brush Tool, Burn Tool và Blur Tool để thêm nhiều
loại thực vật hơn, và làm cho hình ảnh trông hấp dẫn và nhất quán hơn.
Bước 16
Chọn Burn Tool và thêm một số shadow thô cứng trên các bức tường.
Sử dụng Brush Tool với Blending Mode, thiết lập màu sắc để thêm một
số vết nhòe màu lục.
Bước 17
Thay đổi Blending Mode của Brush Tool sang Normal một lần nữa, và
thêm các cách cài đặt trong Brushes Panel, như hiển thị bên dưới.
Sử dụng màu lục cho Brush, thêm một số thực vật trên tất cả các tòa nhà.
Sử dụng Burn Tool và Dodge Tools để tạo các điểm nổi bật và shadow.
Điều này sẽ tăng cường hiệu ứng không gian 3 chiều.
Bước 18
Thêm một số màu xanh lá cây và thực vật trên xe ô tô, bảng hiệu và chậu
hoa bằng cách sử dụng các phương pháp tương tự. Hãy nhìn vào hình ảnh
thứ 3 để xem tất cả các bước nhỏ kế tiếp của việc thực hiện trên bảng chỉ
đường màu trắng.
Bước 19
Nhập bức ảnhđám mây vào trong document và đặt nó dưới Bottom của
hình ảnh.
Tiếp theo, thêm Mask cho Layer. Sử dụng Tool hoặc Magic Wand Tool
để tạo vùng chọn trên bầu trời, tiếp theo vào Select > Inverse và Fill (tô
màu) vùng đã chọn (của Mask, không phải của hình ảnh) bằng màu đen
(bằng cách sử Paint Bucket Tool).
Bước 20
Vào Image> Adjustments> Black & White và sử dụng các thiết lập
mặc định.
Sử dụng Burn Tool và Dodge Tool để thay đổi độ tương phản của đám
mây, nếu bạn muốn. Cuối cùng, chọn Brush Tool để tô màu đám mây
bằng màu sắc mới. Đầu tiên, thiết lập Brush với kích thước lớn (khoảng
150px), Hardness, thiết lập lên 35% và thiết lập Blending Mode sang
Color, và sử dụng một số sắc màu tùng lam.
Bước 21
Không có bất kỳ một thay đổi nào về thiết lập Brush, thêm một số màu
sắc ấm áp cho các tòa nhà và đường phố. Tại thời điểm này, hình ảnh của
bạn trông giống như hình hiển thị bên dưới.
Bước 22
Download bộ Birds Brushes và mở chúng trong Photoshop. Thêm một
vài chú chim trên bầu trời bằng cách sử dụng một kích thước thíc hợp.
Bước 23
Bây giờ là lúc thêm các hiệu ứng cuối cùng vào hình ảnh của bạn. Tại
thời điểm này, bạn chỉ có một layer. Đơn giản, lưu tác phẩm của bạn như
một JPG hoặc vào Layer > Flatten Image để thực hiện điều đó. Tiếp theo,
vào Image > Adjustments > Levels và thêm các cách cài đặt như được
trình bày trong hình ảnh bên dưới.
Bước 24
Cuối cùng, vào Filter > Render > Lighting Effects và thiết lập như
hiển thị
Kết luận
Chúng ta đã hoàn thành. Bây giờ, bạn có thể thấy toàn bộ quá trình của
việc biến một bức ảnh về một thành phố sống động thành một trạng thái
của sự mục nát hoang tàn. Chúng ta hy vọng điều này sẽ không bao giờ
xảy ra trong thực tế.Bạn có thể xem hình ảnh cuối cùng bên dưới hoặc
xem một phiên bản lớn hơn tại đây.