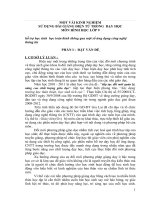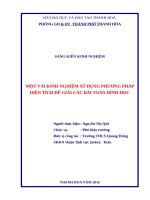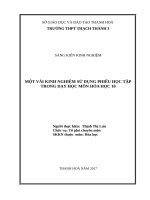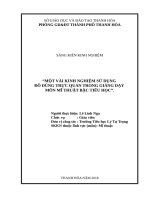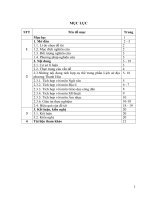Một vài kinh nghiệm sử dụng chuột cùng Windows docx
Bạn đang xem bản rút gọn của tài liệu. Xem và tải ngay bản đầy đủ của tài liệu tại đây (227.3 KB, 7 trang )
Một vài kinh nghiệm sử dụng chuột cùng Windows
Bực bội khi chuột của bạn không thể nào chỉ đúng
vào điểm cần thiết như ý muốn? Hãy thử qua vài mẹo
vặt dưới đây nhé.
Đối với những người dùng như chỉnh sửa anh, thiết kế đồ
họa hoặc chơi game, việc sở hữu một chú chuột nhạy và
chính xác luôn luôn là một điều vô cùng quan trọng. Tuy
nhiên, vì một lý do nào đó mà những “chú chuột” yêu dấu
lại không nghe lời và nhảy lung tung trên màn hình. Đừng
vội bực mình hoặc quyết định thay chuột, hãy kiểm tra xem
các thiết lập đã chính xác chưa nhé!
Nếu như chuột quá “nhạy” hoặc quá chậm đối với cảm giác
sử dụng của bạn, hãy chỉnh tốc độ của chuột một cách
tương ứng (Control Panel/ Mouse/ Pointer Options). Điều
này thì chắc ai cũng đã biết. Tuy nhiên, bạn hãy để ý đến
một tính năng mang tên “Enhance Pointer Precision”.
Đúng như tên gọi, Enhance Pointer Precision sẽ gia tăng sự
chính xác khỉ sử dụng chuột. Tuy nhiên, một điểm bất tiện
khác mà ít người nhận ra, đó là khi chọn Enhance Pointer
Precision, gia tốc của chuột cũng được bật lên. Chắc chắn
bạn sẽ thắc mắc, gia tốc của chuột là gì? Hãy làm một thử
nghiệm nho nhỏ sau nhé.
Bật Enhance Pointer Precision, hãy rê thử chuột trong một
khoảng nhất định (10cm) trên bàn với tốc độ tay khác nhau
(nhanh hoặc chậm), bạn sẽ thấy con trỏ chuột trên màn hình
sẽ di chuyển nhanh hoặc chậm một cách tương ứng. Không
chỉ vậy, khoảng cách con trỏ đi được cũng sẽ khác nhau.
Ngược lại, nếu tắt Enhance Pointer Precision, “gia tốc” của
chuột cũng được tắt. Cho dù bạn có di chuột với tốc độ tay
nhanh hay chậm, con trỏ trên màn hình chỉ di chuyển tương
ứng với khoảng cách chuột đi ngoài thực tế. Ví dụ (con trỏ
sẽ di chuyển được 1 khoảng X trên màn hình dù bạn di
chuột 15cm ngoài đời với tốc độ 1m/phút hoặc…
100m/phút.
Bởi vậy, nhiều người có thói quen bỏ chọn Enhance Pointer
Precision để tạo cảm giác và di chuột một cách “chính xác”
hơn (do không có gia tốc). Tất nhiên, cách làm chúng tôi
giới thiệu sẽ áp dụng được với đa số các loại chuột. Những
loại chuột được thiết kế chuyên biệt khác sẽ cần phải tùy
chỉnh nhiều hơn (DPI, respone time….).
Sử dụng Keyboard làm chuột
Một trong những tính năng khá thú vị của Windows với tên
gọi “Mouse Keys” sẽ cho phép bạn điều khiển con trỏ bằng
bàn phím (các phím số). Nhờ vậy, bạn có thể di chuyển
chính xác đến từng pixel nếu muốn.
Để kích hoạt tính năng này, vào Control Panel và chọn
Ease of Access. Sau đó, click Change how your mouse
works/Setup Mouse Keys. Tiếp theo, bạn có thể cài đặt mặc
định phím tắt để kích hoạt chế độ sử dụng keyboard làm
chuột (Alt + Shift + Numlock).
Đối với người dùng Windows XP, hãy vào Control
Panel/Accessibility. Sau đó, click vào Accessibility
Options, chuyển đến thẻ Mouse. Tích chọn Use Mouse
Keys và chọn Settings để thiết lập cấu hình.
Cuối cùng, một lời khuyên khi sử dụng chuột đó là bạn nên
“tận dụng” driver của chuột. Những hãng sản xuất nổi tiếng
như Microsoft, Logitech hay Razer luôn trang bị cho sản
phẩm của mình trình điều khiển để giúp bạn tùy chỉnh tất
cả những yếu tố liên quan đến chuột như tốc độ, chức năng
của phím, độ nhạy…
Lấy ví dụ như trình điều khiển Intellipoint của Microsoft có
một tính năng Precision Booster khá hữu ích. Với Precision
Booster, bạn có thể nâng cao độ chính xác khi sử dụng
chuột với một số phần mềm nhất định (ví dụ Photoshop).
Hy vọng bài viết đã giúp bạn nắm được những bí quyết nho
nhỏ trong việc sử dụng chuột và máy tính một cách hiệu
quả!