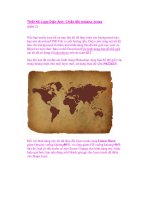Thiết Kế Logo Điện Ảnh: Chiếc Mũ Indiana Jones (phần 1) doc
Bạn đang xem bản rút gọn của tài liệu. Xem và tải ngay bản đầy đủ của tài liệu tại đây (314.06 KB, 5 trang )
Thiết Kế Logo Điện Ảnh: Chiếc Mũ Indiana Jones
(phần 1)
Tôi nghĩ chúng ta nên tổ chức kỉ niệm bản phát hành Indiana Jones IV,
Vương quốc sọ pha lê sắp tới bằng cách tìm hiểu làm thế nào để tái tạo
Text Indiana Jones thật tuyệt vời này. Tôi sẽ thửtái tạo hiệu ứng text đó
để sử dụng trong các poster và hình ảnh quảng cáo.
Xin lưu ý, bên trên, tôi đã nhấn mạnh từ “thử nghiệm” Có nghĩa là tôi gần
như có thể có được nó, tôi hy vọng kết quả này đủ tốt cho chúng ta.
1. Tạo document
Chúng tôi cần bắt đầu bằng cách tạo một document mới. Đối với docu-
ment mà chúng ta sẽ tạo Text, chúng ta cần sử dụng một kích thước
tương đối lớn, tôi đã sử dụng kích thước 1600 x 1200 pixels, với độ phân
giải mặc định. Tôi đã sử dụng kích thước này để về sau, có thể thay đổi
nó nhỏ hơn khi tôi copy nó qua một document khác.
2. Text & Font
Vào Google và tìm kiếm Font Indiana Jones (SF Fedora), bạn sẽ có thể
tìm thấy nó ngay trên hàng đầu. Nếu không, bạn chỉ có thể download nó
từ một trong 2 liên kết trực tiếp này:1, 2.
Sau khi bạn đã download Font chữ, (giải nén nó), sau đó, copy nó tới
Windows/ thư mục Font chữ, hoặc bất cứ đâu trong hệ thống lưu trữ Font
chữ của bạn.
Quay lại với document trong Photoshop. Chọn Horizontal Type Tool và
viết Text trên khung hình, sử dụng một Font chữ khá lớn để sử dụng hết
độ rộng của document, tôi đã sử dụng Font có kích thước 190 pt. Để có
được kết quả tương tự như Text gốc, bạn nên viết hoa chữ cái đầu tiên
trong mỗi từ của bạn, và để chúng nổi bật lên so với các chữ cái còn lại.
Bây giờ, chúng ta đã có Text, sử dụng Font chữ phù hợp, chúng ta cần
làm biến dạng nó một chút để nó trông giống với Text gốc hơn, gần trên
cùng của Photoshop (bên cạnh các cài đặt Font, vv), bạn sẽ thấy một icon
có hình chữ T và một Path cong bên dưới nó, đó là Warped Text Icon.
Nhấp chuột lên đó và làm lộn xộn cách cài đặt cho tới khi bạn đã có một
Text bị bóp méo. Trông rất hợp lý.
Tất cả các cài đặt bạn cần nằm trong hình ảnh phía trên, nếu không, bạn
có thể download PSD(s) hoàn chỉnh ở phần cuối của hướng dẫn. Cuối
cùng, để hoàn thiện hình dạng của Text, tôi xoay nhẹ nó hơi chếch sang
bên trái (giữ ctrl và nhấn t để vào trong Transform Mode). Đây là phần
tạo kiểu dáng cho Text của chúng ta.
3. Tạo kiểu dáng cho text
Tôi nghĩ rằng đây là lúc chúng ta thêm một chút sống động vào Text. Bắt
đầu bằng cách nhấp chuột phải lên layer text và Blending Options, sau
đó, nhấp chuột và áp dụng layer styles/ cài đặt sau:
1. Drop Shadow
2. Gradient Overlay
3. Stroke
Chắc chắn bạn sẽ cần làm lẫn lộn xung quanh với các cài đặt layer style
bên trên nếu bạn đang sử dụng các kích thước Font chữ khác nhau, và hãy
thoải mái thực hiện điều đó, nếu bạn thấy nó mang lại kết quả tốt hơn.
Sau khi áp dụng các layer styles này, Text của tôi sẽ trông giống như
thế này:
Bây giờ, tôi nghĩ chúng ta phải thực hiện khá nhiều thứ cho Text, chúng
ta chỉ cần làm cho Background trở nên thật đẹp để đưa text vào. Nếu bạn
muốn tìm hiểu cách tạo Background bằng giấy cực cool giống như back-
ground hiển thị trong hình ảnh trên đầu trang, hãy làm theo các bước
tiếp theo.
4. Tạo Background
Bây giờ, chúng ta sẽ tạo một Background thực sự đẹp mắt cho Text. Tạo
một document mới trong Photoshop, document lần này bằng một nữa
kích thước bạn đã sử dụng trước đó (800 x 600 px).
Bây giờ, bạn sẽ muốn tìm một texture giấy xinh xắn hoặc một cái gì đó
khá ấn tượng tại BittBox, tôi không chắc nó có hoàn toàn phù hợp hay
không. Texture bằng giấy mà tôi đã sử dụng, tôi nghĩ tôi đã download về
từ sxc.hu (stock.xchng) từ lâu rồi, bạn có thể download nó ở đây.
Copy texture của bạn vào trong document mới và thay đổi nó nếu bạn
muốn, tôi chỉ thay đổi kích thước nó xuống một chút để nó hoàn toàn phù
hợp với bên trong của document. Tiếp theo, bạn có thể muốn thêm một
chút hấp dẫn/ chi tiết, thêm một chút phong cách Grunge bằng cách Brush
trên một vài layer mới, làm lẫn lộn các Layer Mode và Opacity v.v…
Đây là những gì tôi đã có sau khi Brush: