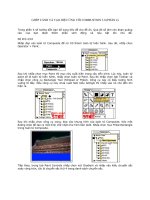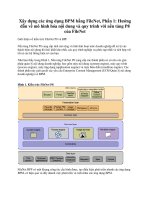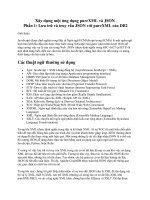Hiệu Ứng Sóng Gợn Lăn Tăn (phần 1) pdf
Bạn đang xem bản rút gọn của tài liệu. Xem và tải ngay bản đầy đủ của tài liệu tại đây (285.21 KB, 5 trang )
Hiệu Ứng Sóng Gợn Lăn Tăn
(phần 1)
Hiệu ứng nước gợn sóng lăn tăn có thể dễ dàng tạo ra với một Radial
Grdient và tạo các giọt nước rơi với Gradient Mesh Tool.
Hình ảnh cuối cùng mà chúng ta sẽ tạo ra
Để thực hiện hướng dẫn này, chúng ta sẽ sử dụng Adobe Illustrator. Một
hiệu ứng nước gợn sóng lăn tăn có thể dễ dàng tạo ra với một Radial
Grdient. Ngoài ra, tôi sẽ trình bày cách tạo giọt nước rơi bằng cách sử
dụng Gradient Mesh Tool.
Bước 1
Chúng ta bắt đầu bằng việc vẽ một vòng tròn, sử dụng Ellipse Tool. Giữ
phím Shift khi bạn drag trên khung hình để tạo ra một vòng tròn hoàn
hảo. Tiếp theo, thay đổi nó thành một gradient fill trong Tool Palette.
Theo mặc định nó sẽ là một Gradient từ trắng sang đen
Bước 2
Mở Gradient Palette (Window>Gradient). Thay đổi Type sang Radial và
chọn gradient end point (hình vuông với icon mũi tên). Thiết lập nó sang
màu xanh dương bằng cách sử dụng Color Palette.
Bước 3
Chọn Gradient Point đầu tiên và thiết lập nó sang màu xanh lam đậm.
Nhấp chuột bên cạnh gradient đó để tạo ra một Gradient Point mới, và
thiết lập nó sang màu trắng. Lặp lại thao tác này để tạo một Gradient
Point mới bên cạnh Gradient màu trắng này, và thiết lập nó sang màu
xanh dương.
Bước 4
Chúng ta tiếp tục lặp lại bước này cho tới khi chúng ta có được kết quả
như hiển thị bên dưới. Bạn sẽ thấy Gradient Point tối nhất sẽ được thiết
lập ở giữa. Đừng bận tâm về việc có quá nhiều gợn sóng lăn tăn mà
chúng ta nhìn thấy ở bước này, vì chúng ta có thể tỉnh chỉnh điều đó ở các
bước sau.
Bước 5
Chọn vòng tròn và bạn sẽ thấy một Bounding Box xuất hiện. Drag một
góc và nén nó thành một hình Oval.
Bước 6
Bây giờ, chúng ta sẽ tạo background. Vẽ một Rectangle Shape mới. Theo
mặc định, nó sẽ sử dụng Radial Gradient mà chúng ta đã tạo ra.
Bước 7
Mở Gradient Palette một lần nữa. Lần này, thay đổi nó sang Linear Type.
Giữ điểm bắt đầu và điểm kết thúc. Delete phần còn lại không cần thiết
của các điểm. Cuối cùng, chọn điểm bắt đầu và thay đổi nó sang màu
xanh lam nhạt.
Bước 8
Send background trở lại bằng cách nhấn (Ctrl/Command + Left Bracket).
Thay đổi kích thước của background để chúng ta có nhiều không gian ở
phía trên hơn. Chọn Gradient Tool, nhấp chuột và draf từ trên xuống dưới
để thay đổi hướng gradient.
Bước 9 – More Ripples
Chúng ta sẽ vẽ nhiều gợn lăn tăn hơn để làm cho background trông hiện
thực hơn nữa. Vẽ một hình oval mới bằng cách sử dụng Ellipse Tool.
Chọn Scissors Tool. Sau đó, cắt phần dưới cùng bên trái và phần trên
cùng bên phải của background. Như vậy background của chúng sẽ bị chia
thành 2 đoạn.
Bước 10
Drag 2 đoạn này vào gợn sóng lăn tăn. Bạn có thể thay đổi kích thước của
làn sóng bằng cách drag Bounding Box. Lặp lại các bước trên để tạo ra
nhiều gợn song hơn như hiển thị bên dưới. Thật thú vị với việc thêm các
gợn sóng mới cho đến khi bạn có được hiệu ứng sóng lăn tăn tuyệt nhất.