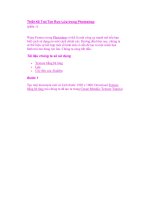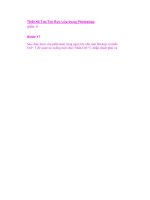Thiết kế Đầu Lâu Lửa trong Photoshop (phần 1) potx
Bạn đang xem bản rút gọn của tài liệu. Xem và tải ngay bản đầy đủ của tài liệu tại đây (909.05 KB, 10 trang )
Thiết kế Đầu Lâu Lửa trong Photoshop (phần 1)
Trong hướng dẫn Photoshop này, tôi sẽ trình bày cách kết hợp các hình
ảnh có sẵn và Typography vào trong một tác phẩm ý tưởng tuyệt đẹp.
Mục đích là giải thích quá trình sáng tạo và động cơ đằng sau các quyết
định thiết kế đã được thực hiện trong khi tạo ra một tác phẩm kỹ thuật số.
Ngoài ra, tôi sẽ cố gắng hướng dẫn bạn thông qua các công cụ Photoshop
mạnh mẽ và các lệnh cho phép bạn kiểm soát sự cân bằng màu sắc và sự
sống động của hình ảnh.
Tài liệu
Grunge texture từBittBox
Doanh nhân từViorel Sima
Hộp sọ từ Natalie Paquette
Lửa1 từ Alvimann
Lửa 2 từ Lisa Solonynko
Lửa 3 từ patita_rds
Smoke brushes từ PhotoshopTutorials
Bill Hicks font từ Jason Ramirez
Xem trước
Hình ảnh dưới đây là những gì chúng ta sẽ tạo ra trong hướng dẫn này.
Nhấp chuột vào đây để xem hình ảnh scale đầy đủ.
Giới thiệu
Quá trình sáng tạo là cái gì đó chủ quan, do đó, lúc đầu, tôi khẳng định tôi
không đề nghị bạn làm theo một cách chính xác theo cách mà tôi đã tạo ra
tác phẩm của mình.
Tuy nhiên, phương pháp giảng dạy này là cách tốt nhất để hiểu về một dự
án kỹ thuật số. Sau khi làm việc trong lĩnh thiết kế đồ họa một năm, tôi
biết một điều duy nhất là: kỹ thuật là công cụ để truyền đạt một
thông điệp.
Phần quan trọng nhất của bất kỳ một tác phẩm nào cũng là ý nghĩ đằng
sau nó– nó có nghĩa là gì- và kỹ năng lý tưởng nhất của cơ truyền đạt trực
quan là khả năng thể hiện thông điệp này trong suốt tác phẩm.
Đây là những gì tôi muốn chia sẽ với các bạn trong hướng dẫn này.
Bước 1: Cảm hứng
Phương pháp của tôi cho một dự án mới là không làm việc theo một sơ
đồ. Từ khi tôi dành nhiều thời gian để lướt web, tôi có thói quen đánh dấu
và chụp lại những hình ảnh xinh đẹp trên màn hình mà tôi đã nhìn thấy.
Vì thế, tôi không có một ý tưởng chính xác về những gì tôi cần làm, tôi
mở LittleSnapper và vào trong thư viện ảnh của tôi, hoặc tôi mở thư viện
ảnh của mình cho tới khi tôi tìm thấy một cái gì đó làm tôi chú ý.
Trong trường hợp này, tôi đã có một tác phẩm tuyệt vời từ Boss Logic có
tên gọi Sin Sisters:
Đặc biệt, tôi thích ý tưởng để một chiếc đầu lâu trên cơ thể con người.
Vì vậy, chúng ta bắt đầu hình dung về những gì chúng ta sẽ tạo ra. Giả sử
đầu lâu là biểu tượng của sự chết chóc, khái niệm có thể liên quan đến
cái chết?
Doanh nhân
Từ đây, ý tưởng thúc đẩy chúng ta đặt vị trí hộp sọ lên cơ thể một doanh
nhân.
Lúc này, tôi có một ý tưởng bắt đầu thật tuyệt. Sự chết + Kinh doanh.
Tuyệt vời!
Tôi còn chưa biết mục đích của tác phẩm muốn đạt tới là gì, nhưng tới
thời điểm này, tôi chỉ bắt đầu tìm kiếm hình ảnh phù hợp. Đây là những
gì tôi tìm thấy:
Bước 2: Chuẩn background
Tôi thường bắt đầu bằng việc tạo background đầu tiên. Vì chúng ta sẽ làm
việc với hộp sọ, thế nên một background grunge là tốt nhất. Tôi muốn tập
trung sự chú ý vào trung tâm của khung hình nơi tôi sẽ đặt nhân vật
chính. Vì vậy, một background grunge phù hợp tốt hơn nhiều so với bức
ảnh có nhiều chi tiết, và chúng ta cũng không làm lu mờ chủ đề của
tác phẩm.
Đầu tiên, tạo một document trong Photoshop. Chúng ta sẽ làm việc với
một khung hình theo chiều dọc, chiều dài dài hơn chiều rộng (1672px x
1908px là kích thước tôi đã sử dụng).
Thêm một Radial Gradient có màu trắng sang đen.
Paste một texture grunge (tôi đã sử dụng texture này từ BittBox), desatu-
rate nó (Ctrl/Cmd + Shift +U) và thiết lập Blending Mode sang Multiply.
Chúng ta bắt đầu bằng màu đen – trắng, desaturated background texture
cho phép tôi kiếm soát màu sắc hoàn toàn. Tất cả những gì tôi phải làm
bây giờ là gắn một layer adjustments khác cho tới khi tôi hài lòng với
kết quả.
Chúng ta bắt đầu thêm màu sắc với Gradient Map adjustment layer
(Layer > New Adjustment Layer > Gradient Map), desaturated màu lam
(#798bb0) sang màu lam (#030722).
Tại thời điểm này, tôi quyết định desaturate background (Ctrl/Cmd +
Shift +U). Lý do là khi tôi hoàn thiện tác phẩm, tôi thường gắn những
điều chỉnh cuối cùng để tăng thêm sự bảo hòa của màu sắc.
Chúng ta gắn một adjustment layer mới, nhưng lần này, chọn
Hue/Saturation và thiết lập Saturation –70.
Chúng ta làm cho hình ảnh tối hơn một chút, vì vậy chúng ta sẽ gắn một
adjustment layer thứ ba. Lần này, chúng ta sẽ vào Levels adjustment layer
và di chuyển mũi tên màu đen sang phải một chút.
Background trông rất tốt, vì vậy, chọn tất cả layer trong Layers Panel,
nhóm chúng lại với nhau (Ctrl/Cmd + G) và gọi tên nhóm là “Back-
ground”- sắp xếp và tổ chức là điều cơ bản nếu bạn làm việc với
nhiều layer.