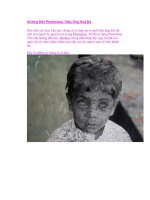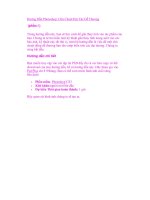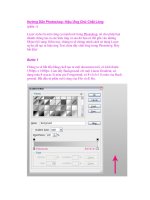Hướng Dẫn Photoshop: Hiệu Ứng Ảnh Đầy Màu Sắc (phần 1) doc
Bạn đang xem bản rút gọn của tài liệu. Xem và tải ngay bản đầy đủ của tài liệu tại đây (330.97 KB, 8 trang )
Hướng Dẫn Photoshop: Hiệu Ứng Ảnh Đầy Màu Sắc
(phần 1)
Trong hướng dẫn này, tôi sẽ trình bày cách tạo một bức tranh đầy màu
sắc bằng cách sử dụng các Brush Photoshop, adjustment layers khác nhau
và v.v…Chúng ta cùng bắt đầu nhé.
Xem trước hình ảnh của chúng ta sẽ tạo ra
Tạo một document (Ctrl+N) trong Adobe Photoshop với kích thước 1920
x 1200 (RGB color mode) có độ phân giải 72 pixels/inch. Chọn Paint
Bucket Tool (G) để tô màu background layer mời bằng màu #EBF4F3.
Sau đó, chọn Rectangle Tool (U) để vẽ một hình chữ nhật, giống như
hình chữ nhật tiếp theo:
Thiết lập Fill lên 0% dành cho layer trong Layers panel:
Chọn Add a layer style từ bottom của Layers panel và nhấp chuột lên
Gradient Overlay:
Nhấp chuột lên thanh Color Bar để mở Gradient Editor và thiết lập các
điểm có màu sắc như hiển thị. Nhấp OK để đóng hộp thoại Gradient
Editor.
Chúng ta sẽ có Floor tiếp theo:
Tìm một hình ảnh có sẵn có một người mẫu đã được trình bày trên đó, tôi
đã sử dụng bức ảnh từ deviantart. Tôi xin gửi lời cảm ơn tới tác giả của
bức ảnh này:
Loại bỏ background bằng cách sử dụng các công cụ như Pen Tool ℗,
Magic Wand Tool (W), Magnetic Lasso (L) hoặc thậm chí chỉ là một
Filter>Extract đơn giản. tạo một bản copy layer này (Ctrl+J), nhấp chuột
lên button có thể nhìn thấy được trên bản copy này, chúng ta sẽ cần layer
này trong bước sau:
Nhấp chuột lên bottom của Layers’ panel trên icon Create new fill or
adjustment layer tiếp theo và chọn Levels để tạo một số chỉnh sửa
màu sắc.
Tăng độ tương phản của bức tranh:
Đặt con trỏ giữa các layer và giữ nút Alt trong khi đang nhấp chuột lên
button trái. Layer phía trên cùng sẽ được chuyển vào trong một Mask: